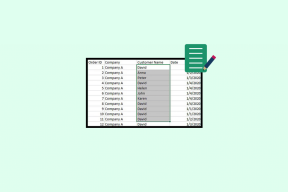6 najlepších spôsobov, ako opraviť automatické posúvanie myši Windows 10 a Windows 11
Rôzne / / April 04, 2023
Posúva sa myš na vašom počítači so systémom Windows automaticky? to nie je normálne. Či už prehliadate internet alebo prechádzate súbormi, môže byť nepríjemné, ak sa systém Windows začne posúvať nahor alebo nadol sám. Bohužiaľ, tento bežný problém sa týka používateľov systému Windows 10 aj Windows 11.

Niekoľko faktorov – od problémov s hardvérom až po zastarané ovládače myši- môže spustiť tento problém. Ak nemôžete určiť presnú príčinu, pozrite si naše tipy na riešenie problémov nižšie, aby ste vyriešili problém s automatickým posúvaním myši v systéme Windows.
1. Odpojte a znova pripojte svoju myš
Ak máte problém s externým príslušenstvom, ako je myš alebo klávesnica, skontrolujte pripojenie. Odpojte kábel myši alebo bezdrôtový adaptér od počítača a znova ich pripojte k inému portu. Ak používate rozbočovač USB, skúste myš pripojiť priamo a zistite, či funguje.
Ak ide o myš Bluetooth, zrušte spárovanie zariadenia so systémom Windows a znova ho spárujte. Ak budete mať šťastie, tento trik problém vyrieši a ušetrí vám čas.
2. Skontrolujte svoju myš
Slabé batérie myši môžu tiež spôsobiť problémy s nekonzistentným posúvaním a sledovaním. Skúste vymeniť batérie alebo nabiť myš a uvidíte, či to pomôže. Počas toho vyčistite myš a uistite sa, že koliesko myši nezanáša nečistoty.

Môžete skúsiť použiť myš s iným počítačom a skontrolovať, či problém súvisí s hardvérom.
3. Upravte nastavenia posúvania myšou
Aplikácia Nastavenia vám umožňuje upraviť nastavenia myši, ako je primárne tlačidlo, rýchlosť ukazovateľa, predvoľby posúvania a ďalšie. Môžete prejsť týmito nastaveniami, aby ste sa uistili, že vaša myš nie je nakonfigurovaná na posúvanie v neaktívnych oknách a upravte rýchlosť posúvania podľa svojich predstáv.
Ak chcete upraviť nastavenia posúvania myšou v systéme Windows, postupujte podľa týchto krokov.
Krok 1: Otvorte ponuku Štart a kliknutím na ikonu ozubeného kolieska spustite aplikáciu Nastavenia.

Krok 2: Na ľavom bočnom paneli vyberte Bluetooth a zariadenia. Potom kliknite na myš.

Krok 3: V časti Posúvanie použite rozbaľovaciu ponuku vedľa položky „Posúvajte rolovaním kolieskom myši“ a vyberte preferovanú možnosť. Potom pomocou posúvača upravte rýchlosť posúvania.
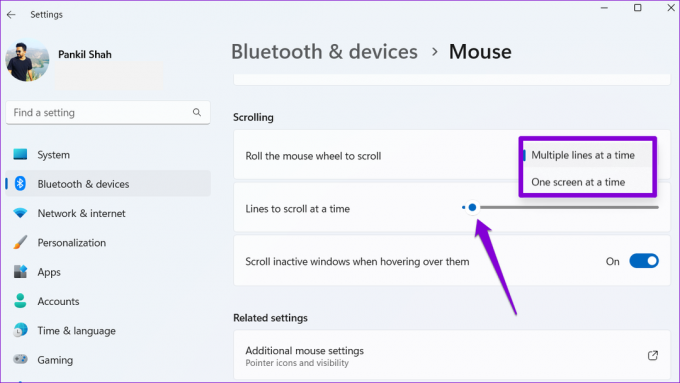
Krok 4: Deaktivujte prepínač vedľa položky „Posúvať neaktívne okná, keď na ne umiestnite kurzor myši“.

Po dokončení vyššie uvedených krokov skontrolujte, či sa myš stále sama posúva.
4. Spustite Poradcu pri riešení problémov s hardvérom a zariadeniami
Nástroj na riešenie problémov s hardvérom a zariadeniami v systéme Windows dokáže automaticky vyhľadať problémy vo vašich externých zariadeniach a použiť vhodné opravy. Tento nástroj môže tiež pomôcť opraviť abnormálne rolovanie myšou v systéme Windows.
Ak chcete spustiť nástroj na riešenie problémov s hardvérom a zariadeniami v systéme Windows:
Krok 1: Stlačením klávesu Windows + R otvorte dialógové okno Spustiť.
Krok 2: Typ msdt.exe -id DeviceDiagnostic do poľa a stlačte kláves Enter.

Krok 3: Kliknite na tlačidlo Ďalej a podľa pokynov na obrazovke spustite nástroj na riešenie problémov.

5. Aktualizujte ovládače myši
Ovládač myši riadi interakciu myši s počítačom. Ovládače myši na vašom počítači môžu nefungovať a spôsobiť automatické posúvanie myši. Existujúce ovládače myši môžete aktualizovať a skontrolovať, či sa tým situácia zlepšila.
Krok 1: Kliknite pravým tlačidlom myši na ikonu Štart alebo stlačte kláves Windows + X, aby ste otvorili ponuku Power User a v zozname vyberte položku Správca zariadení.

Krok 2: Rozbaľte „Myši a iné ukazovacie zariadenia“, kliknite pravým tlačidlom myši a vyberte možnosť Aktualizovať ovládač.
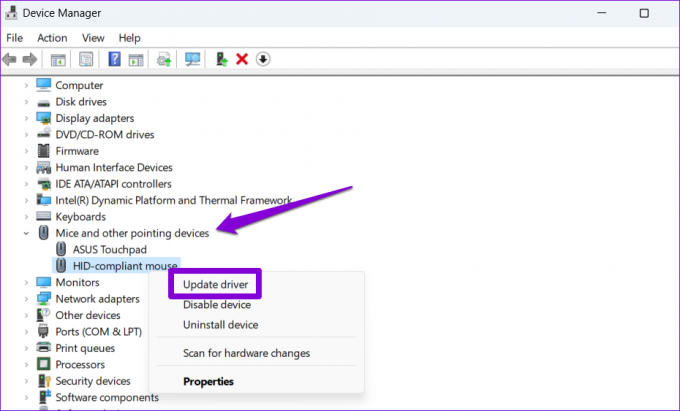
Odtiaľ podľa pokynov na obrazovke aktualizujte ovládače myši. Ak problém pretrváva aj potom, ovládač myši môže byť poškodený alebo poškodený. V takom prípade budete musieť odinštalujte problematický ovládač a reštartujte počítač. Windows bude musieť nainštalovať ovládač myši a vaša myš bude fungovať normálne.

6. Nainštalujte čakajúce aktualizácie systému Windows
Microsoft pravidelne vydáva aktualizácie pre Windows 10 a Windows 11 s cieľom odstrániť známe chyby a zlepšiť stabilitu systému. Preto je dôležité neignorovať ich. Ak ide o rozšírený problém, nebude trvať dlho, kým spoločnosť Microsoft vydá opravu.
Ak chcete skontrolovať čakajúce aktualizácie systému Windows:
Krok 1: Stlačením klávesu Windows + I spustíte aplikáciu Nastavenia.
Krok 2: Prejdite na kartu Windows Update a kliknite na tlačidlo „Skontrolovať aktualizácie“ vpravo.

Ak sú k dispozícii, stiahnite a nainštalujte niektoré alebo všetky aktualizácie dostupné pre váš systém.
Už žiadne automatické posúvanie
Je prirodzené, že budete zmätení, keď sa myš posúva nahor a nadol bez akéhokoľvek vstupu. Skôr než myš vyhodíte, skúste vyriešiť problém s automatickým posúvaním myšou v systéme Windows pomocou vyššie uvedeného riešenia.
Posledná aktualizácia 28. novembra 2022
Vyššie uvedený článok môže obsahovať pridružené odkazy, ktoré pomáhajú podporovať Guiding Tech. Nemá to však vplyv na našu redakčnú integritu. Obsah zostáva nezaujatý a autentický.
Napísané
Pankil Shah
Pankil je povolaním stavebný inžinier, ktorý začal svoju cestu ako spisovateľ na EOTO.tech. Nedávno sa pripojil k Guiding Tech ako spisovateľ na voľnej nohe, aby sa venoval návodom, vysvetlivkám, nákupným sprievodcom, tipom a trikom pre Android, iOS, Windows a web.