8 najlepších spôsobov, ako opraviť chybu, ktorá sa vyskytla počas aktualizácie systému Windows
Rôzne / / April 04, 2023
Microsoft neustále vylepšuje Windows 11 častými aktualizáciami. Okrem prístupu k novým funkciám sú najnovšie verzie operačného systému dôležité aj na zabezpečenie vášho počítača pred hrozbami a útokmi ransomware. Celý proces aktualizácie systému Windows však nie je bezproblémový. Niekedy sa pri aktualizácii systému Windows môžete stretnúť s chybami. Tu sú najlepšie spôsoby, ako opraviť chyby, ktoré sa vyskytli počas aktualizácie systému Windows.
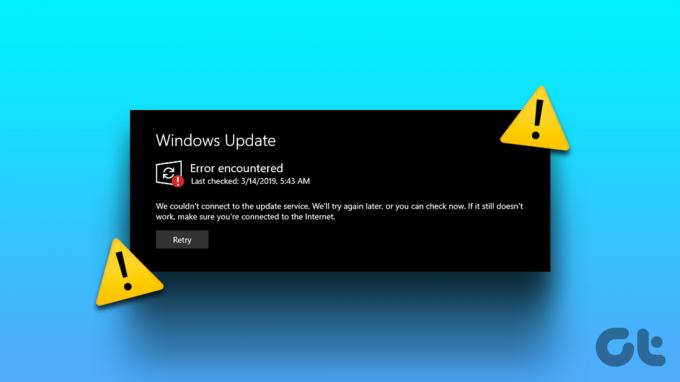
Ak sa systém Windows neaktualizuje, môže vám zostať zastaraná zostava operačného systému. Namiesto používania neortodoxných spôsobov aktualizácie systému Windows na počítači použite triky uvedené nižšie na vyriešenie problému.
1. Znova skúste prevziať aktualizáciu systému Windows
Môžete zavrieť ponuku Nastavenia a skúsiť znova aktualizovať zostavu systému Windows.
Krok 1: Kliknutím na značku X v pravom hornom rohu zatvoríte aplikáciu Nastavenia.
Krok 2: Stlačením klávesov Windows + I otvorte aplikáciu Nastavenia a kliknite na rovnakú ponuku Windows Update.

Krok 3: Kliknite na tlačidlo „Stiahnuť a nainštalovať všetko“ a skúste to znova.
2. Skontrolujte sieťové pripojenie
Kvôli poruche Wi-Fi alebo Ethernetové pripojenie na vašom PC, Windows môže počas aktualizácie naraziť na chybu. Pred spustením procesu aktualizácie môžete zabezpečiť pevné sieťové pripojenie v počítači. Pre to, spustite testy rýchlosti internetu na kontrolu rýchlosti a spoľahlivosti pripojenia.

Teraz môžete skúsiť aktualizovať zostavu systému Windows z ponuky Nastavenia (skontrolujte kroky vyššie).
3. Reštartujte počítač so systémom Windows
Môžete reštartovať počítač so systémom Windows a opraviť chybu, ktorá sa vyskytla počas procesu aktualizácie.
Krok 1: Stlačte kláves Windows a kliknite na tlačidlo napájania.
Krok 2: Stlačte Reštartovať.

4. Reštartujte službu Windows Update
Službu aktualizácie systému Windows môžete reštartovať na svojom počítači a skúsiť ju aktualizovať znova. Ak chcete vykonať zmeny, postupujte podľa krokov uvedených nižšie.
Krok 1: Stlačte kláves Windows, zadajte Služby a stlačte Enter.
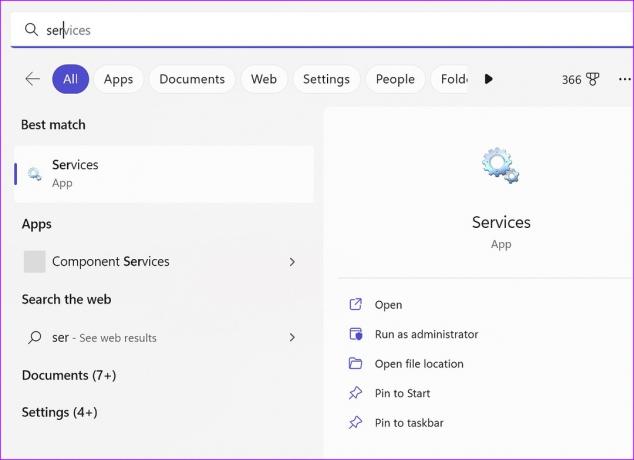
Krok 2: Prejdite na Windows Update.
Krok 3: Kliknite naň pravým tlačidlom myši. Otvorte Vlastnosti.

Krok 4: Vyberte Štart a stlačte OK.

Prejdite na Nastavenia v počítači a skúste šťastie znova s aktualizáciou systému Windows.
5. Spustite Poradcu pri riešení problémov so službou Windows Update
Spoločnosť Microsoft ponúka nástroj na riešenie problémov na riešenie problémov týkajúcich sa procesu aktualizácie. Môžete ho spustiť na opravu chýb, ktoré sa vyskytli počas procesu aktualizácie systému Windows. Tu je to, čo musíte urobiť.
Krok 1: Stlačením klávesov Windows + I otvorte Nastavenia.
Krok 2: Na ľavom bočnom paneli vyberte položku Vybrať a v ponuke na pravej table vyberte položku Riešenie problémov.
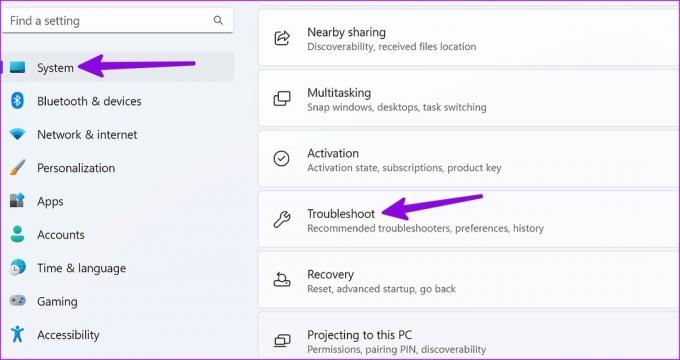
Krok 3: Kliknite na položku Iné nástroje na riešenie problémov.

Krok 4: Kliknite na tlačidlo Spustiť vedľa nástroja na riešenie problémov s aktualizáciou systému Windows a skúste znova aktualizovať zostavu operačného systému.

6. Najprv nainštalujte voliteľné aktualizácie
Z dôvodu zastaraných aktualizácií ovládačov sa počas procesu aktualizácie môžu vyskytnúť chyby. Musíte nainštalovať voliteľné aktualizácie najprv.
Krok 1: Stlačením klávesov Windows + I otvorte nastavenia systému Windows.
Krok 2: Na bočnom paneli vyberte položku Windows Update.
Krok 3: Otvorte Rozšírené možnosti.

Krok 4: Vyberte možnosť Voliteľné aktualizácie.
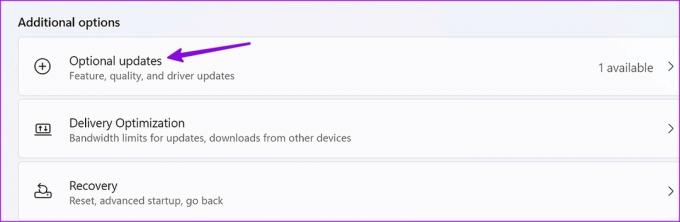
Krok 5: Nainštalujte čakajúce aktualizácie z nasledujúcej ponuky.

Teraz môžete znova aktualizovať operačný systém Windows a počas procesu neuvidíte žiadne chyby.
7. Skontrolujte miesto na pevnom disku
Ak bežíte málo miesta na disku, systém môže počas procesu aktualizácie naraziť na chyby. Tu je návod, ako môžete skontrolovať zostávajúce úložisko v počítači.
Krok 1: Stlačením klávesov Windows + I otvorte Nastavenia a na ľavom bočnom paneli vyberte položku Systém.
Krok 2: Vyberte ponuku Úložisko.

Krok 3: Skontrolujte miesto na disku z nasledujúcej ponuky.

Ak máte menej miesta, povoľte Storage Sense z rovnakej ponuky. Automaticky uvoľňuje miesto, odstraňuje dočasné súbory a spravuje lokálne dostupný cloudový obsah. Môžete tiež skontrolovať odporúčania na čistenie z tej istej ponuky, aby ste získali späť vzácny priestor.
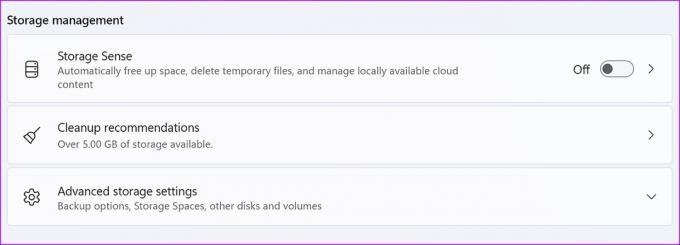
8. Spustite kontrolu kontroly systémových súborov
Známe ako skenovanie SFC, je to efektívny spôsob, ako sa vysporiadať so škodlivými a poškodenými súbormi vo vašom počítači. Je to praktický trik na riešenie problémov so zlyhaním aktualizácií systému Windows, uviaznutím a inými chybami. Tu je to, čo musíte urobiť.
Krok 1: Stlačte kláves Windows, zadajte Príkazový riadoka stlačením klávesu Enter otvorte aplikáciu.
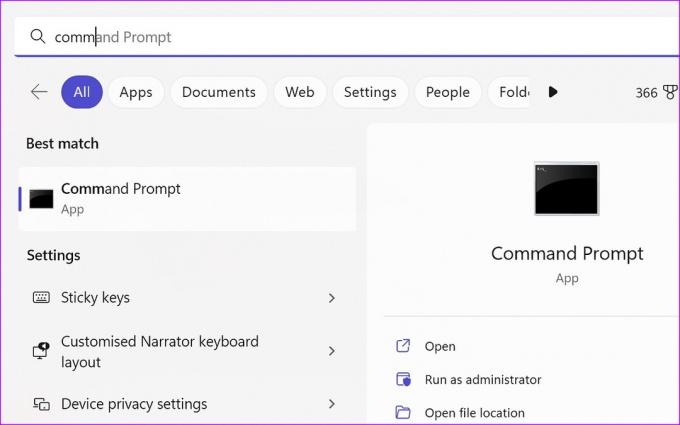
Krok 2: Typ sfc /scannow a stlačte Enter.

Krok 3: Počkajte na dokončenie skenovania SFC a reštartujte počítač.
9. Obnovte súvisiace služby Windows Update
Ak jedna zo služieb súvisiacich s aktualizáciou systému Windows čelí problému, môže sa vyskytnúť chyba, ktorá sa vyskytla počas procesu aktualizácie. Na vyriešenie problému môžete vykonať niekoľko príkazov.
Krok 1: Stlačte kláves Windows, zadajte Príkazový riadoka stlačením klávesu Enter otvorte aplikáciu.
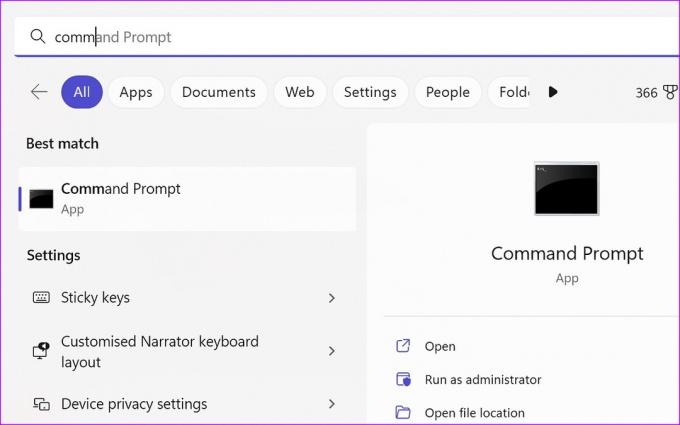
Krok 2: Spustite nasledujúce príkazy na zastavenie aktualizačných služieb systému Windows. Po každom príkaze stlačte Enter.

čisté zastavovacie bity
net stop wuauserv
net stop appidsvc
net stop cryptsvc
Krok 3: Zadajte nasledujúce príkazy.
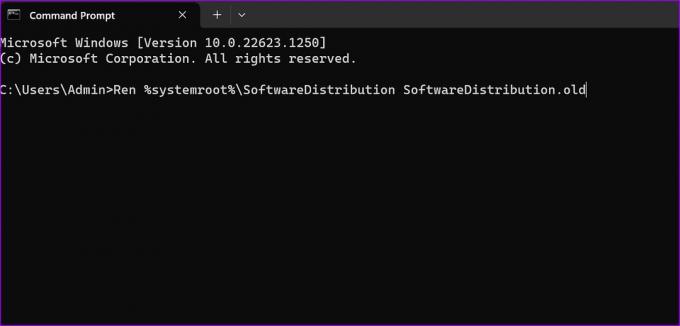
Ren %systemroot%\SoftwareDistribution SoftwareDistribution.old
Ren %systemroot%\system32\catroot2 catroot2.old
Krok 4: Spustite služby súvisiace s aktualizáciou systému Windows spustením príkazov nižšie.
čisté štartovacie bity
čistý štart wuauserv
net start appidsvc
net start cryptsvc
Teraz môžete zatvoriť príkazový riadok a skúsiť šťastie s aktualizáciou systému Windows znova.
Nainštalujte najnovšiu aktualizáciu systému Windows
Chyby, ktoré systém Windows vyvoláva počas procesu aktualizácie, môžu narušiť váš pracovný postup. Najnovšiu zostavu si môžete stiahnuť a nainštalovať aj z oficiálnej webovej stránky spoločnosti Microsoft, je to však zdĺhavý proces. Ktorý trik sa vám osvedčil? Podeľte sa o svoje zistenia v komentároch nižšie.
Posledná aktualizácia 7. februára 2023
Vyššie uvedený článok môže obsahovať pridružené odkazy, ktoré pomáhajú podporovať Guiding Tech. Nemá to však vplyv na našu redakčnú integritu. Obsah zostáva nezaujatý a autentický.
Napísané
Parth Shah
Parth predtým pracoval v EOTO.tech, kde pokrýval technické novinky. V súčasnosti je na voľnej nohe v spoločnosti Guiding Tech a píše o porovnávaní aplikácií, návodoch, softvérových tipoch a trikoch a ponorí sa hlboko do platforiem iOS, Android, macOS a Windows.


