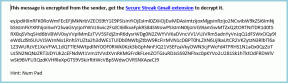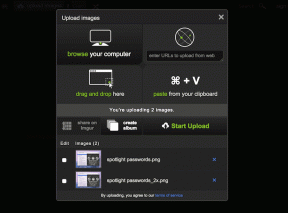Ako opraviť pomalý chod systému Windows 10 po aktualizácii
Rôzne / / November 28, 2021
Spoločnosť Microsoft bola od svojho vzniku dosť konzistentná, pokiaľ ide o aktualizáciu operačného systému Windows. Svojim používateľom na celom svete pravidelne posielajú rôzne typy aktualizácií (aktualizácia balíka funkcií, aktualizácia balíka služieb, aktualizácia definícií, aktualizácia zabezpečenia, aktualizácie nástrojov atď.). Tieto aktualizácie zahŕňajú opravy množstva chýb a problémov, s ktorými sa používatelia bohužiaľ stretávajú stretnúť sa s aktuálnou zostavou OS spolu s novými funkciami na zvýšenie celkového výkonu a používateľskú skúsenosť.
Hoci nová aktualizácia operačného systému môže vyriešiť problém, môže tiež vyzvať na zobrazenie ďalších niekoľkých. The Windows 10 1903 Aktualizácia z minulého roka bola neslávne známa tým, že spôsobila viac problémov, ako vyriešila. Niektorí používatelia uviedli, že aktualizácia z roku 1903 spôsobila, že ich využitie procesora vzrástlo o 30 percent a v niektorých situáciách až o 100 percent. To spôsobilo, že ich osobné počítače boli frustrujúco spomalené a ťahali si vlasy. Niekoľko ďalších bežných problémov, ktoré sa môžu vyskytnúť po aktualizácii, sú extrémne zamrznutie systému, predĺžené časy spustenia, nereagujúce kliknutia myšou a stlačenia klávesov, modrá obrazovka smrti atď.
V tomto článku vám poskytneme 8 rôznych riešení na zlepšenie výkonu vášho počítača, aby bol taký rýchlejší, ako pred inštaláciou najnovšej aktualizácie systému Windows 10.

Obsah
- Opravte problém s pomalým spustením systému Windows 10 po aktualizácii
- Metóda 1: Vyhľadajte novú aktualizáciu
- Metóda 2: Zakážte spúšťanie a aplikácie na pozadí
- Metóda 3: Vykonajte čisté spustenie
- Metóda 4: Odstráňte nežiaduce aplikácie a aplikácie škodlivého softvéru
- Metóda 5: Aktualizujte všetky ovládače
- Metóda 6: Opravte poškodené systémové súbory
- Metóda 7: Upravte veľkosť stránkovacieho súboru a zakážte vizuálne efekty
- Metóda 8: Odinštalujte novú aktualizáciu
Opravte problém s pomalým spustením systému Windows 10 po aktualizácii
Váš počítač so systémom Windows 10 môže bežať pomaly, ak aktuálna aktualizácia nebola správne nainštalovaná alebo nie je kompatibilná s vaším systémom. Niekedy môže nová aktualizácia poškodiť súpravu ovládačov zariadení alebo spôsobiť poškodenie systémových súborov, čo vedie k zníženiu výkonu. A nakoniec, samotná aktualizácia môže byť plná chýb, v takom prípade sa budete musieť vrátiť k predchádzajúcej zostave alebo počkať, kým Microsoft vydá novú.
Medzi ďalšie bežné riešenia pre pomalý chod systému Windows 10 patrí zakázanie vysokoúčinných spúšťacích programov a obmedzenie aplikácií od spustenia na pozadí, aktualizácie všetkých ovládačov zariadení, odinštalovania bloatwaru a malvéru, opravy poškodených systémových súborov, atď.
Metóda 1: Vyhľadajte novú aktualizáciu
Ako už bolo spomenuté, spoločnosť Microsoft pravidelne vydáva nové aktualizácie, ktoré opravujú problémy v predchádzajúcich. Ak je problém s výkonom neodmysliteľným problémom aktualizácie, je pravdepodobné, že spoločnosť Microsoft už o tom vie a s najväčšou pravdepodobnosťou vydala opravu. Takže predtým, než prejdeme na trvalejšie a zdĺhavejšie riešenia, skontrolujte, či nie sú k dispozícii nové aktualizácie systému Windows.
1. Stlačením klávesu Windows vyvolajte ponuku Štart a kliknutím na ikonu ozubeného kolieska ju otvorte Nastavenia systému Windows (alebo použite kombináciu klávesových skratiek Kláves Windows + I).

2. Kliknite na Aktualizácia a zabezpečenie.

3. Na stránke Windows Update kliknite na Skontroluj aktualizácie.

4. Ak je nová aktualizácia skutočne k dispozícii, stiahnite si ju a nainštalujte čo najskôr, aby ste opravili výkon počítača.
Metóda 2: Zakážte spúšťanie a aplikácie na pozadí
Každý z nás má nainštalovaných veľa aplikácií tretích strán, ktoré takmer nepoužívame, no napriek tomu si ich ponecháme pre prípad, že sa naskytne vzácna príležitosť. Niektoré z nich môžu mať povolenie na automatické spustenie pri každom spustení počítača a v dôsledku toho predĺžia celkový čas spustenia. Spolu s týmito aplikáciami tretích strán Microsoft spája dlhý zoznam natívnych aplikácií, ktoré môžu vždy bežať na pozadí. Obmedzenie týchto aplikácií na pozadí a zakázanie vysokoúčinných spúšťacích programov môže pomôcť uvoľniť niektoré užitočné systémové prostriedky.
1. Kliknite pravým tlačidlom myši na panel úloh v spodnej časti obrazovky a vyberte Správca úloh z nasledujúcej kontextovej ponuky (alebo stlačte Ctrl + Shift + Esc na klávesnici).
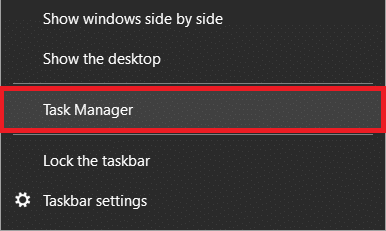
2. Prepnite na Začiatok v okne Správca úloh.
3. Skontrolovať Vplyv na spustenie v stĺpci uvidíte, ktorý program využíva najviac zdrojov, a preto má veľký vplyv na čas spustenia. Ak nájdete aplikáciu, ktorú často nepoužívate, zvážte zakázanie jej automatického spúšťania pri štarte.
4. Urobiť tak, kliknite pravým tlačidlom myši v aplikácii a vyberte Zakázať (alebo kliknite na Zakázať tlačidlo vpravo dole).

Ak chcete natívnym aplikáciám zakázať, aby zostali aktívne na pozadí:
1. Otvorte Windows nastavenie a kliknite na Ochrana osobných údajov.

2. Na ľavom paneli kliknite na Aplikácie na pozadí.

3. Vypnite možnosť „Nechať aplikácie bežať na pozadí“ zakázať všetky aplikácie na pozadí alebo pokračovať a individuálne vybrať, ktoré aplikácie môžu naďalej bežať na pozadí a ktoré nie.
4. Reštartujte počítač a zistite, či to dokážete opraviť pomalý chod systému Windows 10 po probléme s aktualizáciou.
Metóda 3: Vykonajte čisté spustenie
Ak konkrétna aplikácia spôsobuje spomalenie vášho počítača, môžete to presne určiť vykonanie čistého spustenia. Keď spustíte čisté spustenie, operačný systém načíta iba základné ovládače a predvolené aplikácie. To pomáha predchádzať akýmkoľvek softvérovým konfliktom spôsobeným aplikáciami tretích strán, ktoré môžu spôsobovať nízky výkon.
1. Ak chcete vykonať čisté spustenie, budeme musieť otvoriť aplikáciu Konfigurácia systému. Ak ho chcete otvoriť, napíšte msconfig v príkazovom poli Spustiť (Kláves Windows + R) alebo panel vyhľadávania a stlačte kláves enter.

2. Na karte Všeobecné povoľte Selektívne spustenie kliknutím na prepínač vedľa neho.
3. Keď povolíte Selektívne spustenie, odomknú sa aj možnosti pod ním. Začiarknite políčko vedľa položky Načítať systémové služby. Uistite sa, že možnosť Načítať položky pri spustení je vypnutá (nezačiarknutá).

4. Teraz prejdite na služby kartu a začiarknite políčko vedľa Skryť všetky služby spoločnosti Microsoft. Ďalej kliknite Zakázať všetky. Týmto ste ukončili všetky procesy a služby tretích strán, ktoré bežali na pozadí.

5. Nakoniec kliknite na Použiť nasledovaný OK uložte zmeny a potom Reštart.
Prečítajte si tiež:Oprava Nemožno stiahnuť aktualizáciu Windows 10 Creators
Metóda 4: Odstráňte nežiaduce aplikácie a aplikácie škodlivého softvéru
Okrem natívnych aplikácií tretích strán a natívnych aplikácií je škodlivý softvér zámerne navrhnutý tak, aby zachytil systémové zdroje a poškodil váš počítač. Sú známe tým, že si nachádzajú cestu do počítačov bez toho, aby na to používateľa upozornili. Pri inštalácii aplikácií z internetu by ste mali byť mimoriadne opatrní a vyhýbať sa nedôveryhodným/neovereným zdrojom (väčšina malvérových programov je pribalená k iným aplikáciám). Vykonávajte tiež pravidelné kontroly, aby ste tieto programy náročné na pamäť udržali na uzde.
1. Typ Zabezpečenie systému Windows vo vyhľadávacom paneli Cortana (kláves Windows + S) a stlačením klávesu Enter otvorte vstavanú bezpečnostnú aplikáciu a vyhľadajte malvér.

2. Kliknite na Ochrana pred vírusmi a hrozbami v ľavom paneli.

3. Teraz môžete spustiť a Rýchla kontrola alebo výberom spustite dôkladnejšiu kontrolu škodlivého softvéru Úplné skenovanie z možností kontroly (alebo ak máte antivírusový alebo antimalvérový program tretej strany, napr Malwarebytes, spustite ich skenovanie).
Metóda 5: Aktualizujte všetky ovládače
Aktualizácie systému Windows sú neslávne známe tým, že kazia ovládače hardvéru a spôsobujú ich nekompatibilitu. Zvyčajne sú to ovládače grafickej karty, ktoré sú nekompatibilné/zastarané a spôsobujú problémy s výkonom. Ak chcete vyriešiť akýkoľvek problém súvisiaci s ovládačom, vymeňte zastarané ovládače za najnovšie cez Správcu zariadení.

Driver Booster je najobľúbenejšia aplikácia na aktualizáciu ovládačov pre Windows. Prejdite na ich oficiálne stránky a stiahnite si inštalačný súbor. Po stiahnutí kliknite na súbor .exe, aby ste spustili sprievodcu inštaláciou a nainštalujte aplikáciu podľa všetkých pokynov na obrazovke. Otvorte aplikáciu ovládača a kliknite na skenovať Teraz.
Počkajte na dokončenie procesu skenovania a potom jednotlivo kliknite na Aktualizujte ovládače vedľa každého ovládača alebo Aktualizovať všetko (budete potrebovať platenú verziu na aktualizáciu všetkých ovládačov jediným kliknutím).
Metóda 6: Opravte poškodené systémové súbory
Zle nainštalovaná aktualizácia môže tiež skončiť rozbitím dôležitých systémových súborov a spomalením počítača. Poškodenie systémových súborov alebo ich úplné zmiznutie je bežným problémom pri aktualizáciách funkcií a vedie k rôznym chybám pri otváraní aplikácií, modrá obrazovka smrti, úplné zlyhanie systému, atď.
Ak chcete opraviť poškodené systémové súbory, môžete sa vrátiť k predchádzajúcej verzii systému Windows alebo spustiť kontrolu SFC. Druhý z nich je vysvetlený nižšie (prvý je konečným riešením v tomto zozname).
1. Hľadať Príkazový riadok vo vyhľadávacom paneli systému Windows kliknite pravým tlačidlom myši na výsledok vyhľadávania a vyberte Spustiť ako správca.

Zobrazí sa kontextové okno Kontrola používateľských kont so žiadosťou o povolenie, aby príkazový riadok mohol vykonávať zmeny vo vašom systéme. Kliknite na Áno udeliť povolenie.
2. Po otvorení okna príkazového riadka opatrne zadajte nasledujúci príkaz a stlačením klávesu Enter ho spustite.
sfc /scannow

3. Proces skenovania bude nejaký čas trvať, takže sa pohodlne usaďte a nechajte príkazový riadok urobiť svoju vec. Ak kontrola nenašla žiadne poškodené systémové súbory, zobrazí sa nasledujúci text:
Ochrana prostriedkov systému Windows nenašla žiadne porušenia integrity.
4. Vykonajte nižšie uvedený príkaz (na opravu obrazu systému Windows 10), ak váš počítač naďalej beží pomaly aj po spustení kontroly SFC.
DISM /Online /Cleanup-Image /RestoreHealth

5. Po dokončení spracovania príkazu reštartujte počítač a zistite, či je to možné opraviť pomalý chod systému Windows 10 po probléme s aktualizáciou.
Prečítajte si tiež:Prečo sú aktualizácie systému Windows 10 extrémne pomalé?
Metóda 7: Upravte veľkosť stránkovacieho súboru a zakážte vizuálne efekty
Väčšina používateľov o tom možno nevie, ale spolu s vašou RAM a pevným diskom existuje ďalší typ pamäte, ktorý určuje výkon vášho počítača. Táto dodatočná pamäť je známa ako stránkovací súbor a je to virtuálna pamäť prítomná na každom pevnom disku. Slúži ako rozšírenie pamäte RAM a váš počítač automaticky prenáša niektoré údaje do stránkovacieho súboru, keď sa vám minie systémová RAM. Stránkovací súbor tiež ukladá dočasné údaje, ku ktorým sa v poslednom čase nepristupovalo.
Keďže ide o typ virtuálnej pamäte, môžete manuálne upraviť jej hodnoty a oklamať váš počítač, aby uveril, že je k dispozícii viac miesta. Spolu so zväčšením veľkosti stránkovacieho súboru môžete tiež zvážiť vypnutie vizuálnych efektov, aby ste dosiahli ostrejší zážitok (hoci estetika klesne). Obe tieto úpravy je možné vykonať v okne Možnosti výkonu.
1. Typ Control resp Ovládací panel v príkazovom poli Spustiť (kláves Windows + R) a stlačením klávesu Enter otvorte aplikáciu.

2. Kliknite na systém. Ak chcete uľahčiť hľadanie položky, zmeňte veľkosť ikony na veľkú alebo malú kliknutím na možnosť Zobraziť podľa vpravo hore.

3. V nasledujúcom okne Vlastnosti systému kliknite na Rozšírené nastavenia systému naľavo.

4. Klikni na Nastavenie… v časti Výkon.

5. Prepnite na Pokročilé v okne Možnosti výkonu a kliknite na Zmeniť…
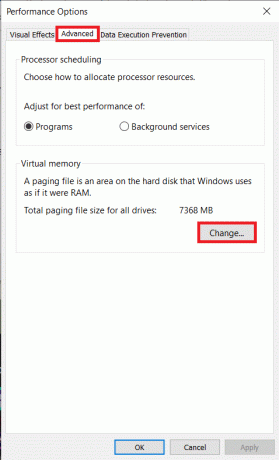
6. Zrušte začiarknutie políčko vedľa „Automaticky spravovať veľkosť stránkovacieho súboru pre všetky jednotky“.
7. Vyberte jednotku, na ktorú ste nainštalovali systém Windows (zvyčajne jednotku C) a kliknite na prepínač vedľa Vlastná veľkosť.
8. Spravidla platí, že Počiatočná veľkosť by sa malo rovnať jeden a pol násobok systémovej pamäte (RAM) a Maximálna veľkosť by mala byť trojnásobok pôvodnej veľkosti.
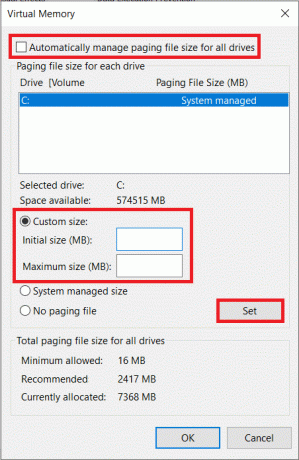
Napríklad: Ak máte v počítači 8 GB systémovej pamäte, počiatočná veľkosť by mala byť 1,5 * 8192 MB (8 GB = 8 * 1024 MB) = 12 288 MB, a teda maximálna veľkosť by mala byť 12 288 * 3 = 36 864 MB.
9. Po zadaní hodnôt do políčok vedľa položky Počiatočná a Maximálna veľkosť kliknite na Set.
10. Kým máme otvorené okno Možnosti výkonu, zakážme aj všetky vizuálne efekty/animácie.
11. Na karte Vizuálne efekty povoliť Upraviť pre najlepší výkon vypnúť všetky efekty. Nakoniec kliknite na OK uložiť a ukončiť.

Metóda 8: Odinštalujte novú aktualizáciu
V konečnom dôsledku, ak vám žiadne z vyššie uvedených riešení nepomohlo zlepšiť výkon počítača, môže byť pre vás najlepšie odinštalujte aktuálnu aktualizáciu a vráťte sa späť na predchádzajúcu zostavu, ktorá nemala žiadny z problémov, ktoré momentálne máte prežívanie. Vždy môžete počkať, kým Microsoft v budúcnosti vydá lepšiu a menej problematickú aktualizáciu.
1. Otvorte Windows nastavenie stlačením klávesu Windows + I a kliknutím na Aktualizácia a zabezpečenie.
2. Prejdite nadol na pravom paneli a kliknite na Zobraziť históriu aktualizácií.

3. Ďalej kliknite na Odinštalujte aktualizácie hypertextový odkaz.

4. V nasledujúcom okne kliknite na Nainštalované na hlavičky na zoradenie všetkých aktualizácií operačného systému funkcií a zabezpečenia podľa dátumov ich inštalácie.
5. Kliknite pravým tlačidlom myši na najnovšiu nainštalovanú aktualizáciu a vyberte Odinštalovať. Postupujte podľa pokynov na obrazovke, ktoré nasledujú.

Odporúčané:
- Zasekli sa aktualizácie systému Windows? Tu je niekoľko vecí, ktoré môžete vyskúšať!
- Opravte chybu aktualizácie systému Windows 10, ktorá sa nenainštaluje
Dajte nám vedieť, ktorá z vyššie uvedených metód oživila výkon vášho počítača so systémom Windows 10 v komentároch nižšie. Tiež, ak váš počítač naďalej beží pomaly, zvážte inováciu z pevného disku na SSD (pozrite si to SSD vs HDD: Ktorý z nich je lepší) alebo skúste zvýšiť množstvo pamäte RAM.