Oprava zaseknutého počítača vám umožní pripojiť sa k sieti
Rôzne / / April 04, 2023
Zatiaľ čo inštalácia nového systému Windows prináša nové funkcie do vášho systému, je tiež potrebné nainštalovať nové aktualizácie, aby ste držali krok so zmenami. Vďaka čerstvej inštalácii systému Windows bude váš systém fungovať rýchlejšie a lepšie. Tiež optimalizuje funkcie vášho PC. Aj keď sa odporúča inštalovať nové aktualizácie systému Windows po ich vydaní, je to tiež úlohou. Najmä niektorí ľudia, keď sa pokúšajú nainštalovať nový, čelia problémom pri pripájaní k sieti. Ak ste sa stretli s rovnakým problémom, máme pre vás perfektného sprievodcu, ktorý vám pomôže opraviť počítač zaseknutý, aby vás mohol pripojiť k sieti. V tomto dokumente budeme vedieť, ako obísť, aby sme vás pripojili k chybe siete rôznymi spôsobmi. Spolu s tým tiež odhalíme dôvody, prečo sa tento problém vyskytuje. Takže bez ďalších okolkov začnime s našou najočakávanejšou príručkou o tom, ako vyriešiť nemožnosť pripojenia k sieti.

Obsah
- Ako opraviť zaseknutý počítač vám umožní pripojiť sa k sieti
- Čo vám umožňuje pripojiť vás k chybe siete?
- Dôvody umožňujúce pripojenie k chybe siete
- Ako obísť Pripojíme vás k chybe siete
Ako opraviť zaseknutý počítač vám umožní pripojiť sa k sieti
Pokračujte v čítaní, aby ste obišli a pripojte sa k sieti Windows PC.
Čo vám umožňuje pripojiť vás k chybe siete?
Predtým, ako začnete so spôsobmi, ako opraviť zaseknutý počítač, ktorý vám umožní pripojiť sa k sieti, je najprv múdre preskúmať chybu a dozvedieť sa o nej viac. Zvyčajne sa systém alebo počítač pripája k internetu, aby zdieľal dátové pakety na prístup k dátam a súborom v sieti. V prípade, že systém nedokáže nastaviť toto pripojenie kvôli sieti, môžete sa stretnúť s chybou pripojenia k sieti.
Dôvody umožňujúce pripojenie k chybe siete
Existuje niekoľko dôvodov, ktoré vám umožňujú pripojiť sa k chybe siete. Pozrime sa na tieto dôvody problémov so sieťou nižšie:
- Zastarané ovládače: Prvým dôvodom, o ktorom je známe, že spúšťa chybu, sú zastarané ovládače vo vašom systéme. Ovládače zvyčajne pomáhajú pri hladkej a efektívnej práci softvéru a aplikácií vo vašom systéme. Preto sa musia pravidelne aktualizovať, aby sa predišlo akýmkoľvek sieťovým chybám.
- Infikované súbory: Ďalším dôvodom tohto problému so sieťou môžu byť súbory infikované malvérom, ktoré ovplyvňujú fungovanie systému. Takže musíte skontrolovať, či súbory naplnené škodlivým softvérom nie sú dôvodom, prečo sa váš systém nemôže pripojiť k sieti.
- Aktualizácie plné chýb: Systém Windows často vydáva nové aktualizácie, ktoré opravujú chyby a chyby vo vašom systéme. Ak je však samotná aktualizácia infikovaná chybami alebo škodlivým softvérom, môže to mať za následok problémy so sieťou vo vašom počítači.
- Fyzické poškodenie: Posledným dôvodom, ktorý môže spôsobiť poruchu siete vo vašom počítači, je fyzické poškodenie smerovača alebo ethernetovej karty. Ak áno, musíte skontrolovať, či sú váš smerovač a karta fyzicky v dobrom stave.
Ako obísť Pripojíme vás k chybe siete
Aj keď vás spojíme so sieťovým problémom, s ktorým sa používatelia systému Windows často stretávajú, je ľahké tento problém ľahko vyriešiť pomocou nižšie uvedených testovaných metód:
Metóda 1: Zabudnite na sieť
Prvým krokom na vyriešenie problému so sieťovým pripojením je zabudnúť na aktuálnu sieť. Systém zvyčajne ukladá poverenia, keď sa pripájate k sieti. Keď však poskytovateľ vykoná zmeny v nastaveniach, systém môže mať problémy s pripojením späť k nemu, a preto môže dôjsť k chybe. Takže musíte zabudnúť na sieť a znova sa k nej pripojiť, aby ste vyriešili problém pripojenia k sieti. Môžete sa pozrieť na nášho sprievodcu 3 spôsoby, ako zabudnúť na sieť Wi-Fi v systéme Windows 10 pre ďalšiu pomoc.
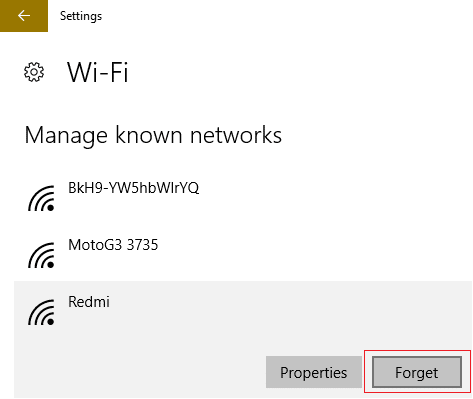
Metóda 2: Použite mobilný hotspot
Ak chcete opraviť nemožnosť pripojenia k sieti, môžete tiež použiť a mobilný hotspot. Niekedy môže byť pre používateľov ťažké pripojiť sa k bezdrôtovému pripojeniu, v takom prípade môže byť ako záchrana použitý mobilný hotspot. Môžete jednoducho odpojiť všetky ostatné zariadenia pripojené k počítaču a pripojiť sa k mobilnému hotspotu.
Prečítajte si tiež:Opravte, že v systéme Windows 10 sa nenašli žiadne siete WiFi
Metóda 3: Zapnutie/vypnutie režimu v lietadle
Režim v lietadle je skvelý nástroj pre používateľov systému Windows, ktorý im pomáha povoliť alebo zakázať všetky pripojenia k systému jediným kliknutím. Na svojom počítači môžete povoliť a potom vypnúť režim v lietadle, aby ste sa bez problémov pripojili k sieti.
1. Klikni na ikona Wi-Fi prítomný v spodnej časti vášho systémová obrazovka.

2. Teraz kliknite na Režim Lietadlo možnosť povoliť. Tým sa odpojí všetky vaše pripojenia.

3. Ďalej kliknite na rovnaká karta po určitom čase úspešne pripojiť k sieti.
Metóda 4: Spustite Poradcu pri riešení problémov so sieťovým adaptérom
Systémy Windows majú vstavané nástroje na riešenie problémov, ako je jeden pre sieť, ktorý vám môže pomôcť obísť vás, aby ste sa pripojili k problémom so sieťou. To vám môže tiež pomôcť nájsť chyby pri pripájaní k sieti a zároveň ich opraviť. Náš sprievodca ďalej Ako riešiť problémy so sieťovým pripojením v systéme Windows 10 vám môže touto metódou veľmi pomôcť.

Prečítajte si tiež:Oprava neustáleho vypadávania internetu v systéme Windows 10
Metóda 5: Aktualizujte ovládače sieťového adaptéra
Prejdime k našej ďalšej metóde, ktorá zahŕňa aktualizáciu ovládačov sieťového adaptéra, aby sa vyriešil problém so sieťovým pripojením. Niekedy môže byť chybný alebo zastaraný ovládač sieťového adaptéra zodpovedný za celý problém s pripojením na vašom zariadení, takže je dôležité, aby ste ich vždy aktualizovali. Môžete prejsť naším sprievodcom ďalej Ako aktualizovať ovládače sieťového adaptéra v systéme Windows 10 pre viac.

Metóda 6: Manuálne nastavenie pripojenia
Ďalší krok zahŕňa manuálne nastavenie sieťového pripojenia, aby ste vyriešili všetky problémy so sieťou a uľahčili zariadeniu inštaláciu systému Windows.
1. Zasiahnite Windows kľúč, typ Ovládací panela kliknite na OTVORENÉ.

2. Set Zobraziť podľa > Veľké ikony, potom kliknite na Centrum sietí a zdielania.

3. Teraz vyberte Nastavte nové pripojenie alebo sieť.
4. Ďalej vyberte Manuálne pripojenie k bezdrôtovej sieti a kliknite Ďalšie.

5. Teraz zadajte Názov sieťe a ďalšie podstatné detaily a nakoniec kliknite na Ďalšie.
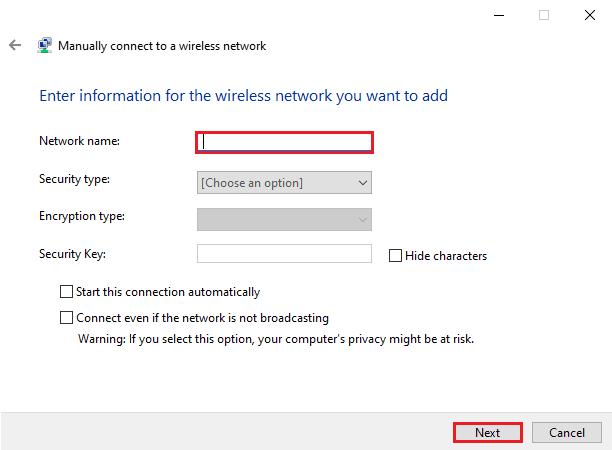
Prečítajte si tiež:Ako nastaviť zdieľanie sieťových súborov v systéme Windows 10
Metóda 7: Zmeňte režim bezdrôtovej siete
V tomto kroku budete musieť zmeniť režim bezdrôtovej siete, aby ste opravili zaseknutie počítača a pripojenie k sieti. Tieto bezdrôtové siete umožňujú používateľom pripojiť sa k určitej sieti.
1. Od Ovládací panel, otvor Centrum sietí a zdielania.

2. Teraz vyberte svoj siete a kliknutím naň ho otvoríte Vlastnosti.

3. Teraz, v Vlastnosti Wi-Fi okno v vytváranie sietí kliknite na kartu Konfigurovať.

4. Potom v Pokročilé kartu, vyberte Bezdrôtový režim.

5. Nakoniec pod Hodnota kliknite na 802,11 b/g a vyberte OK.

Metóda 8: Uistite sa, že adaptér a Windows používajú rovnaký typ zabezpečenia
Ďalšia metóda, ktorú treba vyskúšať, zahŕňa zabezpečenie toho, aby adaptér a Windows vášho systému používali rovnaký typ zabezpečenia. Keďže Wi-Fi je chránená bezpečnosťou, oba uvedené nástroje musia používať rovnakú bezpečnostnú funkciu, ktorú ponúka poskytovateľ siete. Môžete to zabezpečiť pomocou nasledujúcich krokov:
1. Spustiť Centrum sietí a zdielania z Ovládací panel.

2. Teraz kliknite na svoj Wi-Fi sieť.

3. Ďalej v Okno stavu Wi-Fi, kliknite na Vlastnosti bezdrôtového pripojenia.
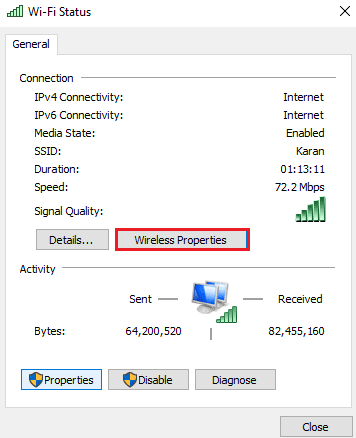
4. Teraz, pod Bezpečnosť kartu, overte Typ zabezpečeniaa vyberte OK.

Prečítajte si tiež:Opraviť Ethernet nemá platnú chybu konfigurácie IP
Metóda 9: Zmeňte šírku kanála pre sieťový adaptér
Neschopnosť pripojiť sa k sieti môžete vyriešiť aj zmenou šírky kanála prostredníctvom ktorého sa systém pripája k sieti, čo vám nakoniec pomôže nainštalovať Windows váš počítač.
1. Kliknite pravým tlačidlom myši na ikona Wi-Fi na pracovnej ploche a kliknite na Otvorte nastavenia siete a internetu.

2. V ňom otvorte Centrum sietí a zdielania.
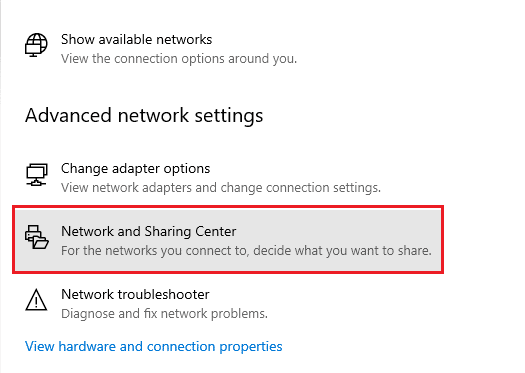
3. Teraz vyberte Zmeniť nastavenie adaptéra.

4. Ďalej kliknite pravým tlačidlom myši na svoj Wi-Fi sieť a vyberte Vlastnosti.

5. Teraz, v vytváranie sietí kliknite na kartu Konfigurovať…

6. V Pokročilé kliknite na kartu Šírka kanála 802.11n pre 2,4 GHz.
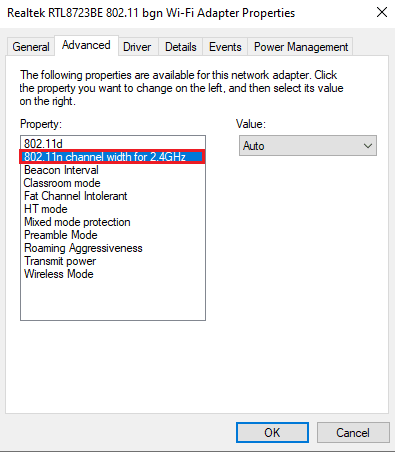
7. Teraz vyberte Len 20 MHz pod Hodnota.
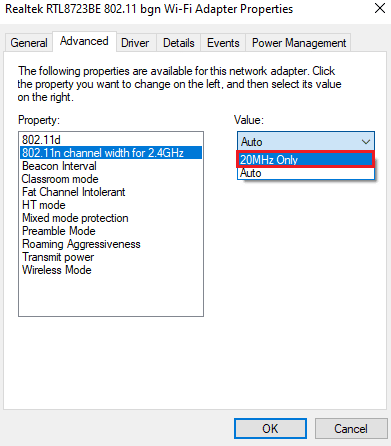
8. Nakoniec vyberte OK na spodku.

Metóda 10: Zmeňte možnosti napájania
Nakoniec, aby ste obišli, aby sme vás pripojili k chybe siete a všetkým ostatným sieťovým problémom vo vašom počítači, môžete skúsiť zmeniť možnosti napájania. Táto akcia vám tiež pomôže zvýšiť výkon vášho počítača.
1. Stlačte tlačidlo Windows kľúč, typ Nastavenia napájania a spánku, potom kliknite na OTVORENÉ.

2. Teraz kliknite na Ďalšie nastavenia napájania možnosť.

3. Ďalej kliknite na Zmeňte nastavenia plánu.

4. Potom kliknite na Zmeňte rozšírené nastavenia napájania.

5. Teraz dvakrát kliknite na Nastavenia bezdrôtového adaptéra na otvorenie Režim šetrenia elektrickej energie.

6. Potom vyberte Maximálny výkon pre Na batérii a vyberte OK a potom Použiť.

Prečítajte si tiež:Oprava Systém Windows nemohol automaticky zistiť nastavenia proxy tejto siete
Metóda 11: Zakážte IPv6
Zatiaľ čo väčšina počítačov so systémom Windows používa IPv4, existujú špecifické úlohy, ktoré potrebujú na spracovanie IPv6. IPv6 teda môžete dočasne zakázať a povoliť, keď bude potrebné opraviť nemožnosť pripojenia k sieti. O tom, ako zakázať IPv6, môžete zistiť pomocou nasledujúcich krokov:
1. Spustite Bežať dialógovom okne stlačením tlačidla Windows + Rkľúče súčasne.

2. Ďalej zadajte control.exe /name Microsoft. Centrum sietí a zdielania príkaz a stlačte tlačidlo Vstupný kľúč.

3. Teraz kliknite na svoj aktuálne pripojenie na otvorenie jeho nastavenie.

4. Ďalej kliknite na Vlastnosti.
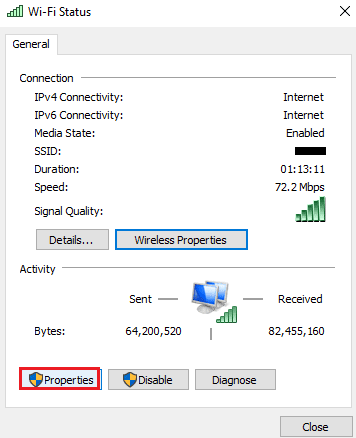
5. Teraz, v sieť zrušte začiarknutie políčka pre Internetový protokol verzie 6 (TCP/IPv6) a kliknite OK.
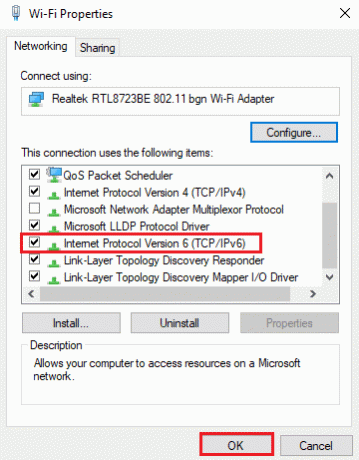
6. potom reštartujte PC a skontrolujte, či máte bypass, spojíme vás so sieťovým problémom.
Metóda 12: Vyprázdnenie a resetovanie vyrovnávacej pamäte DNS
Ďalšia metóda zahŕňa vyprázdnenie a resetovanie vyrovnávacej pamäte DNS Ak chcete opraviť zaseknutý počítač, môžete sa pripojiť k sieti. Váš systém môže mať problémy s pripojením k sieti, ak váš DNS nie je vyprázdnený. Môže to tiež spôsobiť, že váš systém bude pracovať pomalšie a nebude vám prinášať žiadne výsledky. Môžete sa dozvedieť o Ako vyprázdniť a resetovať vyrovnávaciu pamäť DNS v systéme Windows 10 pomocou nášho informatívneho sprievodcu.
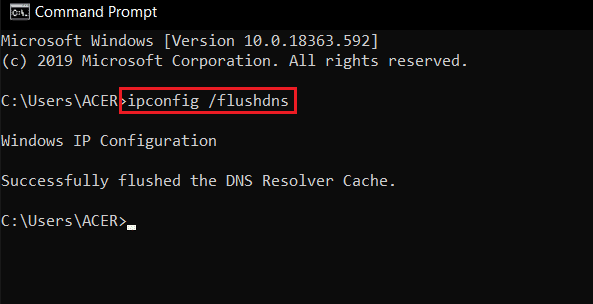
Metóda 13: Obnovte sieť
Ak vám ani riešenie problémov so sieťou nepomôže s chybou na vašom PC, môžete skúsiť resetovať sieť. Ak chcete vyskúšať túto metódu, náš doc Ako obnoviť nastavenia siete v systéme Windows 10 vás dobre povedie.

Prečítajte si tiež:Oprava počítačov, ktoré sa nezobrazujú v sieti v systéme Windows 10
Metóda 14: Zakážte/povoľte NIC
Network Interface Card (NIC) je hardvérový komponent, ktorý je nevyhnutný na pripojenie počítačov cez sieť. Môžete sa pokúsiť zakázať alebo povoliť sieťovú kartu, aby ste vyriešili akékoľvek problémy so sieťou v počítači.
1. Otvor Bežať dialógové okno.
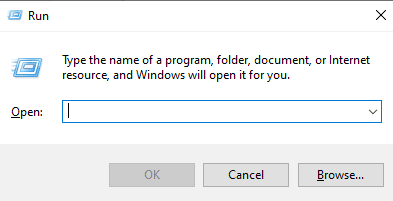
2. Ďalej zadajte ncpa.cpl a zasiahnuť Vstupný kľúč spustiť Sieťové pripojenia.
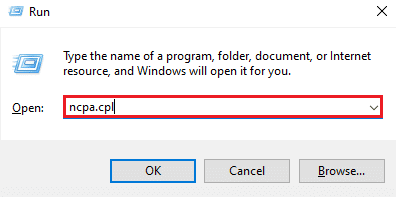
3. Teraz kliknite pravým tlačidlom myši na svoj Wi-Fi sieť a kliknite na Zakázať.

4. Potom povoľte svoje siete a reštartujte PC.
Odporúčané:
- Oprava TDSSKiller sa nespustí v systéme Windows 10/11
- Opraviť systém Windows nemá dostatok informácií na overenie týchto riešení certifikátu
- Oprava WSUS Administration Console Nemožno pripojiť WSUS Server cez vzdialené API
- Oprava IP adresy servera sa nenašla v systéme Windows 10
Dúfame, že náš podrobný a informatívny sprievodca ako na to opraviť Zaseknutý počítač vám umožní pripojiť sa k sieti bola úspešná pri zodpovedaní všetkých vašich pochybností o chybe a rôznych spôsoboch, ktoré vám môžu pomôcť opraviť ju. Ak máte nejaké otázky alebo návrhy, dajte nám vedieť zanechaním svojich komentárov nižšie.


