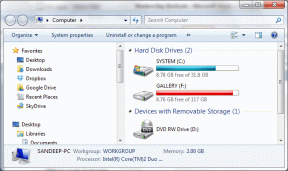Ako zachytiť snímky obrazovky s rolovaním v systéme Android
Rôzne / / November 28, 2021
Vytvorenie snímky obrazovky je jednoduchou, ale nevyhnutnou súčasťou používania smartfónu. Ide v podstate o obraz obsahu vašej obrazovky v danom momente. Najjednoduchší spôsob, ako urobiť snímku obrazovky, je stlačiť súčasne tlačidlo zníženia hlasitosti a vypínača a táto metóda funguje takmer pre všetky telefóny s Androidom. Existuje niekoľko dôvodov, prečo musíte urobiť snímku obrazovky. Mohlo by to byť uloženie nezabudnuteľnej konverzácie, zdieľanie vtipného vtipu, ktorý vznikol v niektorom skupinovom rozhovore zdieľať informácie o tom, čo sa zobrazuje na vašej obrazovke, alebo sa pochváliť novou skvelou tapetou a téma.
Teraz jednoduchá snímka obrazovky zachytáva iba tú istú časť obrazovky, ktorá je viditeľná. Ak ste museli odfotiť dlhý rozhovor alebo sériu príspevkov, proces sa stáva zložitým. Aby ste mohli zdieľať celý príbeh, museli by ste urobiť viacero snímok obrazovky a potom ich spojiť. Takmer všetky moderné smartfóny s Androidom však v súčasnosti poskytujú efektívne riešenie a toto je známe ako posúvanie obrazovky. Táto funkcia vám umožňuje nasnímať súvislú dlhú snímku obrazovky, ktorá pokrýva niekoľko strán automatickým posúvaním a fotením súčasne. Teraz majú niektoré značky smartfónov ako Samsung, Huawei a LG túto funkciu zabudovanú. Ostatní môžu na to isté použiť tretiu stranu.

Obsah
- Ako zachytiť rolovacie snímky obrazovky v systéme Android
- Ako zachytiť snímku obrazovky s rolovaním na smartfóne Samsung
- Ako zachytiť snímku obrazovky s rolovaním na smartfóne Huawei
- Ako zachytiť snímku obrazovky s rolovaním na smartfóne LG
- Ako zachytiť snímku obrazovky s rolovaním pomocou aplikácií tretích strán
- #1. Dlhá strela
- #2. StichCraft
- #3. Majster obrazovky
Ako zachytiť rolovacie snímky obrazovky v systéme Android
V tomto článku vás naučíme, ako zachytiť posúvajúce sa snímky obrazovky na smartfóne so systémom Android.
Ako zachytiť snímku obrazovky s rolovaním na smartfóne Samsung
Ak ste si nedávno zakúpili smartfón Samsung, je veľmi pravdepodobné, že má vstavanú funkciu posúvania obrazovky. Je známy ako Scroll Capture a bol prvýkrát predstavený v telefóne Note 5 ako doplnková funkcia nástroja Capture more. Nižšie je uvedený podrobný návod na vytvorenie snímky obrazovky na vašom smartfóne Samsung.
1. Prvá vec, ktorú musíte urobiť, je otvoriť nastavenie na svojom zariadení a potom klepnite na na Pokročilé vlastnosti možnosť.
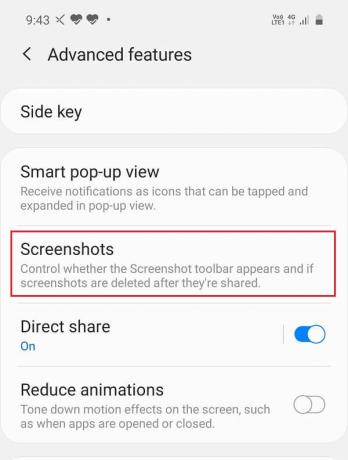
2. Tu vyhľadajte Smart Capture a prepnite prepínač vedľa nej. Ak to nemôžete nájsť, klepnite na Snímky obrazovky a uistite sa, že povoľte prepínač vedľa panela s nástrojmi snímky obrazovky.

3. Teraz prejdite na webovú stránku alebo chat, kde by ste chceli urobiť rolovaciu snímku obrazovky.
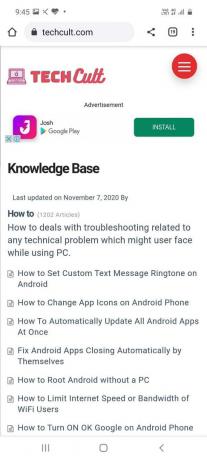
4. Začnite s a normálna snímka obrazovky, a uvidíte, že nový Posuňte ikonu snímania sa zobrazí vedľa ikon orezania, úprav a zdieľania.

5. Pokračujte klepnutím na ňu, aby ste sa posúvali nadol a zastavte sa až vtedy, keď prekryjete celý príspevok alebo konverzáciu.

6. V ľavej dolnej časti obrazovky budete môcť vidieť aj malý náhľad snímky obrazovky.
7. Po zachytení snímky obrazovky môžete prejsť do priečinka snímok obrazovky vo svojej galérii a zobraziť ju.
8. Ak chcete, môžete vykonať zmeny a potom ich uložiť.
Prečítajte si tiež:7 spôsobov, ako urobiť snímku obrazovky na telefóne s Androidom
Ako zachytiť snímku obrazovky s rolovaním na smartfóne Huawei
Smartfóny Huawei majú tiež vstavanú funkciu posúvania obrazovky a na rozdiel od smartfónov Samsung je v predvolenom nastavení povolená. Môžete previesť ľubovoľnú snímku obrazovky na rolovaciu snímku obrazovky bez akýchkoľvek problémov. Nižšie je uvedený podrobný návod na zachytenie rolovacej snímky obrazovky, ktorá je na smartfóne Huawei známa aj ako Scrollshot.
1. Prvá vec, ktorú musíte urobiť, je prejsť na obrazovku, z ktorej chcete urobiť snímku obrazovky.
2. Potom urobte normálnu snímku obrazovky súčasným stlačením tlačidla Zníženie hlasitosti a tlačidlo napájania.
3. Môžete tiež potiahnite nadol tromi prstami po obrazovke a urobte snímku obrazovky.
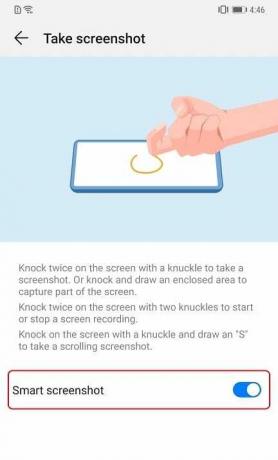
4. Teraz sa na obrazovke a spolu s ním zobrazí ukážka snímky obrazovky Možnosti Upraviť, Zdieľať a Odstrániť nájdete Možnosť rolovania.
5. Klepnite na to a bude to tak automaticky začne posúvať nadol a súčasne fotografovať.
6. Akonáhle budete mať pocit, že požadovaná časť stránky bola pokrytá, klepnite na obrazovkua rolovanie sa ukončí.
7. Na obrazovke sa teraz zobrazí konečný obrázok súvislej alebo posúvajúcej sa snímky obrazovky, ktorú si môžete prezrieť.
8. Môžete si vybrať upravte, zdieľajte alebo odstráňte snímku obrazovky alebo potiahnite prstom doľava a obrázok sa uloží do vašej galérie v priečinku Screenshots.
Ako zachytiť snímku obrazovky s rolovaním na smartfóne LG
Všetky zariadenia LG od verzie G6 majú vstavanú funkciu, ktorá vám umožňuje urobiť snímku obrazovky. Na zariadeniach LG je známy ako Extended Capture. Postupujte podľa krokov uvedených nižšie, aby ste sa naučili, ako jeden zachytiť.
1. Najprv prejdite na stránku alebo obrazovku, ktorej snímku obrazovky chcete urobiť.
2. Teraz potiahnite nadol z panela oznámení na vstúpte do ponuky rýchlych nastavení.
3. Tu vyberte Zachytiť+ možnosť.
4. Vráťte sa na hlavnú obrazovku a potom klepnite na Rozšírená možnosť v pravom dolnom rohu obrazovky.
5. Vaše zariadenie sa teraz automaticky posunie nadol a bude pokračovať vo fotografovaní. Tieto jednotlivé obrázky sú súčasne zošité v backende.
6. Posúvanie sa zastaví iba po klepnutí na obrazovku.
7. Teraz, ak chcete uložiť rolovaciu snímku obrazovky, klepnite na tlačidlo začiarknutia v ľavom hornom rohu obrazovky.
8. Nakoniec vyberte cieľový priečinok, do ktorého chcete uložiť túto snímku obrazovky.
9. Jediným obmedzením rozšíreného snímania je, že nefunguje pre všetky aplikácie. Aj keď má aplikácia posúvateľnú obrazovku, funkcia automatického posúvania rozšíreného snímania v nej nefunguje.
Prečítajte si tiež:Ako urobiť snímku obrazovky na Snapchate bez toho, aby o tom ostatní vedeli?
Ako zachytiť snímku obrazovky s rolovaním pomocou aplikácií tretích strán
Teraz veľa smartfónov so systémom Android nemá vstavanú funkciu na snímanie snímok obrazovky. Na to však existuje rýchle a jednoduché riešenie. V Obchode Play je k dispozícii množstvo bezplatných aplikácií tretích strán, ktoré to dokážu urobiť za vás. V tejto časti sa chystáme diskutovať o niektorých veľmi užitočných aplikáciách, ktoré vám umožňujú zachytiť posúvajúce sa snímky obrazovky na vašom telefóne s Androidom.
#1. Dlhá strela
Longshot je bezplatná aplikácia, ktorá je k dispozícii v obchode Google Play. Umožňuje vám snímať snímky obrazovky rôznych webových stránok, rozhovorov, informačných kanálov aplikácií atď. Ide o všestranný nástroj, ktorý ponúka rôzne spôsoby vytvárania súvislej alebo rozšírenej snímky obrazovky. Môžete napríklad urobiť dlhú snímku obrazovky webovej stránky jednoduchým zadaním jej adresy URL a zadaním počiatočného a koncového bodu.
Najlepšie na tejto aplikácii je, že kvalita snímok obrazovky je vysoká a nebude sa pixelovať ani po výraznom priblížení. Vďaka tomu si môžete pohodlne uložiť celé články do jedného obrázka a prečítať si ho tak, ako chcete. Tiež sa nebudete musieť obávať vodoznakov, ktoré zničia celý obrázok. Aj keď pri používaní tejto aplikácie nájdete na obrazovke nejaké reklamy, môžu byť odstránené, ak ste ochotní zaplatiť nejaké peniaze za prémiovú verziu bez reklám.
Postupujte podľa krokov uvedených nižšie a vytvorte snímku obrazovky pomocou funkcie Longshot.
1. Prvá vec, ktorú musíte urobiť, je stiahnuť a nainštalovať Aplikácia Longshot z Obchodu Play.
2. Po nainštalovaní aplikácie spustite aplikáciua na hlavnej obrazovke uvidíte veľa možností, ako napr Nasnímať webovú stránku, vyberte položku Obrázky, atď.

3. Ak chcete, aby sa aplikácia pri vytváraní snímky obrazovky posúvala automaticky, klepnite na začiarkavacie políčko vedľa možnosti Automatické posúvanie.
4. Teraz budete musieť aplikácii udeliť povolenie na prístupnosť, aby ste ju mohli používať.
5. Ak to chcete urobiť, otvorte nastavenie na telefóne a prejdite na stránku Sekcia dostupnosti.
6. Tu prejdite nadol na Stiahnuté/nainštalované služby a klepnite na Možnosť Longshot.
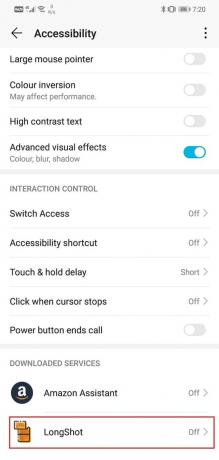
7. Potom, prepnite prepínač vedľa položky Longshota potom bude aplikácia pripravená na použitie.

8. Teraz znova otvorte aplikáciu a klepnite na Tlačidlo Zachytiť snímku obrazovky čo je modrá ikona objektívu fotoaparátu.
9. Aplikácia teraz požiada o povolenie kresliť cez iné aplikácie. Udeľte toto povolenie a na obrazovke sa vám zobrazí kontextová správa o tom, že Longshot zachytí všetko na vašej obrazovke.
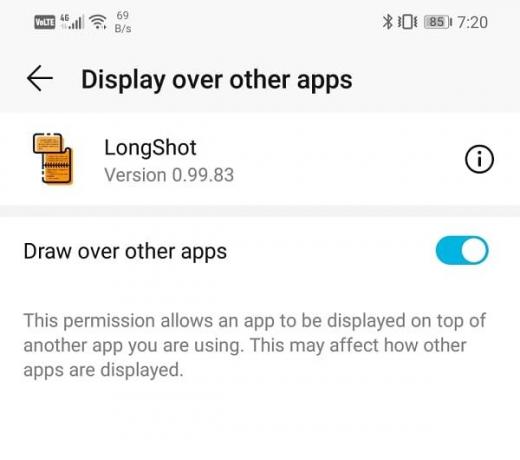
10. Klikni na tlačidlo Štart teraz.
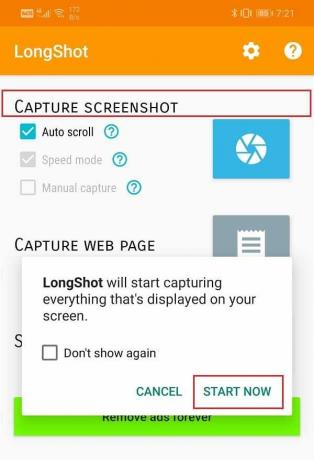
11. Uvidíte, že dve plávajúce tlačidlá „Štart“ a „Stop“ sa zobrazí na obrazovke.
12. Ak chcete na svojom telefóne s Androidom urobiť snímku obrazovky, otvorte aplikáciu alebo webovú stránku, ktorej snímku obrazovky chcete urobiť, a klepnite na ňu tlačidlo štart.
13. Na obrazovke sa teraz zobrazí červená čiara, ktorá ohraničí koncový bod, kde sa rolovanie skončí. Keď pokryjete požadovanú oblasť, klepnite na tlačidlo Zastaviť a obrázok sa nasníma.
14. Teraz sa vrátite na obrazovku s ukážkou v aplikácii a tu môžete upraviť alebo upraviť zachytenú snímku obrazovky pred jej uložením.
15. Môžete sa tiež rozhodnúť ponechať pôvodné snímky obrazovky začiarknutím políčka vedľa položky „Pri ukladaní zachovať aj pôvodné snímky obrazovky“.
16. Po uložení obrázka sa výsledný obrázok zobrazí na obrazovke s možnosťami na Prehľadávať (otvorenie priečinka s obrázkom), Hodnotiť (ohodnotiť aplikáciu) a Nové (na vytvorenie nového snímka obrazovky).
Okrem priameho snímania snímok obrazovky môžete aplikáciu použiť aj na spojenie viacerých obrázkov alebo na vytvorenie snímky obrazovky webovej stránky jednoduchým zadaním jej adresy URL, ako už bolo spomenuté.
#2. StichCraft
StichCraft je ďalšia veľmi populárna aplikácia, ktorá vám umožňuje urobiť rolovaciu snímku obrazovky. Dokáže jednoducho nasnímať viacero súvislých snímok obrazovky a potom ich spojiť do jednej. Aplikácia sa pri vytváraní snímok obrazovky automaticky posunie nadol. Okrem toho môžete vybrať aj viacero obrázkov a StichCraft ich spojí do jedného veľkého obrázka.
Najlepšie na aplikácii je, že má jednoduché a ľahko použiteľné rozhranie. Umožňuje vám zdieľať snímky obrazovky s vašimi kontaktmi ihneď po ich priamom nasnímaní. StichCraft je v podstate bezplatná aplikácia. Ak však chcete zážitok úplne bez reklám, môžete sa rozhodnúť pre platenú prémiovú verziu.
#3. Majster obrazovky
Toto je ďalšia pohodlná aplikácia, ktorú môžete použiť na vytváranie bežných snímok obrazovky, ako aj na posúvanie snímok obrazovky. Nielenže môžete robiť snímky obrazovky, ale aj upravovať obrázok pomocou jeho nástrojov a tiež pridávať emotikony, ak chcete. Aplikácia ponúka niekoľko zaujímavých a zaujímavých spôsobov, ako urobiť snímku obrazovky. Na vytvorenie snímky obrazovky môžete použiť plávajúce tlačidlo alebo potrasením telefónu.
Majster obrazovky nevyžaduje žiadny root prístup. Jednou z mnohých dobrých vlastností aplikácie je, že všetky obrázky sú vo vysokej kvalite. Pri používaní funkcie Scrollshot si môžete zvoliť uloženie celej webovej stránky ako jedného obrázka. Po zachytení snímky obrazovky je možné ju upraviť niekoľkými spôsobmi pomocou rozsiahlych nástrojov na úpravu, ktoré ponúka Screen Master. Je možné vykonávať akcie ako orezanie, otočenie, rozmazanie, zväčšenie, pridanie textu, emotikony a dokonca aj vlastné pozadie. Túto aplikáciu môžete použiť aj na zošívanie rôznych fotografií importovaných z galérie. Je to bezplatná aplikácia, ale obsahuje nákupy a reklamy v aplikácii.
Odporúčané:
- Ako nastaviť vlastný vyzváňací tón textovej správy v systéme Android
- Ako zmeniť ikony aplikácií na telefóne s Androidom
Dúfame, že vám tieto informácie pomôžu a boli ste schopní zachytávanie posúvajúcich sa snímok obrazovky v systéme Android. Zachytenie rolovacej snímky obrazovky je veľmi užitočná funkcia, pretože šetrí veľa času a úsilia. V dôsledku toho spoločnosť Google zaviedla povinnosť pre všetky značky mobilných telefónov so systémom Android zahrnúť túto funkciu.
Ak však túto funkciu nemáte zabudovanú, vždy sa môžete obrátiť na aplikáciu tretej strany, ako je Longshot. V tomto článku sme poskytli podrobného a komplexného sprievodcu vytvorením rolovacej snímky obrazovky na rôznych OEM a zariadeniach so systémom Android vo všeobecnosti.