Ako opraviť prehrievajúci sa notebook
Rôzne / / April 04, 2023
Ak ste hráč alebo náročný používateľ notebooku, raz za čas narazíte na problémy s prehrievaním notebooku. Zahrievanie notebooku je normálny proces. Keď spustíte program, procesor sa zaťaží a z prenosného počítača sa uvoľní teplo. Ventilátory sa zatvoria, aby pomohli CPU vyčerpať teplo a ochladzovať systém. Niekedy sa však váš laptop môže prehriať a spôsobiť ďalšie oneskorenie a fyzické poškodenie. K prehriatiu môže dôjsť z rôznych dôvodov, ako je príliš veľa aplikácií na pozadí alebo nekvalitná nabíjačka notebooku. Ak máte rovnaký problém a neviete prísť na to, ako opraviť prehrievajúci sa notebook, toto je pre vás ideálny sprievodca. V tejto príručke budeme diskutovať o dôvodoch a metódach, ako zistiť, ako znížiť teplo v prenosnom počítači so systémom Windows 10.

Obsah
- Ako opraviť prehrievajúci sa notebook
- Metóda 1: Odstráňte prach z notebooku
- Metóda 2: Riešenie problémov s hardvérom
- Metóda 3: Uistite sa, že ventilátory notebooku bežia
- Metóda 4: Vypnite laptop
- Metóda 5: Zlepšite prúdenie vzduchu
- Metóda 6: Použite originálnu nabíjačku pre laptop
- Metóda 7: Použite chladiacu podložku pre laptop
- Metóda 8: Spustite kontrolu malvéru
- Metóda 9: Aktualizujte systém Windows
- Metóda 10: Spustite Poradcu pri riešení problémov s napájaním
- Metóda 11: Upravte interné nastavenia
- Metóda 12: Zatvorte nepotrebné karty prehliadača
- Metóda 13: Zastavte programy s vysokou spotrebou CPU
- Metóda 14: Vymeňte tepelnú pastu CPU
- Metóda 15: Upravte nastavenia plánu napájania prenosného počítača
- Metóda 16: Aktualizujte nastavenia systému BIOS
Ako opraviť prehrievajúci sa notebook
Problémy s prehrievaním prenosných počítačov môžu mať niekoľko príčin. Niektoré z najbežnejších sú uvedené tu.
- Prach nahromadený vo vnútri prenosného počítača je vo všeobecnosti najčastejšou príčinou problému s prehriatím.
- Poškodené káble a hardvérové komponenty môžu tiež spôsobiť prehriatie notebooku.
- Oneskorenie s notebookom a nesprávne spustenie môže tiež spôsobiť prehriatie notebooku.
- Keď je výfuková cesta upchatá, môže dôjsť k prehriatiu prenosného počítača.
- Nesprávna konfigurácia nabíjačky môže tiež poškodiť váš laptop a spôsobiť jeho prehriatie.
- Vírusy a malvér sa tiež považujú za dôvody prehriatia počítača.
- Nesprávne interné nastavenia notebooku môžu tiež spôsobiť pomerne rýchle prehriatie notebooku.
- Ak sa tepelná pasta na notebooku opotrebuje, môže sa stať, že sa váš notebook rýchlo zahrieva.
- Za prehrievanie notebooku môže aj zastaraný plán napájania notebooku.
- Tento problém môže spôsobiť aj zastarané nastavenie systému BIOS.
V nasledujúcej príručke budeme diskutovať o metódach, ako zistiť, ako ochladiť notebook pri hraní hier.
Metóda 1: Odstráňte prach z notebooku
V priebehu času sa na vašom notebooku môže nahromadiť veľa prachu, ktorý doň môže preniknúť a spôsobiť rôzne problémy. Jeden z najčastejších dôvodov prehrievania notebooku je spôsobený prachovými časticami, ktoré bránia funkciám hardvérových komponentov. Preto, ak si všimnete, že sa váš laptop rýchlo prehrieva, mali by ste dôkladne vykonať fyzické čistenie notebooku, aby ste zistili, ako znížiť teplo v notebooku so systémom Windows 10.
- Na čistenie vonkajšej a vnútornej časti notebooku môžete použiť špunt do uší alebo vatové tampóny.
- Ak čistíte notebook zvnútra, buďte veľmi opatrní v blízkosti citlivých hardvérových častí. Nechcete im spôsobiť žiadnu škodu.
- Na čistenie počítača nepoužívajte tampóny na vodnej báze, pretože môžu preniesť vlhkosť do počítača a spôsobiť väčšie poškodenie.
Ak čistenie prenosného počítača od prachu nepomôže problém s prehrievaním prenosného počítača a nemôžete prísť na to, ako opraviť prehrievajúci sa prenosný počítač, môžete vyskúšať ďalšiu metódu na ochladenie prenosného počítača počas hry.
Metóda 2: Riešenie problémov s hardvérom
Niekedy sa môžu vyskytnúť problémy s prehriatím prenosného počítača v dôsledku určitých fyzických poškodení. Preto sa uistite, že vodiče, ako napríklad nabíjací vodič, nemajú žiadne prerezania. Môžete tiež skontrolovať, či váš notebook nie je poškodený ventilátormi a inými hardvérovými komponentmi. Ak je prenosný počítač v dobrom stave a nezaznamenáte žiadne viditeľné fyzické poškodenie, môžete vyskúšať nasledujúcu metódu na vyriešenie problémov s prehrievaním prenosného počítača.
Metóda 3: Uistite sa, že ventilátory notebooku bežia
Ventilátory sú dôležitou súčasťou systému CPU počítača. Ventilátor je pripojený k základnej doske v blízkosti procesora vášho notebooku. Keď notebook zistí, že sa prehrieva, ventilátory ochladia systém, aby sa predišlo oneskoreniu a inému poškodeniu počítača. Ak sa však z akéhokoľvek dôvodu poškodí alebo zasekol ventilátor, váš laptop sa môže rýchlo prehriať. Preto je dôležité poradiť sa s fanúšikmi, aby ste zistili, ako ochladiť notebook pri hraní hier. Ak chcete zistiť stav ventilátora prenosného počítača, budete musieť vykonať fyzickú kontrolu.
- Uistite sa, že ventilátor prenosného počítača funguje správne počas procesov vypínania a zapínania.
- Ak nepočujete vírivý zvuk ventilátora, možno sa zasekol.
- Pomocou baterky preskúmajte ventilátor a hľadajte možné poškodenie.
- Ak nemôžete zistiť, prečo ventilátor nefunguje, obráťte sa na servisné stredisko a požiadajte o opravu.
Ak táto metóda nepomôže a stále máte rovnaký problém, prejdite na ďalšiu metódu a zistite, ako znížiť teplo v prenosnom počítači so systémom Windows 10.
Metóda 4: Vypnite laptop
Ak sa váš počítač náhle prehrieva a programy a aplikácie zaostávajú a vy neviete, ako vyriešiť problém s prehrievaním prenosného počítača. Mali by ste zvážiť vypnutie notebooku na chvíľu. Niekedy, keď na vašom notebooku bežia programy s vysokým výkonom a dochádza k oneskoreniam, môže sa rýchlo prehriať.
1. Kliknite Štart na vašom notebooku.
2. Teraz kliknite na moc ikonu.

3. Tu kliknite na Vypnúť.
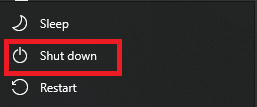
4. Počkajte, kým sa prenosný počítač úplne vypne.
5. Počkajte niekoľko minút a nechajte notebook vychladnúť.
6. Zapnite prenosný počítač.
Prečítajte si tiež:Opravte vysoké využitie procesora softvérového reportéra v systéme Windows 10
Metóda 5: Zlepšite prúdenie vzduchu
Jedným z hlavných dôvodov problémov s prehrievaním notebookov je zablokované prúdenie vzduchu. Existujú rôzne faktory, ktoré môžu spôsobiť prekážky prúdenia vzduchu na vašom notebooku. Keďže vnútorné hardvérové komponenty notebooku sú umiestnené v blízkosti, je zaistené nepretržité prúdenie vzduchu dôležité, aby ste sa vyhli akémukoľvek fyzickému poškodeniu a problémom s oneskorením a aby ste zistili, ako pri tom laptop ochladiť hranie.
- Vetracie otvory notebooku sú zvyčajne umiestnené na spodnej strane, takže umiestnenie notebooku na deku alebo pohovku, ktorá môže brániť prúdeniu vzduchu, spôsobí problémy s prehriatím.
- Je dôležité umiestniť notebook na rovný a tvrdý povrch, ako je napríklad stôl.
- Nesprávny ochranný obal na notebook môže niekedy tiež brániť prúdeniu vzduchu z vetracích otvorov, takže ak používate takéto puzdro, skúste ho vymeniť.
- Ďalším spôsobom, ako zabrániť prehrievaniu notebooku, je vyhnúť sa jeho používaniu v horúcom prostredí, napríklad na priamom slnku.
Ak tomu tak nie je a nemôžete prísť na to, ako znížiť teplo v notebooku Windows 10, prejdite na ďalšiu metódu.
Metóda 6: Použite originálnu nabíjačku pre laptop
Vždy sa uistite, že na nabíjanie notebooku používate originálnu nabíjačku. Ak používate kompatibilnú nabíjačku tretej strany, mali by ste zvážiť jej výmenu za originálnu alebo nabíjačku od certifikovaného výrobcu. Ak používate originálnu nabíjačku a neviete, ako opraviť prehrievajúci sa notebook, prejdite na ďalšiu metódu.
Metóda 7: Použite chladiacu podložku pre laptop
Hoci všetky notebooky sú dodávané s vnútorným chladiacim ventilátorom CPU, kupujte si externú chladiacu podložku laptop môže pomôcť s lepšou ventiláciou a chladením vášho počítača pri nabíjaní a výkone úlohy. Chladiaca podložka notebooku je príslušenstvo k notebooku, ktoré poskytuje dodatočnú podporu chladenia, ktorá pomáha notebooku hladko spúšťať programy. Pri výbere chladiacej podložky pre váš laptop by ste však mali byť opatrní, pretože na trhu môžu byť rôzne dizajny, ktoré nemusia podporovať váš model notebooku.
Metóda 8: Spustite kontrolu malvéru
Niekedy môže byť prehriatie a oneskorenie prenosného počítača spôsobené škodlivým softvérom alebo vírusom. Ak bol váš prenosný počítač vystavený vírusu, možno budete chcieť spustiť kontrolu a odstrániť ho. Ak si nie ste istí, ako vykonať skenovanie vírusov a škodlivého softvéru na vašom notebooku, môžete to vyskúšať Ako spustím kontrolu vírusov na svojom počítači? a Ako odstrániť malvér z počítača v systéme Windows 10 návody na riešenie prehrievania a iných problémov.
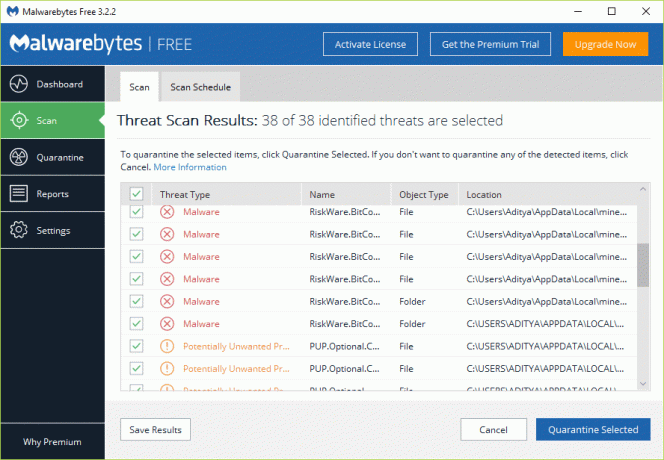
Prečítajte si tiež:Oprava Malwarebytes sa neaktualizuje v systéme Windows 10
Metóda 9: Aktualizujte systém Windows
Ak váš systém Windows nebol nejaký čas aktualizovaný, pri spúšťaní programov v počítači sa môžu vyskytnúť rôzne problémy. Oneskorenie programov môže tiež spôsobiť prehrievanie prenosných počítačov. Preto, ak sa váš laptop neustále prehrieva, možno budete chcieť skontrolovať najnovšie aktualizácie systému Windows pre váš laptop. Ak neviete, ako nainštalovať najnovšie aktualizácie do prenosného počítača, môžete si pozrieť Ako stiahnuť a nainštalovať najnovšiu aktualizáciu systému Windows 10 postupujte podľa pokynov na aktualizáciu systému Windows.
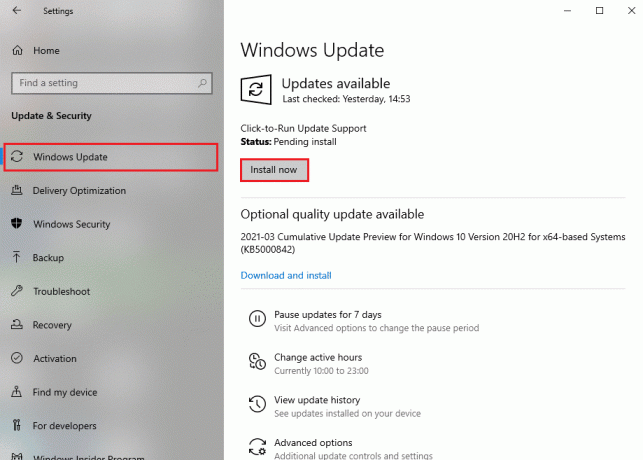
Metóda 10: Spustite Poradcu pri riešení problémov s napájaním
Niekedy môže byť problém s prehriatím prenosného počítača spôsobený nefunkčným softvérom na prenosnom počítači. Ak je to tak, môžete zvážiť spustenie ponuky riešenia problémov s napájaním, aby ste vyriešili problémy so softvérom. Pomocou týchto jednoduchých krokov môžete na svojom notebooku spustiť nástroj na riešenie problémov.
1. Stlačte tlačidlo Windows + Ikľúče súčasne na prenosnom počítači, aby sa otvoril nastavenie.
2. Tu vyberte Aktualizácia a zabezpečenie.
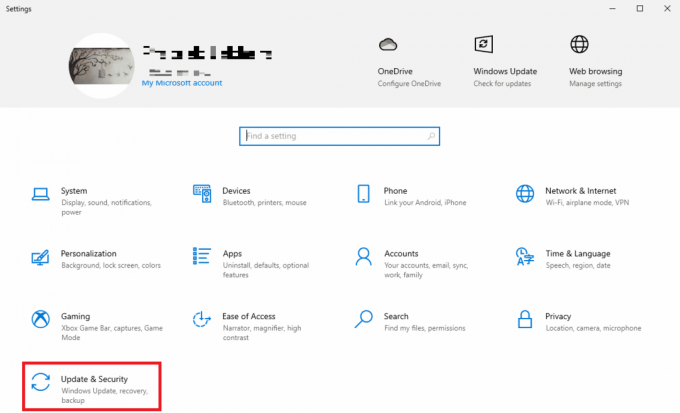
3. Teraz prejdite na Riešenie problémov.

4. Tu nájdite a vyberte Moca potom kliknite na Spustite nástroj na riešenie problémov.

5. Počkajte, kým nástroj na riešenie problémov zistí problémy, a podľa pokynov na obrazovke použite opravu.
Prečítajte si tiež:7 najlepších nástrojov na sledovanie teploty GPU
Metóda 11: Upravte interné nastavenia
Ak svoj laptop používate vo veľkej miere, môže byť každodenným používaním preťažený. Môžete skúsiť prekalibrovať nastavenia prenosného počítača, aby ste zvýšili zaťaženie zdrojov a znížili prehrievanie prenosného počítača. Ak chcete prekalibrovať prenosný počítač, môžete na prenosnom počítači použiť režim úspory energie. Môžete tiež stlmiť ďalšie systémové nastavenia, ako je jas a rozlíšenie, aby ste zvýšili efektivitu a zabránili prehrievaniu notebooku.
Metóda 12: Zatvorte nepotrebné karty prehliadača
Ak ste v prehliadači otvorili viacero kariet naraz, môžu sa na vašom počítači vyskytnúť problémy s oneskorením. Prehliadače sú tiež niektoré z počítačových programov s najvyššou spotrebou energie a môžu spôsobiť rýchle prehriatie prenosného počítača. Preto môže byť dobré zavrieť všetky nepotrebné karty prehliadača na prenosnom počítači, aby ste vyriešili problémy s prehrievaním.
Metóda 13: Zastavte programy s vysokou spotrebou CPU
Rôzne programy na vašom notebooku môžu spotrebovať veľa energie CPU na fungovanie. Vysoká funkcia CPU môže spôsobiť rôzne problémy vo vašom počítači, ako je oneskorenie a prehrievanie. Toto je vážny problém a môže poškodiť váš laptop. Preto, ak si všimnete problémy s oneskorením a prehrievaním kvôli aplikáciám na pozadí a neviete, ako na to znížte teplo v notebooku Windows 10, môže byť dobrý nápad zavrieť tieto programy, aby ste vyriešili spôsob chladenia notebooku pri hraní hier problém. Ak si nie ste istí, ako zastaviť programy na pozadí v počítači, môžete si pozrieť Ako ukončiť úlohu v systéme Windows 10 sprievodcu na bezpečné zatvorenie programov na pozadí.

Metóda 14: Vymeňte tepelnú pastu CPU
Váš notebook používa tepelnú pastu na prenos tepla generovaného procesorom. Toto je štandardný postup ochladzovania každého notebooku. Niekedy sa môže tepelná pasta opotrebovať a spôsobiť problém s prehriatím prenosného počítača. Ak chcete tento problém vyriešiť, budete musieť vymeniť tepelnú pastu CPU na prenosnom počítači. Možno budete musieť osloviť profesionála, aby vám vymenil teplovodivú pastu na vašom notebooku. Ak táto metóda nepomôže a neviete, ako opraviť prehrievajúci sa prenosný počítač, vyskúšajte nasledujúcu metódu na ochladenie prenosného počítača počas hry.
Prečítajte si tiež:Opravte prepätie napájania na porte USB v systéme Windows 10
Metóda 15: Upravte nastavenia plánu napájania prenosného počítača
Zmena plánu napájania na prenosnom počítači môže niekedy vyriešiť problémy s prehrievaním. Zmena plánu vám umožní kontrolovať spotrebu energie vášho notebooku, čo zase môže vyriešiť problémy s prehrievaním. Na úpravu plánu napájania prenosného počítača môžete použiť nasledujúce kroky.
1. Zasiahnite Windows kľúč, typ Ovládací panel, potom kliknite na OTVORENÉ.

2. Set Zobraziť podľa > Kategória, potom kliknite na Hardvér a zvuk.
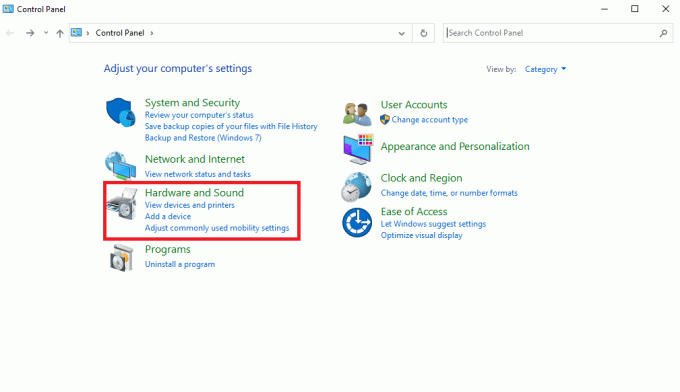
3. Teraz kliknite na Možnosti napájania.
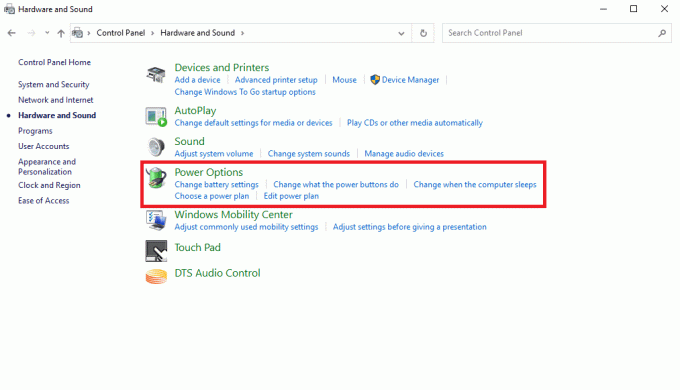
4. Tu kliknite na Zmeňte nastavenia plánu vykonať požadované zmeny.
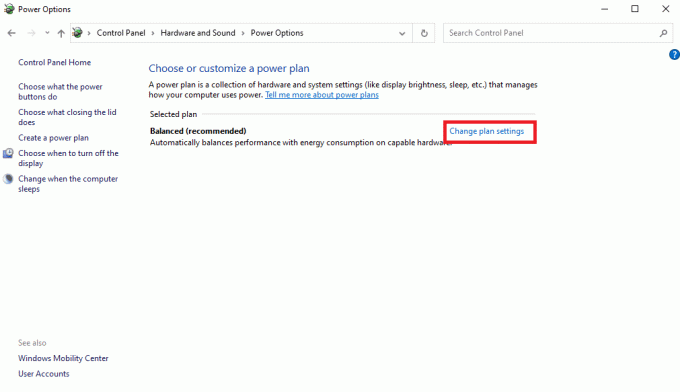
Metóda 16: Aktualizujte nastavenia systému BIOS
Udržiavanie teploty prenosného počítača je jednou zo základných funkcií systému BIOS. Keď BIOS zaznamená významnú zmenu teploty prenosného počítača, vykoná potrebné úpravy na ochladenie systému. Ak však nastavenia systému BIOS nie sú správne, môžete naraziť na rôzne problémy, ako je napríklad prehriatie prenosného počítača. Ak si nie ste istí, ako získať prístup k systému BIOS na prenosnom počítači, môžete sa pozrieť na 6 spôsobov prístupu k systému BIOS v systéme Windows 10 (Dell/Asus/HP) sprievodcu pre bezpečný prístup k oknu systému BIOS na vašom notebooku. Môžete tiež aktualizovať systém BIOS prenosného počítača, aby ste vyriešili problémy s prehrievaním. Môžete aktualizovať Dell, Lenovo, a HP BIOS notebookov navštívením oficiálnych odkazov.

Preto môžete vyskúšať tieto metódy na ochladenie notebooku pri hraní hier.
Často kladené otázky (FAQ)
Q1. Prečo sa môj notebook prehrieva?
Ans. Príčin prehriatia notebooku môže byť niekoľko, napríklad nekvalitná nabíjačka alebo problémy s ventilátorom.
Q2. Môžem vyriešiť problémy s prehrievaním môjho notebooku?
Ans. Áno, vo všeobecnosti môže tento problém vyriešiť základné čistenie prenosného počítača. Môžete tiež skúsiť vypnúť prenosný počítač na niekoľko minút, aby ste vyriešili problémy s prehriatím.
Q3. Môže program na pozadí spôsobiť prehriatie notebooku?
Ans. Áno, ak na pozadí spúšťate programy s vysokou spotrebou energie, môžu spôsobiť prehriatie a poruchu prenosného počítača.
Q4. Ako môžem vyčistiť prach z môjho notebooku?
Ans. Na starostlivé vyčistenie notebooku, aby ste odstránili prachové častice, môžete použiť špunt do uší alebo vatový tampón.
Q5. Môže prach spôsobiť prehriatie notebooku?
Ans. Áno, keď sa vo vašom notebooku nahromadí veľa prachu, môže to spôsobiť prehriatie systému.
Odporúčané:
- Ako anotovať text
- Ako pretaktovať RAM v systéme BIOS
- 12 spôsobov, ako opraviť vysoké využitie procesora a pamäte prehliadača Google Chrome v počítači
- Ako znížiť teplotu GPU
Dúfame, že tento návod bol pre vás užitočný a že ste to dokázali ako opraviť prehrievanie notebooku problém. Dajte nám vedieť, ktorá metóda sa vám osvedčila. Ak máte pre nás nejaké návrhy alebo otázky, dajte nám vedieť v sekcii komentárov.


