Opravte chybu inštalácie OBS v systéme Windows 10
Rôzne / / April 04, 2023
Niekedy sa pri pokuse o inštaláciu softvéru OBS na váš počítač môžu vyskytnúť chyby, ktoré môžu zabrániť procesu inštalácie. Toto je bežná chyba a môže byť spôsobená systémovými chybami. Chyba inštalácie OBS môže používateľovi spôsobiť niekoľko vážnych problémov, pretože mu môže zabrániť v sťahovaní súborov. Predtým, ako pochopíme, čo spôsobuje túto chybu a ako nainštalovať OBS do počítača, vysvetlíme, čo OBS robí. Softvér OBS alebo Open Broadcaster Software je dôležitý offline nástroj na nahrávanie videa, ktorý dokáže vytvárať a publikovať vysokokvalitné video a audio mixy. V tejto príručke budeme diskutovať o dôvodoch a metódach riešenia chýb pri inštalácii súboru OBS.
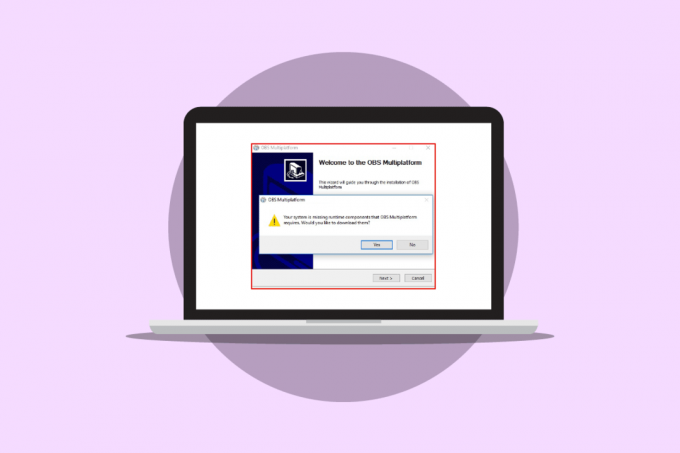
Obsah
- Ako opraviť chybu inštalácie OBS v systéme Windows 10
- Metóda 1: Vykonajte čisté spustenie
- Metóda 2: Spustite súbor OBS ako správca
- Metóda 3: Oprava systémových súborov
- Metóda 4: Preinštalujte Microsoft Visual C++ Redistributable
- Metóda 5: Vymažte dočasný priečinok
- Metóda 6: Použite pomôcku na obnovenie systému
- Metóda 7: Zmeňte vlastnosti priečinka
- Metóda 8: Resetujte počítač
Ako opraviť chybu inštalácie OBS v systéme Windows 10
Chyba inštalácie OBS na vašom počítači môže mať viacero príčin. Niektoré z možných dôvodov sú uvedené nižšie.
- Inštalačný súbor OBS môže spôsobiť túto chybu v dôsledku nesprávnych konfigurácií.
- Za chybu sú zodpovedné aj poškodené systémové súbory.
- Chýbajúce komponenty Visual C++ sú tiež hlavným dôvodom tejto chyby.
- Za túto chybu sú zodpovedné aj podmienené systémové chyby v priečinku súborov.
- Nesprávne vlastnosti priečinka môžu tiež viesť k chybám inštalácie s OBS.
- Za chybu sú zodpovedné aj systémové chyby a chyby systému Windows.
Nasledujúca príručka bude diskutovať o metódach riešenia chyby inštalácie pomocou inštalačného súboru OBS.
Metóda 1: Vykonajte čisté spustenie
Ak žiadna z vyššie uvedených metód nefunguje a stále máte problém s chybou inštalácie OBS, môžete skúsiť vykonať čisté spustenie počítača. Môžete sa pozrieť na Ako vykonať čisté spustenie v systéme Windows 10 sprievodcu bezpečným vykonaním čistého spustenia počítača.

Metóda 2: Spustite súbor OBS ako správca
Jednou z prvých metód, ktorou sa môžete pokúsiť vyriešiť problémy s inštaláciou so súbormi OBS, je spustiť inštalačný súbor ako správca. Spustenie súboru ako správcu zabráni iným aplikáciám na pozadí spôsobiť chyby. Oprávnenia správcu tiež umožňujú súborom OBS vykonávať vhodné zmeny vo vašom počítači.
1. Kliknite pravým tlačidlom myši na Inštalačný súbor OBS Studio na vašom počítači.
Poznámka: Ak nemáte inštalačný súbor, môžete si ho stiahnuť z Stránka na stiahnutie OBS.

2. Kliknite na Spustiť ako správca.
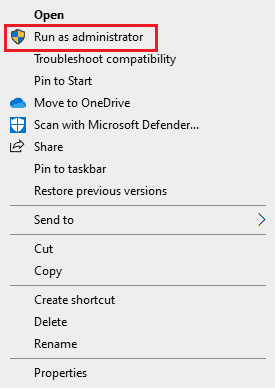
3. Vo výzve UAC kliknite na Áno aby ste dali súboru povolenie vykonávať zmeny vo vašom počítači.
4. Teraz kliknite na Ďalej > a postupujte podľa pokynov na inštaláciu OBS Studio.
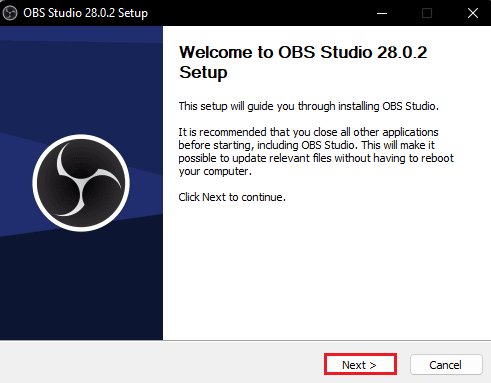
Prečítajte si tiež: Ako opraviť, že OBS nezachytáva zvuk hry
Metóda 3: Oprava systémových súborov
Jednou z bežných príčin chýb pri inštalácii OBS sú poškodené systémové súbory vo vašom počítači. Tieto poškodené súbory môžu spôsobiť niekoľko chýb vo vašom systéme a niekedy môžu dokonca spôsobiť úplné zlyhanie systému. Na opravu týchto súborov môžete použiť vstavané kontroly. Môžete sa pozrieť na Ako opraviť systémové súbory v systéme Windows 10 sprievodca spustením skenovania na opravu poškodených systémových súborov v počítači.

Metóda 4: Preinštalujte Microsoft Visual C++ Redistributable
Chyby sa môžu zobraziť aj pri inštalácii súborov OBS, ak v počítači chýbajú komponenty Microsoft Visual C++ Components. Komponenty Visual C++ sú dôležité nástroje, ktoré pomáhajú spúšťať programy na vašom počítači. Ak nemáte komponenty Visual C++ alebo ak v počítači chýbajú niektoré súbory, môžete ich nainštalovať manuálne. Pozrite sa na Ako preinštalovať Microsoft Visual C++ Redistributable Sprievodca postupmi pri inštalácii komponentov Visual C++ na váš počítač.
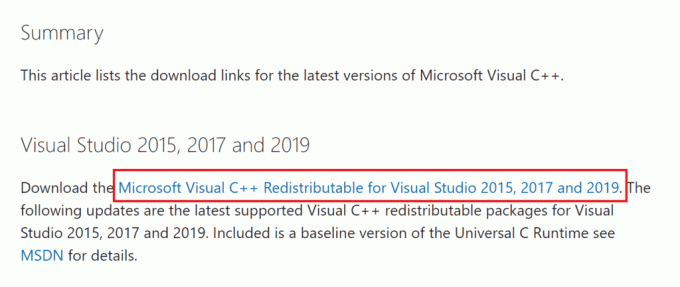
Prečítajte si tiež:Opravte chybu runtime C++ v systéme Windows 10
Metóda 5: Vymažte dočasný priečinok
Niekedy je problém spôsobený podmienenou chybou vášho počítača. Tento problém s chybou inštalácie OBS je možné vyriešiť vymazaním dočasného priečinka v núdzovom režime v počítači.
1. Najprv naštartujte Núdzový režim so sieťou. Prečítajte si nášho sprievodcu ďalej ako zaviesť systém do núdzového režimu v systéme Windows 10.

2. Zasiahnite Klávesy Windows + R súčasne otvoriť Bežať dialógové okno.
3. Typ %temp% a stlačte tlačidlo Vstupný kľúč.

4. Stlačte tlačidlo Klávesy Ctrl + A spoločne vyberte všetky súbory a odstráňte ich stlačením tlačidla Tlačidlo Delete.

Metóda 6: Použite pomôcku na obnovenie systému
Ak ste nedávno upravili počítač, mohli byť ovplyvnené systémové súbory. To môže spôsobiť chyby operačného systému vášho počítača a viesť k chybám, ako je chyba inštalácie OBS pri inštalácii súborov OBS. Ak chcete vyriešiť tento problém, možno budete chcieť použiť pomôcku Obnovovanie systému na vrátenie zmien vykonaných v počítači. Môžete sa pozrieť na Ako používať Obnovovanie systému v systéme Windows 10 sprievodcu a postupujte podľa krokov na používanie pomôcky Obnovovanie systému v počítači.
Poznámka: Vo všeobecnosti sa používanie nástroja Obnovovanie systému neodporúča a môže viesť k strate údajov vo vašom počítači. Preto buďte pri používaní tohto kroku opatrní.
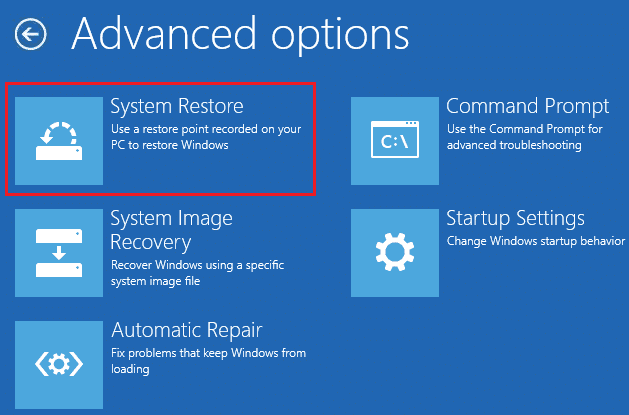
Prečítajte si tiež:Opravte kód chyby 541 v systéme Windows 10
Metóda 7: Zmeňte vlastnosti priečinka
Mnoho používateľov uviedlo, že zmena vlastností priečinka vyriešila problém s chybou inštalácie OBS a mohli zistiť, ako nainštalovať OBS na svoje zariadenia. Preto na vyriešenie problémov s inštaláciou pomocou súboru OBS môžete skúsiť urobiť to isté. Toto je efektívna metóda na vyriešenie niekoľkých chýb OBS. Používatelia by mohli zistiť, čo robí OBS s vlastnosťami priečinka, a zmeniť nastavenia na vyriešenie problému.
1. Kliknite pravým tlačidlom myši na priečinok, ktorý spôsobuje chybu, a potom kliknite na Vlastnosti.
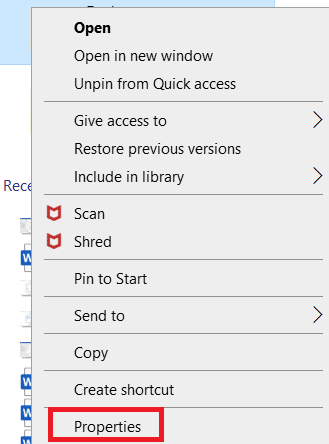
2. Prejdite na Bezpečnosť kartu a kliknite na ňu Upraviť.
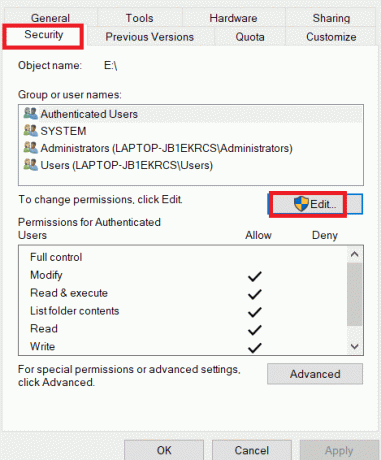
3. Teraz vyberte SYSTÉM a kliknite na Pridať.
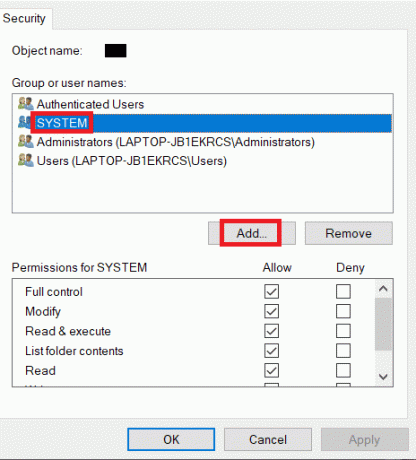
4. Pod Zadajte názvy objektov, ktoré chcete vybrať typu Každý a kliknite OK.
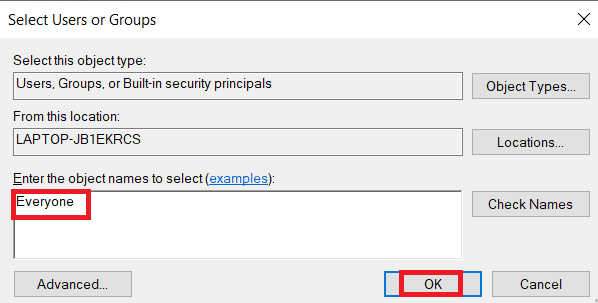
5. Kliknite na Každý a vyberte všetky políčka pod Povoliť a kliknite na Použiť.
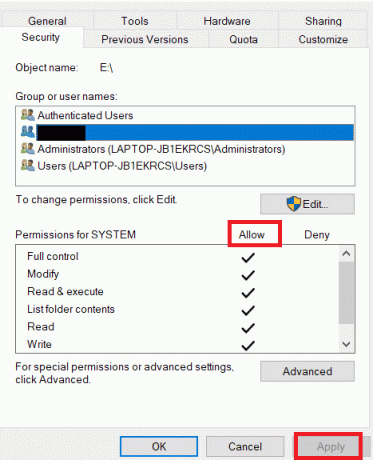
6. Prejdite na Zdieľanie kartu a kliknite na ňu Zdieľam….
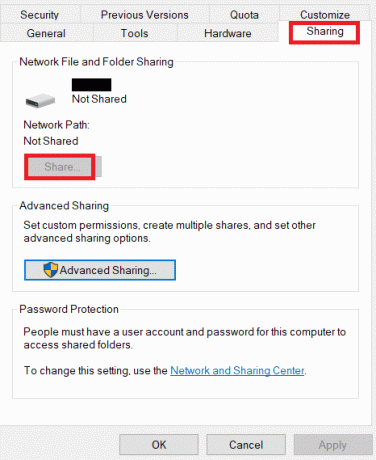
7. Vyberte Každý a kliknite na Pridať tlačidlo.

8. Teraz zmeňte Úroveň povolenia do Čítaj píš.
9. Kliknite na zdieľam a potom kliknite Áno povoliť verejné zdieľanie.
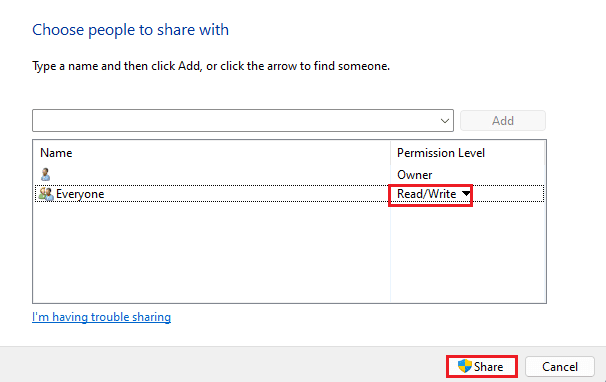
10. Nakoniec kliknite na hotový a reštartujte PC.
Prečítajte si tiež:Opravte, že zdieľanie súborov v systéme Windows 10 nefunguje
Metóda 8: Resetujte počítač
Ak predchádzajúce metódy problém nevyriešia, môžete sa pokúsiť opraviť túto chybu vykonaním čistej inštalácie systému Windows na vašom počítači. Čistá inštalácia vyrieši všetky problémy spôsobené systémom Windows a mnohí používatelia ju považujú za účinnú metódu na vyriešenie tohto problému. Môžete sa pozrieť na Ako vykonať čistú inštaláciu systému Windows 10 sprievodcu bezpečným vykonaním čistej inštalácie systému Windows.
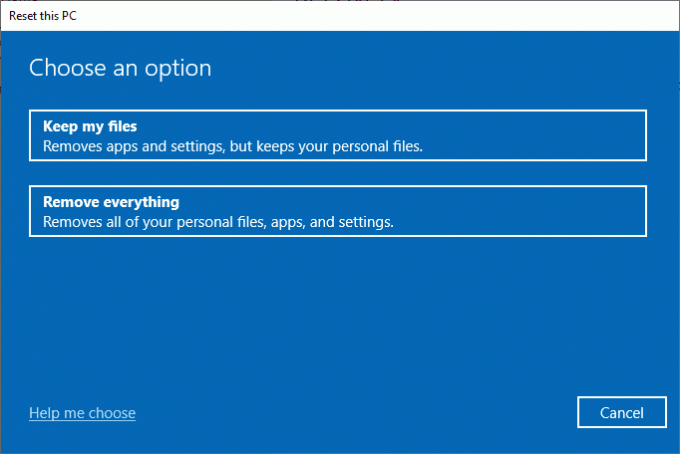
Často kladené otázky (FAQ)
Q1. Prečo sa súbor OBS nenainštaluje do môjho počítača?
Ans. Existuje niekoľko dôvodov, prečo sa súbory OBS nenainštalujú do vášho počítača, ako napr poškodené systémové súbory alebo nesprávne vlastnosti priečinka.
Q2. Môžu systémové súbory spôsobiť chyby so súbormi OBS?
Ans. Poškodené systémové súbory môžu spôsobiť chyby pri inštalácii so súbormi OBS. Môžete to opraviť pomocou opravu súboru spustením skenovania SFC a DISM.
Q3. Mám si stiahnuť Visual C++ na opravu chyby OBS?
Ans. Ak na vašom počítači chýbajú komponenty Visual C++, zobrazí sa chyba inštalácie. Môžete to opraviť pomocou stiahnutie najnovšej verzie Microsoft Visual C++ Redistributable.
Odporúčané:
- Čo je presmerovanie chýb adresy prehliadača: CHYBA-PRÍLIŠ MNOHO PRESMEROV?
- Ako opraviť zlyhanie inštalácie VirtualBox v systéme Windows 10
- Opravte zaseknutie aktualizácie Battle.net na 0 % v systéme Windows 10
- Oprava chyby OBS Nepodarilo sa pripojiť k serveru
Dúfame, že vám tento návod pomohol a podarilo sa vám ho opraviť chyba inštalácie OBS problémy vo vašom počítači. Dajte nám vedieť, ktorá metóda sa vám osvedčila. Ak máte pre nás nejaké návrhy, dajte nám vedieť v sekcii komentárov.

Elon Decker
Elon je technický spisovateľ v TechCult. Už asi 6 rokov píše návody ako na to a zaoberal sa mnohými témami. Rád sa venuje témam týkajúcim sa Windows, Androidu a najnovších trikov a tipov.



