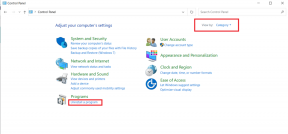Oprava filtrov priblíženia, ktoré sa nezobrazujú na počítači
Rôzne / / April 04, 2023
Zoom je videokomunikačná služba pre ľudí alebo organizácie. Môžete sa zúčastniť na stretnutiach vašej kancelárie alebo sa stretnúť so svojimi priateľmi. Videofiltre na schôdzi môžete použiť aj na zábavu a zaujímavé stretnutia. Mnoho používateľov však čelilo problému, že sa filtre priblíženia nezobrazujú na ich počítači. Prinášame vám perfektného sprievodcu, ktorý vás naučí, ako opraviť videofiltre, aby sa problém nezobrazoval zoom. Takže pokračujte v čítaní!
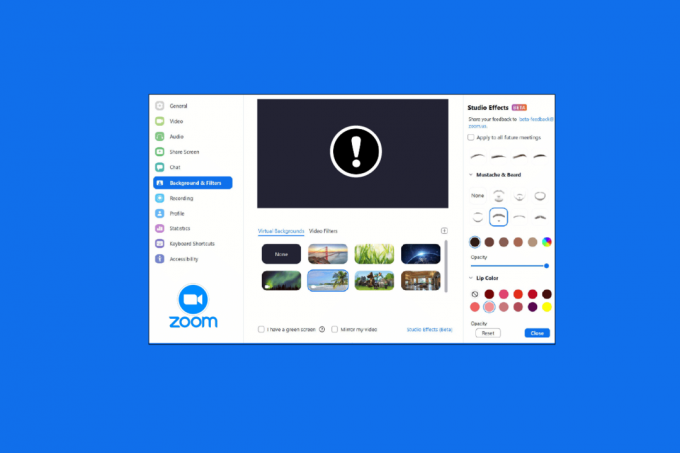
Obsah
- Ako opraviť, že sa filtre priblíženia nezobrazujú na počítači
- Metóda 1: Pripojte sa k schôdzi v starej verzii
- Metóda 2: Zaregistrujte sa do služby Zoom
- Metóda 3: Povoľte filtre videa
- Metóda 4: Aktualizujte aplikáciu Zoom
- Metóda 5: Preinštalujte aplikáciu Zoom
- Metóda 6: Použite webovú verziu Zoom
- Metóda 7: Kontaktujte podporu zoomu
Ako opraviť, že sa filtre priblíženia nezobrazujú na počítači
Mnoho používateľov uviedlo, že na počítači so systémom Windows čelia problémom s chýbajúcim pozadím zväčšenia a karty filtrov. Existuje mnoho možných príčin tohto problému a v tomto článku sme popísali všetky riešenia na vyriešenie problému. Metódy sú usporiadané od základného po pokročilý spôsob, takže musíte postupovať krok za krokom, aby ste na stretnutiach získali filter videa Zoom.
Tu sú spôsoby riešenia problémov na vyriešenie problému s chýbajúcim pozadím zväčšenia a karty filtrov.
Metóda 1: Pripojte sa k schôdzi v starej verzii
Tento problém môžete vyriešiť spustením stretnutia Zoom zo starej verzie. Spustite schôdzu v staršej verzii aplikácie Zoom a skontrolujte, či chýba karta Zoom pozadia a filtre.

Metóda 2: Zaregistrujte sa do služby Zoom
Ďalšou metódou, ktorá je jednoduchou opravou filtrov Zoom Video, ktoré sa nezobrazujú na počítači, je opätovné prihlásenie do Zoom. Používanie aplikácie Zoom na viacerých zariadeniach je úplne v poriadku, ale niekedy, najmä pri pripájaní sa k webináru, sa môže vyskytnúť problém s filtrami videa, ktoré nezobrazujú Zoom. Ak chcete opraviť akékoľvek dočasné chyby alebo chyby, musíte sa znova prihlásiť do svojho účtu Zoom.
Pred pripojením k schôdzi sa môžete pokúsiť prihlásiť do klienta Zoom, aby ste vyriešili problém s filtrami Zoom, ktoré sa nezobrazujú. Ak nemáte vytvorený účet Zoom, potom Prihlásiť Se na priblíženie a prihláste sa do svojho účtu.
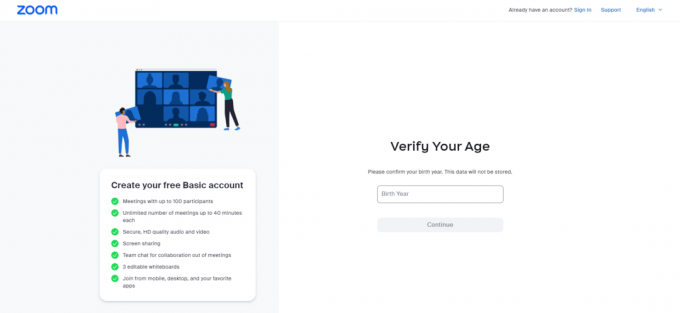
Prečítajte si tiež:Ako nahrávať zoom stretnutie bez povolenia v systéme Windows 10
Metóda 3: Povoľte filtre videa
Ak je funkcia Video filtre v nastaveniach zakázaná, môže to byť hlavný dôvod, prečo sa stretávate s tým, že filtre priblíženia nezobrazujú problém. Filtre videa pomáhajú povoliť funkciu Priblížiť pozadie a filtre z karty. Ak je však táto funkcia zakázaná, môže to mať za následok, že sa problém s filtrami videa pre Zoom nezobrazí. Preto je dôležité zapnúť funkcie Video filtre, čo môžete urobiť pomocou nasledujúcich krokov:
1. Prihlásiť sa k Zoom klienta v prehliadači.
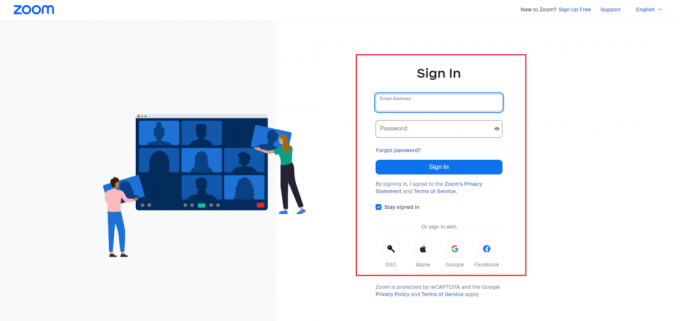
2. Klikni na nastavenie možnosť.

3. V Stretnutie nastavenia, vyberte Na stretnutí (pokročilí) možnosť.
4. Zapnúť prepínač pre Videofiltre.
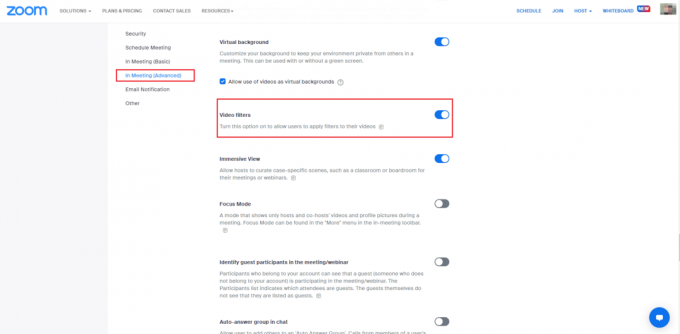
Metóda 4: Aktualizujte aplikáciu Zoom
Používanie zastaranej verzie Zoomu spôsobí veľa problémov vrátane toho, že filtre zoomu nezobrazujú problém. Ak používate klienta Zoom Desktop, mali by ste aplikáciu aktualizovať, aby ste sa vyhli akýmkoľvek chybám alebo chybám. Preto vám odporúčame používať najnovšiu aktualizovanú verziu aplikácie Zoom podľa pokynov v nižšie uvedených krokoch.
1. Spustiť Zoom a kliknite na Profilový obrázok.
2. Potom vyberte Skontroluj aktualizácie možnosť z rozbaľovacieho zoznamu.
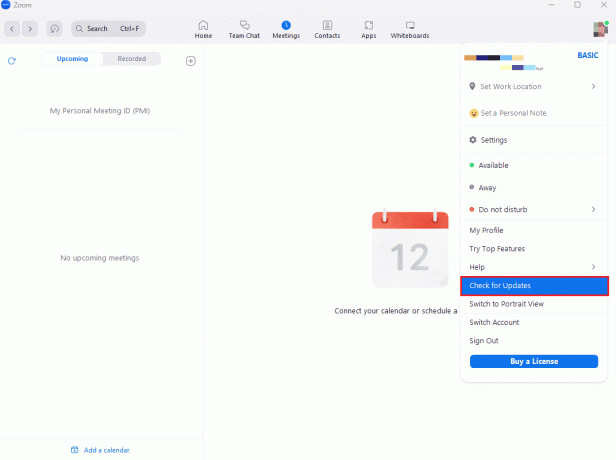
3. Tu dostanete výzvu s uvedením Ste aktuálny ak je aplikácia aktualizovaná. Ak nejaké aktualizácie čakajú, môžete aplikáciu Zoom aktualizovať podľa pokynov na obrazovke.

Poznámka: Ak chcete klienta Zoom Desktop aktualizovať manuálne, môžete tak urobiť povolením Automaticky aktualizujte desktopového klienta Zoom možnosť v nastaveniach, ako je znázornené na obrázku nižšie.

Nakoniec skontrolujte, či máte opravené filtre videa pre problém, ktorý sa nezobrazuje zoom.
Prečítajte si tiež:Oprava nefunkčného zvuku Zoom Windows 10
Metóda 5: Preinštalujte aplikáciu Zoom
Ďalšou metódou, ktorá vám môže pomôcť s nezobrazovaním filtrov Zoom, je odinštalovanie a opätovná inštalácia aplikácie Zoom. Čerstvá inštalácia klienta Zoom Desktop zvyčajne pomáha pri odstraňovaní všetkých problémov a závad, ktoré vedú k tomu, že filtre na pozadí teraz zobrazujú chybu. Nižšie uvádzame kroky na preinštalovanie klienta Zoom Desktop na váš počítač;
1. Zasiahnite Windows kľúč, typ Ovládací panel a kliknite na OTVORENÉ.
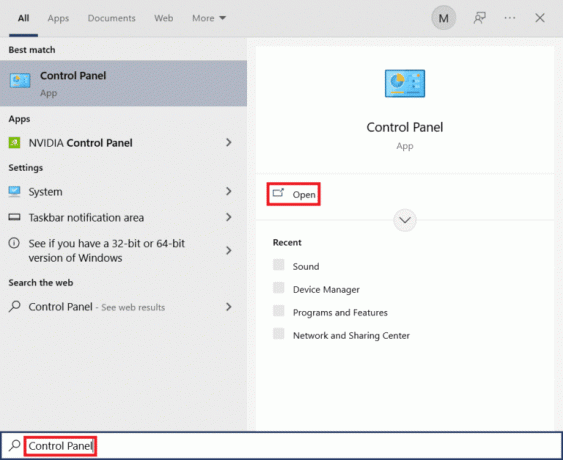
2. Nastaviť Zobraziť podľa > Veľké ikony, potom kliknite na Programy a príslušenstvo nastavenie zo zoznamu Všetky položky ovládacieho panela.
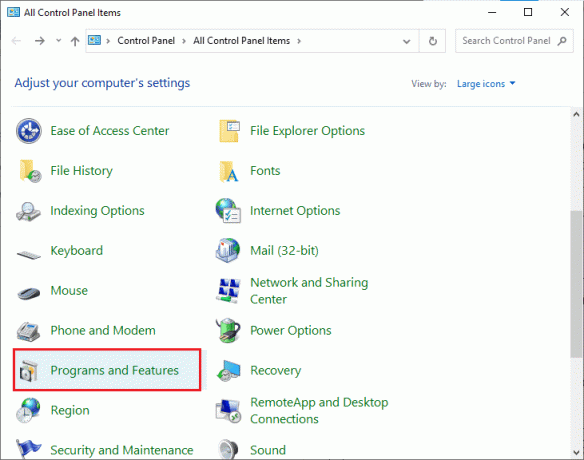
3. Teraz kliknite na Zoom program a vyberte Odinštalovať možnosť odstrániť aplikáciu z počítača.
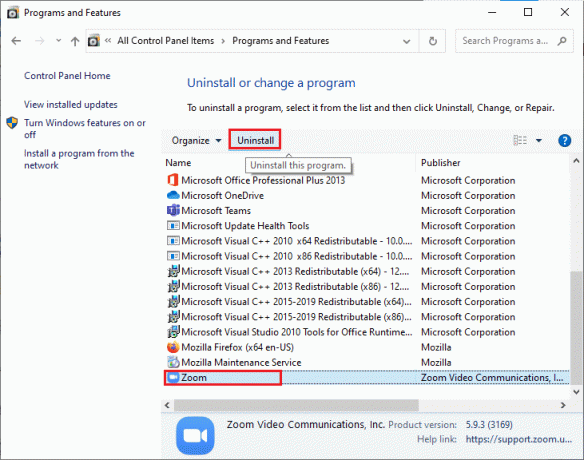
4. Nasleduj pokyny na obrazovke a potom odinštalujte klienta Zoom Desktop reštartujte PC.
5. Teraz, keď je aplikácia odinštalovaná, otvorte prehliadač a Stiahnite si Zoom znova na pracovnej ploche.
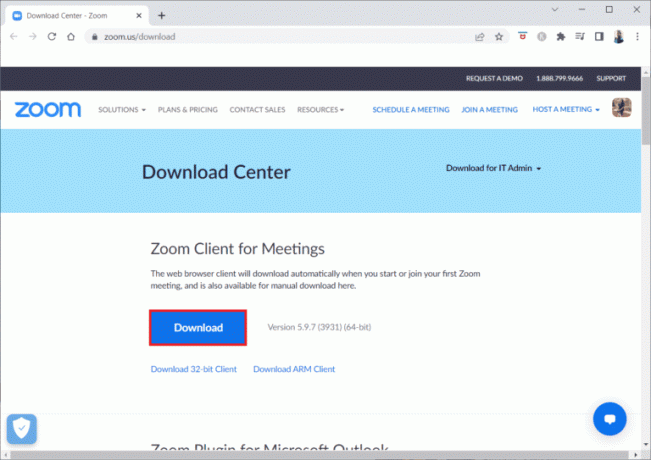
6. Ďalej spustite ZoomInstaller súbor v dolnej časti obrazovky.

7. Teraz počkajte na dokončenie procesu inštalácie a Prihlásiť sa do svojho účtu Zoom, aby ste skontrolovali, či bol problém s filtrami videa pre nezobrazovanie Zoom vyriešený.

Metóda 6: Použite webovú verziu Zoom
Ak sa pri používaní klienta Desktop stretávate s tým, že filtre zoomu nezobrazujú problém, problém môžete vyriešiť pomocou klienta Zoom na svojom webový prehliadač. Službu Zoom môžete používať aj vo svojom webovom prehliadači. Používanie webovej verzie vám stále umožňuje pripojiť sa k stretnutiam z webového prehliadača. Toto môže vyriešiť problém, že sa filtre zoomu nezobrazujú na počítači.

Prečítajte si tiež:Fix Zoom nedokáže rozpoznať kameru
Metóda 7: Kontaktujte podporu zoomu
Nakoniec skúste kontaktovať Podpora zoomu tím, aby vyriešil problém s filtrami Zoom Video, ktoré sa nezobrazujú na počítači. Toto je posledná možnosť, ako vyriešiť problém s filtrami videa, aby sa vo vašom systéme nezobrazoval problém so zoomom. Ak chcete nájsť riešenie svojho problému, môžete vyhľadať bežné príručky na riešenie problémov. Môžete tiež ísť do Priblížiť stránku komunity a diskutujte o svojej chybe.

Často kladené otázky (FAQ)
Q1. Čo spôsobuje, že filtre priblíženia nezobrazujú problém?
Ans. Tento problém sa môže vyskytnúť hlavne vtedy, ak vo webovom prehliadači používate klienta Zoom.
Q2. Ako opraviť chýbajúce pozadie priblíženia a kartu filtrov?
Ans. Na získanie videofiltrov na stretnutiach môžete použiť klienta Zoom Desktop. Tiež musíte povoliť funkciu Video filtre.
Q3. Ako pridať virtuálne filtre na stretnutia Zoom?
Ans. Keď sa pripojíte k schôdzi, kliknite na ikona šípky vedľa Stopikonu a vyberte Video Filter a vyberte filter, ktorý chcete použiť.
Odporúčané:
- Oprava WSUS Administration Console Nemožno pripojiť WSUS Server cez vzdialené API
- Opravte zaseknutie disku na pripájacej obrazovke
- Opravte kód chyby zoomu 2008 v systéme Windows 10
- Opravte chybu zoomu 1132 v systéme Windows 10
Dúfame, že náš doc o tom, ako opraviť Filtre priblíženia sa nezobrazujú vo vašom počítači vám pomohol pri vedení všetkých možných spôsobov, ako môžete opraviť filtre videa, aby sa problém nezobrazoval zoom. Okrem toho, ak máte ďalšie otázky alebo návrhy, môžete ich zanechať v sekcii komentárov nižšie.

Elon Decker
Elon je technický spisovateľ v TechCult. Už asi 6 rokov píše návody ako na to a zaoberal sa mnohými témami. Rád sa venuje témam týkajúcim sa Windows, Androidu a najnovších trikov a tipov.