Oprava: „Chyba vykresľovania zvuku: Reštartujte počítač“
Rôzne / / November 28, 2021
Je tu ďalší pracovný deň, prechádzate kanálom Instagramu a zbláznite sa z roztomilých psov a obrázky mačiek a zrazu upozornenie na YouTube, ktoré vás upozorní na nové nahranie od vášho obľúbeného tvorcu prichádza. Ak si chcete vychutnať čerstvo nahrané majstrovské dielo v jeho najvyššej sláve, preskočte na svoj stolný počítač, načítajte si YouTube vo svojom preferovanom prehliadači a kliknite na miniatúru videa. Ale namiesto videa vás privíta „Chyba vykresľovania zvuku. Reštartujte počítačspráva. Aké depresívne, však? Prepnete sa na iný webový prehliadač, len aby ste našli rovnaké chybové hlásenie, ktoré vás sleduje. Ako sa ukázalo, s chybou vykresľovania zvuku sa často stretávajú používatelia systému Windows, bez ohľadu na ich verziu systému Windows a vo všetkých webových prehliadačoch (Chrome, Firefox, Opera, Edge).
Na základe hlásení používateľov je chyba vykresľovania zvuku zvyčajne spôsobená chybnými ovládačmi zvuku. Ovládače môžu byť poškodené, zastarané alebo môžu mať jednoducho poruchu. Pre niektorých používateľov môže chyba na základnej doske tiež vyvolať problém, zatiaľ čo chyba v BIOS spôsobuje problém s vykresľovaním zvuku vo väčšine počítačov Dell. Chyba sa tiež často vyskytuje pri používaní programu Cubase, hudobného produkčného programu. V závislosti od vášho systému a situácie, v ktorej sa chyba vyskytne, sa riešenie pre každého líši. V tomto článku sme vysvetlili všetky známe riešenia na vyriešenie chyby vykresľovania zvuku v systéme Windows 10.
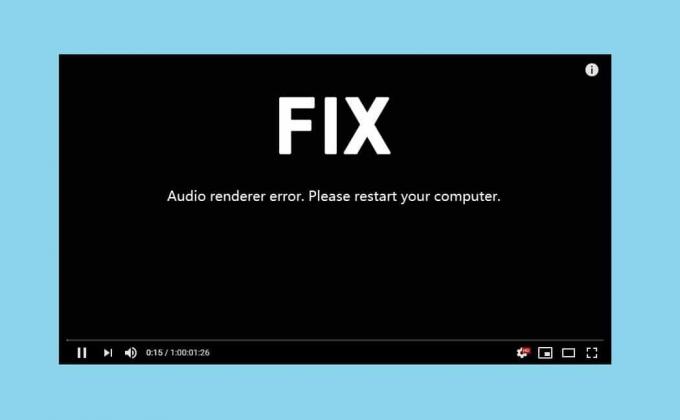
Obsah
- Oprava: „Chyba vykresľovania zvuku: Reštartujte počítač“
- 5 spôsobov, ako opraviť chybu vykresľovania zvuku v systéme Windows 10
- Metóda 1: Spustite nástroj na riešenie problémov so zvukom
- Metóda 2: Zakážte a povoľte zvukové zariadenie
- Metóda 3: Odinštalujte ovládače zvuku
- Metóda 4: Zmeňte vzorkovaciu frekvenciu zvuku a bitovú hĺbku
- Metóda 5: Aktualizácia systému BIOS (pre používateľov Dell)
Oprava: „Chyba vykresľovania zvuku: Reštartujte počítač“
Skôr než prejdeme k akýmkoľvek pokročilým/zdĺhavým riešeniam, dodržte chybové hlásenie a reštartujte naše počítače. Áno, môže sa to zdať triviálne, ale reštartovanie systému pomáha opraviť akékoľvek dočasné problémy s ovládačmi a procesmi na pozadí. Aj keď je to len dočasné riešenie. Niekoľkým šťastlivcom to môže problém vyriešiť, zatiaľ čo iní si budú môcť zvuk vychutnať len niekoľko sekúnd, kým sa chyba vráti a bude ich prenasledovať. Ďalším dočasným riešením je jednoducho odpojiť a znova pripojiť slúchadlá. Na rozdiel od reštartovania počítača, ktorý funguje len niekoľko sekúnd, odpojením slúchadiel pravdepodobne prejdete celou reláciou, kým sa znova objaví chyba vykresľovania.
Po niekoľkých pokusoch vás pravdepodobne omrzí vykonávanie dočasných riešení. Takže akonáhle budete mať k dispozícii viac času, skúste spustiť natívny nástroj na riešenie problémov so zvukom a opraviť ovládače. Používatelia počítačov Dell môžu natrvalo vyriešiť chybu vykresľovania aktualizáciou systému BIOS, zatiaľ čo používatelia Cubase potrebujú zmeniť vzorkovaciu frekvenciu zvuku a bitovú hĺbku.
5 spôsobov, ako opraviť chybu vykresľovania zvuku v systéme Windows 10
Metóda 1: Spustite nástroj na riešenie problémov so zvukom
Systém Windows má vstavané nástroje na riešenie problémov na riešenie množstva problémov. Nástroje na odstraňovanie problémov sú celkom užitočné, ak je problém spôsobený niečím, o čom vývojári už vedia, a preto v nástrojoch na odstraňovanie problémov naprogramovali stratégie opráv. Spoločnosť Microsoft tiež programuje postupy opravy pre najčastejšie sa vyskytujúce chyby. Ak chcete spustiť nástroj na riešenie problémov so zvukom –
1. Spustiť Nastavenia systému Windows stlačením Kláves Windows + I potom kliknite na Aktualizácia a zabezpečenie.

2. Pomocou navigačnej ponuky na ľavej table prejdite na položku Riešenie problémov stránku nastavení. To isté môžete otvoriť aj zadaním ms-settings: riešenie problémov v Spustite príkazové pole stlačením Kláves Windows + R.
3. Na pravom paneli kliknite na Ďalšie nástroje na riešenie problémov.

4. V časti Get up and running kliknite na Prehrávanie zvuku potom zobrazíte dostupné možnosti Kliknite na Spustite nástroj na riešenie problémov tlačidlo na spustenie procesu riešenia problémov.

5. Po skenovaní ovládačov a zvukovej služby budete vyzvaní vyberte zariadenie, ktoré chcete vyriešiť. Vyberte ten, na ktorom ste narazili na chybu vykresľovania zvuku, a kliknite na Ďalšie pokračovať.
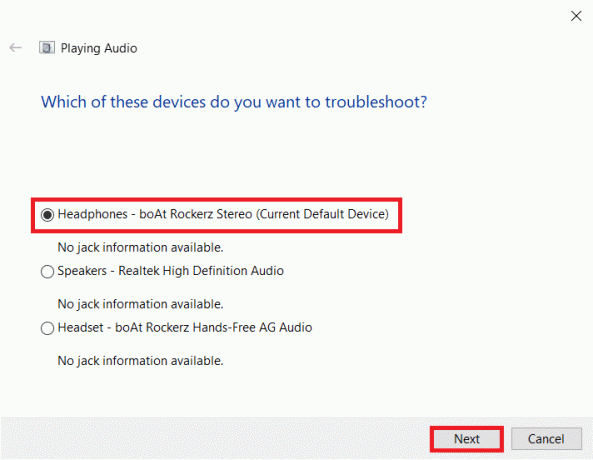
6. Proces riešenia problémov môže trvať niekoľko minút. Ak poradca pri riešení problémov skutočne nájde nejaké problémy so zariadením, jednoducho opravte ich podľa pokynov na obrazovke.
7. Keď nástroj na riešenie problémov zistí a opraví všetky problémy so zvukovým zariadením, reštartujte počítač a skontrolujte, či prevláda chyba vykresľovacieho modulu.
Metóda 2: Zakážte a povoľte zvukové zariadenie
Podobne ako pri reštartovaní počítača, používatelia tiež vyriešili problém zjednodušením reštartovania svojho zvukového adaptéra. Reštartovanie opäť opravuje všetky dočasné chyby v ovládačoch zariadení a obnovuje chybnú inštanciu.
1. Kliknite pravým tlačidlom myši na Úvodná ponuka zobrazte ponuku Power User a vyberte ju Správca zariadení od toho.

2. Rozbaliť Ovládače zvuku, videa a hier dvojitým kliknutím na štítok alebo na šípku potom Kliknite pravým tlačidlom myši na prvej položke a vyberte Zakázať zariadenie z nasledujúcich možností.
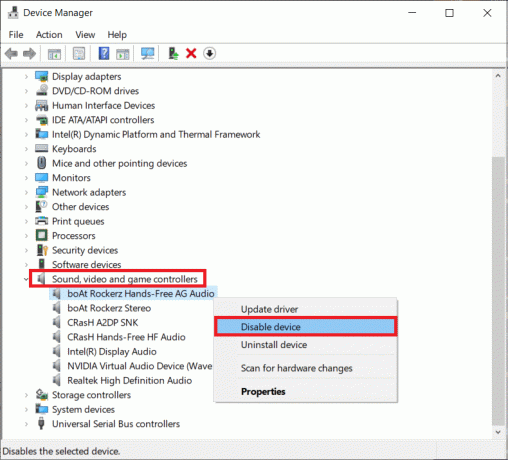
3. Opakujte vyššie uvedený krok pre všetky uvedené zvukové zariadenia.
4. Po čakaní minútu alebo dvoch, Eznova vypnite všetky zvukové zariadenia.
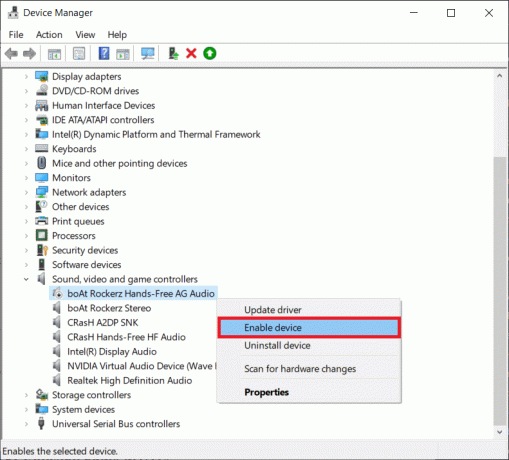
Prečítajte si tiež:Opravte nepodporované problémy s audio-video kodekom v systéme Android
Metóda 3: Odinštalujte ovládače zvuku
Najčastejším vinníkom chyby vykresľovania zvuku sú poškodené ovládače. Pomocou Správcu zariadení sa môžeme vrátiť k predchádzajúcej verzii zvukových ovládačov a skontrolovať, či sa tým problém vyriešil. Ak to nefunguje, poškodené ovládače je možné úplne odinštalovať a nahradiť ich najnovšou verziou bez chýb. Aktualizácia zvukových ovládačov by tiež mala opraviť chybu vykresľovania pre väčšinu používateľov.
1. Spustiť Správca zariadení a rozšíriť Ovládače zvuku, videa a hier ešte raz (pozri kroky 1 a 2 predchádzajúcej metódy).

2. Dvojité kliknutie na vašej zvukovej karte otvorte Vlastnosti okno.
3. Presuňte sa na Vodič kartu a kliknite na ňu Vrátiť späť vodič pre návrat k predchádzajúcej verzii ovládača (ak je k dispozícii) alebo Odinštalovať zariadenie aby ste ich úplne odstránili (skúste sa najprv vrátiť späť a potom odinštalovať). Potvrďte všetky kontextové správy, ktoré dostanete.
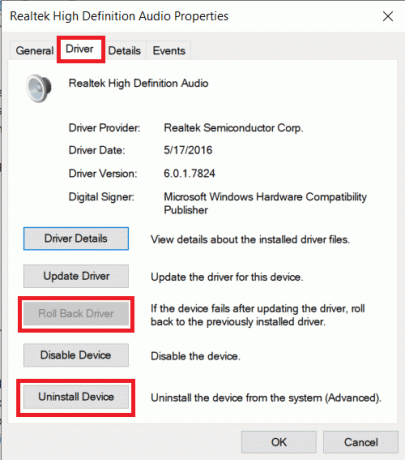
4. Ak sa rozhodnete odinštalovať zvukové ovládače, jednoducho reštartujte počítač, aby ich systém Windows nainštaloval automaticky. Môžete vziať veci do vlastných rúk a manuálne stiahnuť najnovšie ovládače z webovej stránky výrobcu a nainštalovať ich sami. Programy tretích strán ako naprDriver Booster možno použiť aj.
Metóda 4: Zmeňte vzorkovaciu frekvenciu zvuku a bitovú hĺbku
Ak sa s chybou vykresľovania stretávate len vtedy, keď je aktívne okno Cubase, budete musieť porovnať vzorkovacie frekvencie pre zvukové ovládače Windows a ASIO ovládače. Rôzne vzorkovacie frekvencie zvuku spôsobujú konflikt počas prehrávania a vyvolávajú chybu renderera.
1. Kliknite pravým tlačidlom myši na ikonu Reproduktor v Panel úloh a vyberte si Zvuky z nasledujúcej ponuky možností. Ikona reproduktora môže byť skrytá a zobrazí sa kliknutím na ikonu „Zobraziť skryté ikony‘šípka.
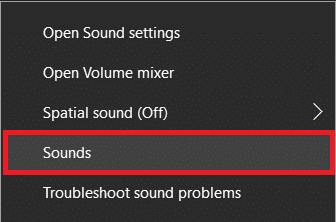
2. Na Prehrávanie karta, vyberte zvukové zariadenie na ktorom sa vyskytla chyba a kliknite na Vlastnosti tlačidlo.
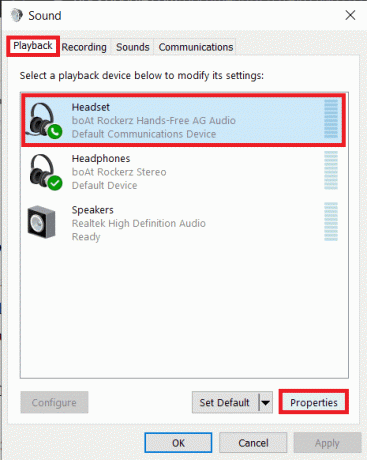
3. Presuňte sa na Pokročilé v nasledujúcom okne Vlastnosti a vyberte 16 bitov, 44100 Hz ako Predvolený formát (alebo akúkoľvek požadovanú vzorkovaciu frekvenciu) z rozbaľovacej ponuky.
4. Kliknite na Použiť uložte zmeny a potom pokračujte Dobre k východu.
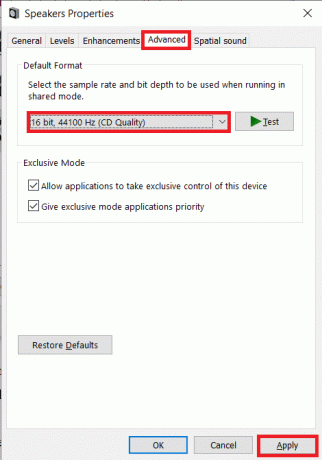
5. Pokračujte, otvorte Nastavenia ovládača ASIO okno a prepnite na Zvuk tab.
6. V pravom hornom rohu nastaviť Vzorkovacia frekvencia (Hz) na 44100 (alebo hodnotu nastavenú v kroku 3). Reštartujte počítač aby zmeny nadobudli účinnosť.
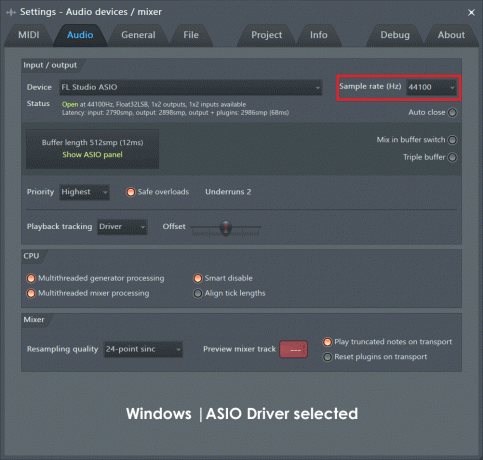
Metóda 5: Aktualizácia systému BIOS (pre používateľov Dell)
Ak ste používateľom spoločnosti Dell, vyššie uvedené riešenia nemusia byť úspešné. Viacerí používatelia počítačov Dell uviedli, že chyba v určitej verzii softvéru BIOS spôsobuje chybu vykresľovania zvuku, a preto je možné problém vyriešiť iba aktualizáciou softvéru. Teraz môže byť aktualizácia systému BIOS zložitá a bežnému používateľovi sa môže zdať ako náročná úloha. To je miesto, kde sme my a náš sprievodca Čo je BIOS a ako ho aktualizovať? prichádza dnu. Môžete si tiež pozrieť mimoriadne podrobnú oficiálnu príručku a inštruktážne video k tomu istému na Aktualizácie systému BIOS spoločnosti Dell.
Poznámka: Pred spustením procesu aktualizácie systému BIOS nezabudnite zálohovať všetky dôležité údaje a nabiť batériu notebooku aspoň na 50 %, odpojte externé zariadenia ako pevný disk, USB kľúč, tlačiarne, atď. aby nedošlo k trvalému poškodeniu systému.
Odporúčané:
- Opravte vysoké využitie procesora pomocou grafu izolácie Windows Audio Device Graph
- Opravte problémy s otváraním klienta League Of Legends
- 3 spôsoby, ako odstrániť zvuk z videa v systéme Windows 10
- Povoľte alebo zakážte účet správcu na prihlasovacej obrazovke v systéme Windows 10
Ako vždy, dajte nám vedieť, ktoré z vyššie uvedených riešení vám pomohlo vyriešiť nepríjemnú chybu Audio Renderer, a ak potrebujete ďalšiu pomoc v tejto veci, spojte sa s nami v sekcii komentárov nižšie.



