9 spôsobov, ako opraviť nefunkčné zdieľanie obrazovky Microsoft Teams
Rôzne / / April 04, 2023
Microsoft Teams vám umožňuje naplánovať si online virtuálne stretnutia a zúčastniť sa na nich. Stretnutia vám umožňujú používať rôzne funkcie na plynulejšie odovzdávanie informácií počas stretnutia. Zdieľanie obrazovky je funkcia, ktorá pomáha používateľovi zdieľať obrazovku pracovnej plochy s ostatnými účastníkmi. Mnohí používatelia sa však sťažovali, že sa často stretávajú s problémom, že zdieľanie obrazovky Microsoft Teams nefunguje. Tento problém môže byť spôsobený rôznymi dôvodmi, ako sú napríklad zastarané aktualizácie systému Windows alebo zlé internetové pripojenie. V nasledujúcej príručke budeme diskutovať o spôsoboch, ako opraviť nefunkčnú zdieľanú obrazovku pri probléme s Teams.
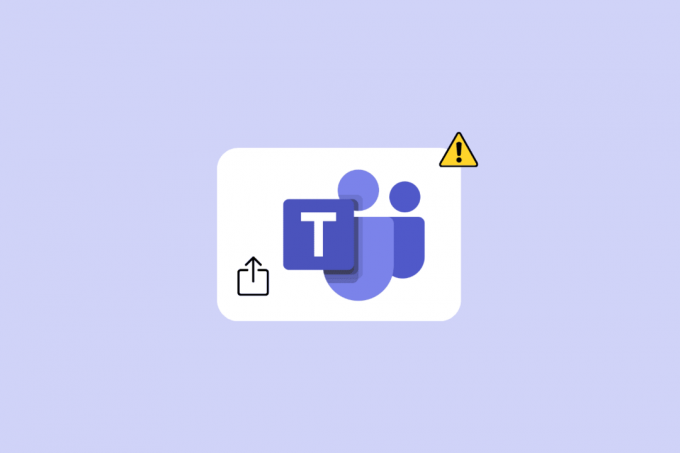
Obsah
- Ako opraviť, že zdieľanie obrazovky Microsoft Teams nefunguje
- Metóda 1: Riešenie problémov s internetom
- Metóda 2: Zatvorte programy na pozadí
- Metóda 3: Použite kompatibilný prehliadač
- Metóda 4: Povoľte zdieľanie obrazovky pre tímy
- Metóda 5: Nižšie rozlíšenie displeja
- Metóda 6: Aktualizujte Microsoft Teams
- Metóda 7: Vymažte vyrovnávaciu pamäť Microsoft Teams
- Metóda 8: Aktualizujte systém Windows
- Metóda 9: Preinštalujte Microsoft Teams
Ako opraviť, že zdieľanie obrazovky Microsoft Teams nefunguje
Nefunkčná obrazovka zdieľania Teams vo vašom programe pre stolné počítače môže mať rôzne dôvody. Tu sú uvedené niektoré z najbežnejších dôvodov.
- Slabé a nestabilné internetové pripojenia sú jedným z bežných dôvodov tohto problému.
- Prerušenia spôsobené programami na pozadí môžu tiež spôsobiť poruchu zdieľania obrazovky Teams.
- Tento problém s Microsoft Teams môže spôsobiť aj nepodporujúci webový prehliadač.
- Ak ste zakázali funkciu zdieľania obrazovky v aplikácii Teams, môže to tiež spôsobiť tento problém.
- Tento problém môže spôsobiť aj nesprávne rozlíšenie obrazovky počítača.
- Tento problém môže spôsobiť aj zastaraný program Microsoft Teams.
- Poškodené údaje vyrovnávacej pamäte Microsoft Teams sú tiež spojené s problémami so zdieľaním obrazovky.
- Tento problém môžu spôsobiť aj zastarané alebo poškodené aktualizácie systému Windows.
- Tento problém môžu spôsobiť aj rôzne iné základné problémy, ako sú chyby a poškodené programové súbory v programe Teams.
V tejto príručke budeme diskutovať o metódach na vyriešenie problému s nefunkčným zdieľaním obrazovky Microsoft Teams.
Metóda 1: Riešenie problémov s internetom
Jedným z najčastejších dôvodov, prečo funkcia zdieľania obrazovky nefunguje v Microsoft Teams, je zlé internetové pripojenie. Aj keď máte aktívne internetové pripojenie, niekedy môžete naraziť na rôzne problémy s Teams z dôvodu pomalého a nestabilného pripojenia. Preto by oprava chýb internetového pripojenia mala byť prvou vecou, ktorú musíte urobiť, aby ste tento problém vyriešili.
Možnosť I: Opravte problémy s WiFi
Ak ste pripojení k sieti Wi-Fi, vždy sa uistite, že je sieť Wi-Fi správne pripojená, aby ste predišli nefunkčnosti zdieľanej obrazovky pri probléme s Teams. Môžete to skontrolovať pomocou smerovača a vyhľadať problémy s pripojením. Tiež dôkladne skontrolujte router a WiFi kábel, či nie sú fyzicky poškodené. Môžete tiež reštartovať smerovač WiFi, aby ste vyriešili obrazovku zdieľania Teams, nefungujúce problémy, ktoré môžu byť spôsobené poruchami.
1. Nájdite a stlačte Vypínač na WiFi routeri.

2. Počkajte na WiFi router vypnúť.
3. Odpojte všetky káble od smerovača a hlavného vypínača.
4. Počkajte niekoľko minút a znova pripojte WiFi.
Možnosť II: Opravte problémy s pomalým pripojením
Niekedy môže byť problém spôsobený pomalým internetovým pripojením. Môže to byť spôsobené rôznymi dôvodmi, ako je napríklad slabá sila signálu. Vždy by ste sa mali uistiť, že máte aktívny internetový plán. Ak problém s pomalým internetom pretrváva a nič nepomáha, môžete sa pozrieť na Pomalé internetové pripojenie? 10 spôsobov, ako zrýchliť internet! Sprievodca nájdením spôsobov, ako zvýšiť rýchlosť internetu na vyriešenie tohto problému.

Metóda 2: Zatvorte programy na pozadí
Keď na pozadí používate veľa programov, môže to výrazne zvýšiť spotrebu procesora v počítači. Vyššia spotreba procesora môže tiež spôsobiť problém s oneskorením vo vašom počítači. Tento problém súvisí aj s programami spustenými na pozadí. Preto, ak nemôžete zdieľať obrazovku v aplikácii Teams, skúste tento problém vyriešiť zatvorením všetkých programov na pozadí. Môžete sa pozrieť na Ako ukončiť úlohu v systéme Windows 10 sprievodcu, kde nájdete kroky na ukončenie a zatvorenie úlohy spustenej na pozadí, aby ste problém vyriešili.

Prečítajte si tiež:11 spôsobov, ako opraviť pomalý chod Microsoft Teams
Metóda 3: Použite kompatibilný prehliadač
Ak používate webovú aplikáciu Microsoft Teams, problém môže byť spôsobený problémami s kompatibilitou s prehliadačom. Vo všeobecnosti sa na používanie webovej aplikácie Teams uprednostňuje používanie prehliadača Google Chrome v systéme Windows 10. Môžete tiež použiť prehliadač Microsoft Edge a spustiť webovú aplikáciu Teams bez toho, aby ste mali nejaké problémy s nefunkčnou obrazovkou zdieľania Teams.
Metóda 4: Povoľte zdieľanie obrazovky pre tímy
Jeden z najčastejších dôvodov problémov so zdieľaním obrazovky v Microsoft Teams je spôsobený nesprávnymi povoleniami aplikácie. Ak ste nepovolili povolenia na zdieľanie obrazovky v Microsoft Teams, nebudete môcť túto funkciu používať počas schôdzí. Preto sa pred schôdzou vždy uistite, že ste povolili zdieľanie obrazovky v Microsoft Teams.
1. Otvorte na svojom zariadení Microsoft Teams a pripojte sa k schôdzi.
2. Nájdite a kliknite na trojbodovýikonu na navigáciu Viac akcií.
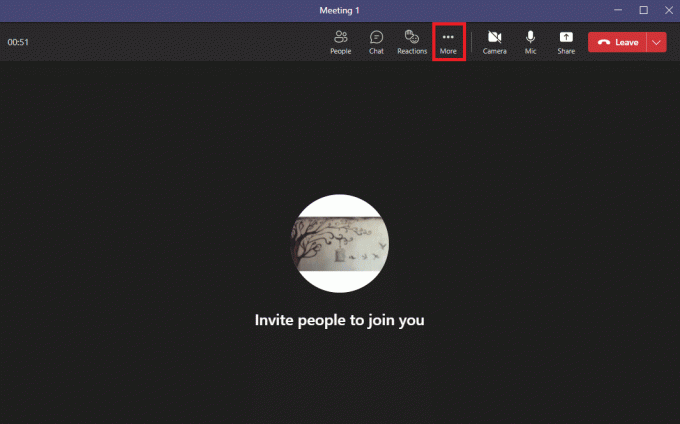
3. Tu kliknite Možnosti stretnutia.

4. Na pravom bočnom paneli nájdite Kto môže obísť lobby? a vyberte Každý.
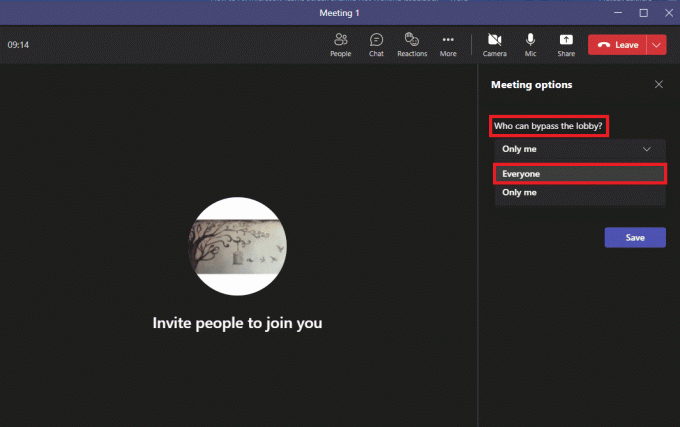
5. Teraz nájdite Kto môže prezentovať? a vyberte Každý.
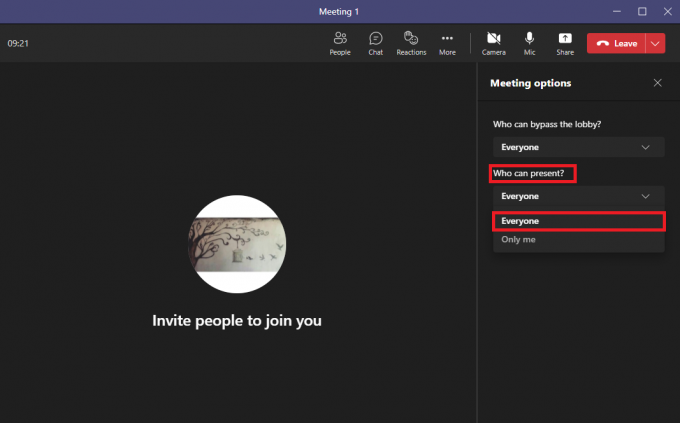
7. Nakoniec kliknite Uložiť na potvrdenie zmien.

Prečítajte si tiež:Opravte tímy Microsoftu, ktoré stále hovoria, že som preč, ale nemýlim sa
Metóda 5: Nižšie rozlíšenie displeja
Microsoft Teams môže zlyhať kvôli zaťaženiu rozlíšenia displeja. Ak používate počítač vo vyššom rozlíšení, môžete očakávať poruchy počas schôdzí Teams. Nefungovaniu zdieľanej obrazovky pri problémoch s Teams sa môžete vyhnúť znížením rozlíšenia obrazovky v počítači.
1. Stlačte tlačidlo Klávesy Windows + I súčasne otvoriť nastavenie.
2. Tu nájdite a kliknite na Systém nastavenie.

3. V Displej panel, nájdite Rozlíšenie displeja.
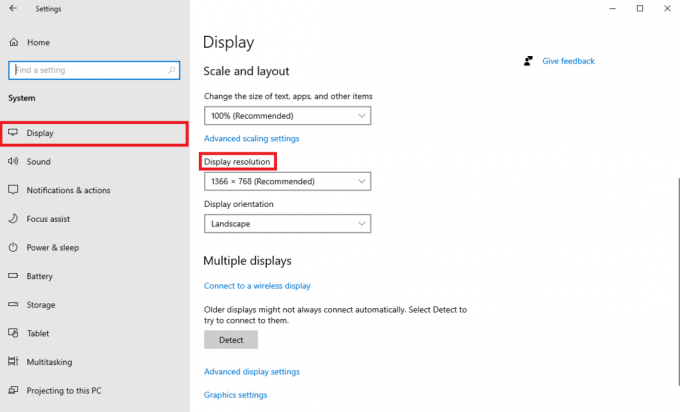
4. Z rozbaľovacej ponuky vyberte nižšie rozlíšenie.

5. Nakoniec potvrďte zmeny kliknutím na Ponechajte zmeny možnosť.

Metóda 6: Aktualizujte Microsoft Teams
Ak používate staršiu verziu programu Microsoft Teams, môže to spôsobiť rôzne problémy s programom. Jedným z bežných problémov, s ktorými sa používatelia stretávajú v dôsledku zastaraného programu Microsoft Teams, je problém so zdieľaním obrazovky. Preto môžete skúsiť aktualizovať Microsoft Teams na vyriešenie týchto problémov.
1. OTVORENÉ Microsoft Teams z Ponuka Štart.

2. Tu nájdite trojbodový ikonu v pravej hornej časti okna.
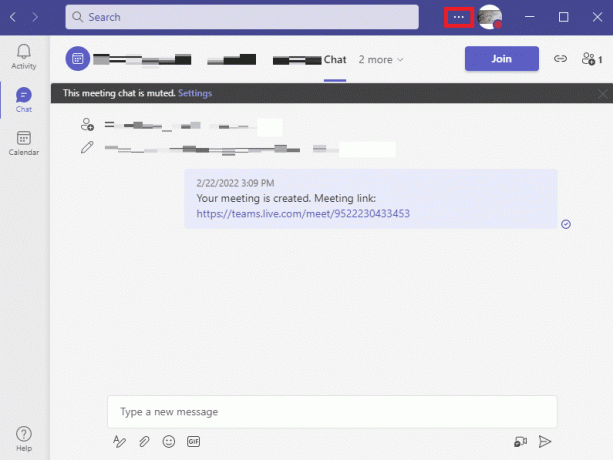
3. Tu nájdite a kliknite na Skontroluj aktualizácie.

Prečítajte si tiež:Opravte chybu Teams caa7000a v systéme Windows 10
Metóda 7: Vymažte vyrovnávaciu pamäť Microsoft Teams
Jedným z bežných dôvodov zlyhania aplikácie sú poškodené údaje vyrovnávacej pamäte. Môže sa to vyskytnúť aj v programe Microsoft Teams vo vašom počítači. Vymazanie údajov z vyrovnávacej pamäte v počítači môže pomôcť vyriešiť rôzne problémy, ako napríklad problémy so zdieľaním obrazovky. Vymazanie vyrovnávacej pamäte môže tiež pomôcť vyriešiť problémy spôsobené chybami. Pomocou týchto jednoduchých krokov môžete bezpečne vymazať všetky údaje vyrovnávacej pamäte pre Microsoft Teams.
1. Stlačte tlačidlo Klávesy Windows + R súčasne otvoriť Bežať dialógové okno.
2. Tu zadajte %appdata%\Microsoft\Teams a potom stlačte tlačidlo Vstupný kľúč.

3. Tu vyberte všetky súbory a vymazať ich.

4. nakoniec reštartujte PC.
Metóda 8: Aktualizujte systém Windows
Niektorí používatelia tiež zistili, že problémy so zdieľaním obrazovky boli spôsobené aj zastaranou alebo poškodenou aktualizáciou systému Windows. Vo všeobecnosti systém Windows automaticky inštaluje aktualizácie systému. Ak však nemôžete nainštalovať nové aktualizácie, je dobré manuálne stiahnuť a nainštalovať nové aktualizácie. Môžete sa pozrieť na Ako stiahnuť a nainštalovať najnovšiu aktualizáciu systému Windows 10 návod na bezpečné stiahnutie a inštaláciu najnovších aktualizácií pre Windows 10.

Prečítajte si tiež:Opravte chybu Microsoft Teams, ktoré nemôžete odosielať
Metóda 9: Preinštalujte Microsoft Teams
Ak pre vás nefunguje žiadna z predchádzajúcich metód a zdieľanie obrazovky v aplikácii Teams pokračuje, môžete skúsiť preinštalovať program na svojom zariadení. Preinštalovaním programu sa vymažú všetky údaje aplikácie Teams z počítača a všetky programové súbory nainštalujete znova. Pomocou týchto jednoduchých krokov môžete znova nainštalovať Microsoft Teams na svojom zariadení.
1. Stlačte tlačidlo Klávesy Windows + I súčasne otvoriť Nastavenie.
2. Tu nájdite a kliknite na Aplikácie.

3. Teraz prejdite nadol a vyhľadajte tímy Microsoft, a kliknite Odinštalovať.

5. Opäť kliknite Odinštalovať na potvrdenie akcie.
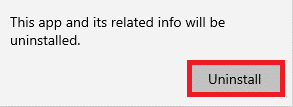
6. Reštart vaše zariadenie.
7. Otvor tvoj Webový prehliadač.
8. Navštíviť Stiahnite si Microsoft Teamsstránku a stiahnite si a nainštalujte program do počítača.

Odporúčané:
- 10 spôsobov, ako opraviť záznam obrazovky, ktorý sa nepodarilo uložiť kvôli 5823 na iPhone
- Opravte, že automatické dokončovanie programu Outlook nefunguje správne
- Ako zmeniť obrázok na pozadí Microsoft Teams
- 10 najlepších spôsobov, ako vyriešiť problém so synchronizáciou Microsoft Teams
Dúfame, že táto príručka bola pre vás užitočná a že ste ju dokázali opraviť Zdieľanie obrazovky Microsoft Teams nefunguje problém. Dajte nám vedieť, ktorá metóda sa vám osvedčila. Ak máte pre nás nejaké návrhy alebo otázky, dajte nám vedieť v sekcii komentárov.

Elon Decker
Elon je technický spisovateľ v TechCult. Už asi 6 rokov píše návody ako na to a zaoberal sa mnohými témami. Rád sa venuje témam týkajúcim sa Windows, Androidu a najnovších trikov a tipov.



