Oprava Práca na aktualizáciách je dokončená na 100 % Nevypínajte počítač
Rôzne / / November 28, 2021
Oprava Práca na aktualizáciách je dokončená na 100 % Nevypínajte počítač: Aktualizácie systému Windows sú dôležitou súčasťou systému, ktorý zabezpečuje plynulý výkon systému. Windows 10 automaticky sťahuje a nainštaluje dôležité aktualizácie zo servera Microsoft, ale niekedy pri práci na aktualizáciách pri vypnutí alebo spustení sa inštalácia aktualizácie zasekne alebo zamrzne. Stručne povedané, budete uviaznutí na obrazovke aktualizácie systému Windows a uvidíte, že jedna z nasledujúcich správ pretrváva dlho:
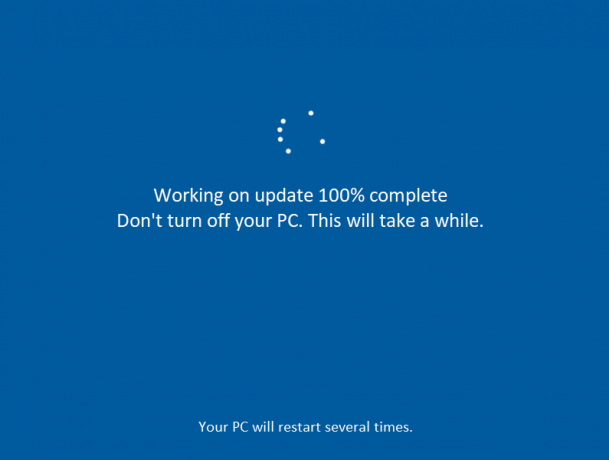
Práca na aktualizáciách je dokončená na 100 % Nevypínajte počítač Príprava na konfiguráciu systému Windows. Nevypínajte Váš počítač. Nevypínajte ani neodpájajte zariadenie. Inštaluje sa aktualizácia 2 z 5... Konfigurácia aktualizácií systému Windows. 100% kompletné. Nevypínajte Váš počítač. Príprava systému Windows. Nevypínajte počítač Kým to neurobíte, nechajte počítač zapnutý. Inštaluje sa aktualizácia 3 z 5...
Ak ste prilepení na niektorú z obrazovky, jedinou možnosťou, ktorú máte, je reštartovanie počítača. Existuje niekoľko dôvodov, prečo sa aktualizácie systému Windows zaseknú alebo zamrznú, ale väčšinou to súvisí s konfliktom softvéru alebo ovládačov. Bez toho, aby sme strácali ďalší čas, sa pozrime, ako skutočne opraviť Práca na aktualizáciách 100% dokončená Nevypínajte počítač pomocou nižšie uvedeného sprievodcu riešením problémov.
Obsah
- Oprava Práca na aktualizáciách je dokončená na 100 % Nevypínajte počítač
- Ak máte prístup k systému Windows po reštarte:
- Metóda 1: Spustite Poradcu pri riešení problémov so službou Windows Update
- Metóda 2: Premenujte priečinok SoftwareDistribution
- Metóda 3: Obnovte súčasti služby Windows Update
- Metóda 4: Vykonajte čisté spustenie
- Metóda 5: Spustite obnovenie systému
- Metóda 6: Odinštalujte konkrétnu aktualizáciu spôsobujúcu problém
- Ak nemáte prístup k systému Windows:
- Metóda 1: Odstráňte všetky periférne zariadenia USB
- Metóda 2: Spustite systém v núdzovom režime a odinštalujte túto konkrétnu aktualizáciu
- Metóda 3: Spustite automatickú opravu/opravu spustenia
- Metóda 4: Spustite MemTest86+
- Metóda 5: Spustite obnovenie systému
- Metóda 6: Obnovte súčasti služby Windows Update v núdzovom režime
- Metóda 7: Spustite DISM
Oprava Práca na aktualizáciách je dokončená na 100 % Nevypínajte počítač
Je možné, že aktualizácia systému Windows môže chvíľu trvať a v skutočnosti nie je zaseknutá, takže pred vyskúšaním nižšie uvedeného sprievodcu vám odporúčame počkať niekoľko hodín.
Ak máte prístup k systému Windows po reštarte:
Metóda 1: Spustite Poradcu pri riešení problémov so službou Windows Update
1. Napíšte „riešenie problémov“ do vyhľadávacieho panela systému Windows a kliknite na Riešenie problémov.

2. Ďalej v ľavom okne vyberte Zobraziť všetky.
3. Potom zo zoznamu Riešenie problémov s počítačom vyberte Aktualizácia systému Windows.

4. Postupujte podľa pokynov na obrazovke a spustite Windows Update Troubleshoot.

5. Reštartujte počítač, aby ste uložili zmeny.
Toto by vám malo pomôcť Oprava Práca na aktualizáciách je dokončená na 100 % Nevypínajte počítač ale ak nie, pokračujte ďalšou metódou.
Metóda 2: Premenujte priečinok SoftwareDistribution
1. Stlačte kláves Windows + X a potom vyberte Príkazový riadok (Admin).
2. Teraz zadajte nasledujúce príkazy na zastavenie služieb Windows Update a po každom stlačte kláves Enter:
net stop wuauserv
net stop cryptSvc
čisté zastavovacie bity
net stop msserver

3. Ďalej zadajte nasledujúci príkaz na premenovanie priečinka SoftwareDistribution a stlačte Enter:
ren C:\Windows\SoftwareDistribution SoftwareDistribution.old
ren C:\Windows\System32\catroot2 catroot2.old

4. Nakoniec zadajte nasledujúci príkaz na spustenie služby Windows Update Services a po každom príkaze stlačte kláves Enter:
čistý štart wuauserv
net start cryptSvc
čisté štartovacie bity
čistý štart msserver

5. Reštartujte počítač, aby ste uložili zmeny a toto by malo opraviť Práca na aktualizáciách je 100% dokončená Nevypínajte problém s počítačom.
Metóda 3: Obnovte súčasti služby Windows Update
1. Stlačte kláves Windows + X a potom vyberte Príkazový riadok (Admin).

2. Do cmd zadajte nasledujúci príkaz a po každom stlačte Enter:
čisté zastavovacie bity
net stop wuauserv
net stop appidsvc
net stop cryptsvc

3. Odstráňte súbory qmgr*.dat, ak to chcete urobiť znova, otvorte cmd a zadajte:
Del “%ALLUSERSPROFILE%\Application Data\Microsoft\Network\Downloader\qmgr*.dat”
4. Do cmd zadajte nasledovné a stlačte Enter:
cd /d %windir%\system32

5.Znova zaregistrujte súbory BITS a súbory Windows Update. Zadajte každý z nasledujúcich príkazov jednotlivo do cmd a po každom stlačte Enter:
regsvr32.exe atl.dll. regsvr32.exe urlmon.dll. regsvr32.exe mshtml.dll. regsvr32.exe shdocvw.dll. regsvr32.exe browseui.dll. regsvr32.exe jscript.dll. regsvr32.exe vbscript.dll. regsvr32.exe scrrun.dll. regsvr32.exe msxml.dll. regsvr32.exe msxml3.dll. regsvr32.exe msxml6.dll. regsvr32.exe actxprxy.dll. regsvr32.exe softpub.dll. regsvr32.exe wintrust.dll. regsvr32.exe dssenh.dll. regsvr32.exe rsaenh.dll. regsvr32.exe gpkcsp.dll. regsvr32.exe sccbase.dll. regsvr32.exe slbcsp.dll. regsvr32.exe cryptdlg.dll. regsvr32.exe oleaut32.dll. regsvr32.exe ole32.dll. regsvr32.exe shell32.dll. regsvr32.exe initpki.dll. regsvr32.exe wuapi.dll. regsvr32.exe wuaueng.dll. regsvr32.exe wuaueng1.dll. regsvr32.exe wucltui.dll. regsvr32.exe wups.dll. regsvr32.exe wups2.dll. regsvr32.exe wuweb.dll. regsvr32.exe qmgr.dll. regsvr32.exe qmgrprxy.dll. regsvr32.exe wucltux.dll. regsvr32.exe muweb.dll. regsvr32.exe wuwebv.dll
6. Resetovanie Winsock:
netsh winsock reset

7. Resetujte službu BITS a službu Windows Update na predvolený popisovač zabezpečenia:
sc.exe sdset bitov D:(A;; CCLCSWRPWPDTLOCRRCSY)(A;; CCDCLCSWRPWPDTLOCRSDRCWDWOBA)(A;; CCLCSWLOCRRCAU)(A;; CCLCSWRPWPDTLOCRRCPU)
sc.exe sdset wuauserv D:(A;; CCLCSWRPWPDTLOCRRCSY)(A;; CCDCLCSWRPWPDTLOCRSDRCWDWOBA)(A;; CCLCSWLOCRRCAU)(A;; CCLCSWRPWPDTLOCRRCPU)
8. Znova spustite služby aktualizácie systému Windows:
čisté štartovacie bity
čistý štart wuauserv
net start appidsvc
net start cryptsvc

9.Nainštalujte najnovšie Windows Update Agent.
10. Reštartujte počítač a zistite, či to dokážete Oprava Práca na aktualizáciách je dokončená na 100 % Nevypínajte problém s počítačom, ak nie tak pokračujte.
Metóda 4: Vykonajte čisté spustenie
1. Stlačte kláves Windows + R a zadajte msconfig a stlačte enter Konfigurácia systému.

2. Na karte Všeobecné vyberte Selektívne spustenie a pod ním skontrolujte možnosť „načítať položky pri spustení“ nie je začiarknuté.

3. Prejdite na kartu Služby a začiarknite políčko „Skryť všetky služby spoločnosti Microsoft.“

4. Ďalej kliknite Zakázať všetky čo by deaktivovalo všetky ostatné zostávajúce služby.
5. Reštartujte počítač a skontrolujte, či problém pretrváva alebo nie.
6. Ak je problém vyriešený, je určite spôsobený softvérom tretej strany. Ak chcete vynulovať konkrétny softvér, mali by ste naraz povoliť skupinu služieb (pozrite si predchádzajúce kroky) a potom reštartovať počítač. Pokračujte v tom, kým nezistíte skupinu služieb, ktoré spôsobujú túto chybu, potom skontrolujte služby v tejto skupine jednu po druhej, kým nezistíte, ktorá z nich spôsobuje problém.
6. Po dokončení odstraňovania problémov sa uistite, že ste zrušili vyššie uvedené kroky (v kroku 2 vyberte Normálne spustenie), aby sa počítač spustil normálne.
Metóda 5: Spustite obnovenie systému
1. Stlačte kláves Windows + R a napíšte“sysdm.cpl“ a potom stlačte Enter.

2.Vyberte Ochrana systému kartu a vyberte si Obnovenie systému.

3. Kliknite na tlačidlo Ďalej a vyberte požadované Bod obnovenia systému.

4. Obnovenie systému dokončite podľa pokynov na obrazovke.
5. Po reštarte možno budete môcť Oprava Práca na aktualizáciách je dokončená na 100 % Nevypínajte počítač.
Metóda 6: Odinštalujte konkrétnu aktualizáciu spôsobujúcu problém
1. Stlačte kláves Windows + X a potom vyberte Ovládací panel.

2. V časti Programy kliknite na Odinštalujte program.

3. V ľavom menu kliknite na Pozrite si nainštalované aktualizácie.

4. Teraz v zozname kliknite pravým tlačidlom myši na konkrétnu aktualizáciu, ktorá spôsobuje tento problém, a vyberte Odinštalovať.

Ak nemáte prístup k systému Windows:
Najprv povoľte staršiu možnosť rozšíreného spustenia
Metóda 1: Odstráňte všetky periférne zariadenia USB
Ak sa vám zasekne správa „Práca na aktualizáciách je dokončená na 100 % Nevypínajte počítač“, možno budete chcieť odstrániť akékoľvek externé zariadenie pripojený k počítaču a uistite sa, že ste odpojili aj akékoľvek zariadenie pripojené cez USB, ako sú perá, myš alebo klávesnica, prenosný pevný disk atď. Po úspešnom odpojení akéhokoľvek takéhoto zariadenia sa znova pokúste aktualizovať systém Windows.
Metóda 2: Spustite systém v núdzovom režime a odinštalujte túto konkrétnu aktualizáciu
1. Reštartujte Windows 10.
2. Keď sa systém reštartuje, vstúpte do nastavenia systému BIOS a nakonfigurujte počítač tak, aby sa spúšťal z disku CD/DVD.
3. Vložte zavádzacie inštalačné DVD systému Windows 10 a reštartujte počítač.
4. Keď sa zobrazí výzva na spustenie systému z disku CD alebo DVD stlačením ľubovoľného klávesu, pokračujte stlačením ľubovoľného klávesu.
5. Vyberte si jazykové preferencie, a kliknite na tlačidlo Ďalej. Kliknite na položku Opraviť váš počítač v ľavom dolnom rohu.

6. Na obrazovke výberu možnosti kliknite na Riešenie problémov.

7. Na obrazovke Riešenie problémov kliknite na Pokročilá možnosť.

8. Na obrazovke Rozšírené možnosti kliknite na Príkazový riadok.

9. Keď sa otvorí príkazový riadok (CMD). C: a stlačte enter.
10. Teraz zadajte nasledujúci príkaz:
BCDEDIT /SET {DEFAULT} LEGACY BOOTMENUPOLICY.
11.A stlačte Enter Povoliť staršie pokročilé zavádzacie menu.

12. Zatvorte príkazový riadok a vráťte sa na obrazovku Vybrať možnosť kliknutím na tlačidlo Pokračovať reštartujte systém Windows 10.
13. Nakoniec nezabudnite vysunúť inštalačné DVD systému Windows 10, aby ste Možnosti zavádzania.
14. Na obrazovke Boot Option zvoľte "Bezpečnostný mód.“

15. Keď ste v núdzovom režime, postupujte podľa metódy 6 na odinštalovanie aktualizácie, ktorá spôsobuje problémy.
Metóda 3: Spustite automatickú opravu/opravu spustenia
1. Vložte zavádzacie inštalačné DVD systému Windows 10 a reštartujte počítač.
2. Keď sa zobrazí výzva na spustenie systému z disku CD alebo DVD stlačením ľubovoľného klávesu, pokračujte stlačením ľubovoľného klávesu.

3. Vyberte si jazykové preferencie a kliknite na Ďalej. Kliknite na položku Opraviť váš počítač v ľavom dolnom rohu.

4. Na obrazovke výberu možnosti kliknite na Riešenie problémov.

5. Na obrazovke Riešenie problémov kliknite na Pokročilá možnosť.

6. Na obrazovke Rozšírené možnosti kliknite na Automatická oprava alebo oprava spustenia.

7. Počkajte, kým sa Automatické opravy/Opravy pri spustení systému Windows kompletný.
8. Reštartujte a máte úspešne za sebou Oprava Práca na aktualizáciách je dokončená na 100 % Nevypínajte problém s počítačom.
Tiež čítajte Ako opraviť Automatická oprava nedokázala opraviť váš počítač.
Metóda 4: Spustite MemTest86+
Poznámka: Pred spustením sa uistite, že máte prístup k inému počítaču, pretože si budete musieť stiahnuť a napáliť Memtest86+ na disk alebo USB flash disk.
1. Pripojte USB flash disk k vášmu systému.
2. Stiahnite si a nainštalujte Windows Memtest86 Automatická inštalácia pre USB kľúč.
3. Kliknite pravým tlačidlom myši na súbor s obrázkom, ktorý ste práve stiahli, a vyberte možnosť „Výpis tumožnosť “.
4. Po rozbalení otvorte priečinok a spustite súbor Inštalátor USB Memtest86+.
5. Vyberte si svoj pripojený USB disk na napálenie softvéru MemTest86 (Týmto sa naformátuje váš USB disk).

6. Po dokončení vyššie uvedeného procesu pripojte USB k počítaču, ktorý poskytuje Vyskytla sa správa o chybe čítania disku.
7. Reštartujte počítač a uistite sa, že je vybraté spustenie z jednotky USB flash.
8.Memtest86 začne testovať poškodenie pamäte vo vašom systéme.

9. Ak ste prešli celým testom, môžete si byť istí, že vaša pamäť funguje správne.
10.Ak boli niektoré kroky neúspešné Memtest86 nájde poškodenie pamäte, čo znamená, že vaša „Vyskytla sa chyba čítania disku“ je spôsobená zlou/poškodenou pamäťou.
11. Aby Oprava Práca na aktualizáciách je dokončená na 100 % Nevypínajte problém s počítačom, budete musieť vymeniť RAM, ak sa nájdu chybné pamäťové sektory.
Metóda 5: Spustite obnovenie systému
1. Vložte inštalačné médium systému Windows alebo disk Recovery Drive/System Repair Disc a vyberte svoj ljazykové preferenciea kliknite na tlačidlo Ďalej
2. Kliknite Oprava váš počítač v spodnej časti.

3. Teraz si vyberte Riešenie problémov a potom Pokročilé nastavenia.
4..Nakoniec kliknite na „Obnovenie systému“ a podľa pokynov na obrazovke dokončite obnovu.

5. Reštartujte počítač, aby ste uložili zmeny.
Metóda 6: Obnovte súčasti služby Windows Update v núdzovom režime
Znova spustite systém v núdzovom režime a postupujte podľa metódy 3, aby ste obnovili súčasti služby Windows Update, ktoré by opravili prácu na aktualizáciách na 100 % Nevypínajte počítač.
Metóda 7: Spustite DISM
1. Znova otvorte príkazový riadok vyššie uvedeným spôsobom.

2. Napíšte nasledujúci príkaz do cmd a po každom stlačte Enter:
a) Dism /Online /Cleanup-Image /CheckHealth. b) Dism /Online /Cleanup-Image /ScanHealth. c) Dism /Online /Cleanup-Image /RestoreHealth

3. Nechajte bežať príkaz DISM a počkajte na jeho dokončenie.
4. Ak vyššie uvedený príkaz nefunguje, skúste nižšie:
Dism /Image: C:\offline /Cleanup-Image /RestoreHealth /Zdroj: c:\test\mount\windows. Dism /Online /Cleanup-Image /RestoreHealth /Zdroj: c:\test\mount\windows /LimitAccess
Poznámka: Nahraďte C:\RepairSource\Windows umiestnením zdroja opravy (inštalačný alebo obnovovací disk systému Windows).
5. Reštartujte počítač, aby ste uložili zmeny, a to by malo Oprava Práca na aktualizáciách je dokončená na 100 % Nevypínajte počítač.
Odporúča sa pre vás:
- 0xc000000f: Pri pokuse o načítanie konfiguračných údajov zavádzania sa vyskytla chyba
- Opravte chybu 2502 a 2503 počas inštalácie alebo odinštalovania
- Kód chyby: 0x80070035 Sieťová cesta sa nenašla
- Ako opraviť, že sa Chrome neotvorí alebo nespustí
To je to, čo máte úspešne za sebou Oprava Práca na aktualizáciách je dokončená na 100 % Nevypínajte počítač problém, ale ak máte stále nejaké otázky týkajúce sa tohto príspevku, neváhajte sa ich opýtať v sekcii komentárov.



