6 najlepších opráv pre nefungujúce reakcie na správy pre iMessage na iPhone
Rôzne / / April 04, 2023
Počas používania iMessage v aplikácii Správy na vašom iPhone môžete použiť funkciu Message Reactions, aby ste sa lepšie vyjadrovali so svojimi kontaktmi. Aj keď to pridáva zábavu do skupinových rozhovorov alebo keď vás spolupracovať na projektoch s vašimi kontaktmi vás môže prinútiť písať text, keď reakcie nefungujú.

Niektorí používatelia hlásia, že v aplikácii Správy nemôžu používať funkciu Message Reactions. Takže ak ste tiež medzi nimi, tu sú najlepšie opravy pre reakcie na správy, ktoré nefungujú pre iMessage na iPhone.
1. Povoliť efekty správy automatického prehrávania
Reakcie na správy, ktoré si všimnete pri používaní iMessage, sú jedným z mnohých Efekty správ na vašom iPhone. Aby funkcia Message Reactions fungovala hladko, musíte skontrolovať, či je povolená možnosť Auto-Play Message Effects.
Krok 1: Otvorte na svojom iPhone aplikáciu Nastavenia.

Krok 2: Posuňte zobrazenie nadol a klepnite na Prístupnosť.

Krok 3: Klepnite na Pohyb.

Krok 4: Povoľte prepínač vedľa položky „Automaticky prehrávať efekty správ“.

Krok 5: Zatvorte Nastavenia a otvorte aplikáciu Správy a skontrolujte, či sa problém vyriešil.

2. Zakázať 3D Touch
3D Touch bol ohlásený s uvedením iPhone 6S. Táto funkcia umožnila používateľom prístup k niektorým základným možnostiam a nastaveniam z rôznych aplikácií. Pri používaní funkcie Message Reactions skutočne používate 3D Touch v aplikácii Správy. S uvedením novších modelov iPhone sa 3D Touch premenoval na Haptic Touch.
Na vyriešenie tohto problému sa odporúča vypnúť funkcie 3D Touch a Haptic Touch. Tu je návod, ako to môžete vyskúšať.
Pre iPhone s 3D Touch
Krok 1: Otvorte na svojom iPhone aplikáciu Nastavenia.

Krok 2: Posuňte zobrazenie nadol a klepnite na Prístupnosť.

Krok 3: Klepnite na Dotyk.

Krok 4: Klepnite na „3D & Haptic Touch“.

Krok 5: Vypnutím prepínača vedľa položky 3D Touch túto funkciu deaktivujete.
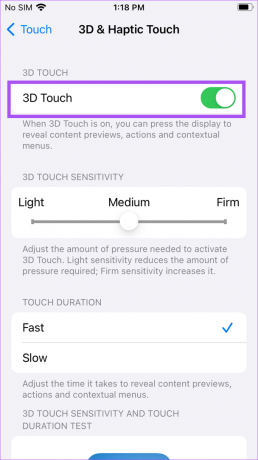
Krok 6: Posuňte zobrazenie nadol a v časti Trvanie dotyku vyberte možnosť Pomaly.

Krok 7: Zatvorte aplikáciu Nastavenia a otvorte Správy a skontrolujte, či sa problém vyriešil.

Pre iPhony s hmatovým dotykom
Krok 1: Otvorte na svojom iPhone aplikáciu Nastavenia.

Krok 2: Posuňte zobrazenie nadol a klepnite na Prístupnosť.

Krok 3: Klepnite na Dotyk.

Krok 4: Klepnite na Haptic Touch.

Krok 5: V časti Trvanie dotyku vyberte možnosť Pomaly.
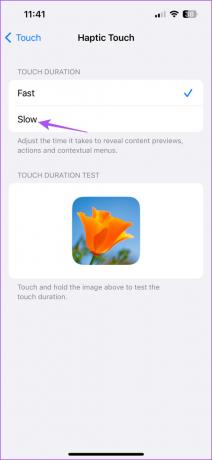
Krok 6: Zatvorte aplikáciu Nastavenia a otvorte aplikáciu Správy a skontrolujte, či sa problém vyriešil.

3. Vynútené ukončenie a opätovné spustenie aplikácie Správy
Ak problém pretrváva, môžete aplikáciu Správy vynútiť a znova spustiť. Toto riešenie funguje väčšinou, keď aplikácia na vašom iPhone začne nefungovať.
Krok 1: Potiahnutím prstom nahor a podržaním na domovskej obrazovke iPhonu zobrazíte okná aplikácií na pozadí.
Krok 2: Potiahnite prstom doprava a vyhľadajte aplikáciu Správy. Potom klepnutím na ňu vyberte kartu aplikácie a potiahnutím nahor ju vyberte.

Krok 3: Znova spustite aplikáciu Správy a skontrolujte, či sa problém vyriešil.

4. Vypnite Redukovať pohyb
Váš iPhone má určité pohybové efekty na vytvorenie vnímania hĺbky na vašej domovskej obrazovke a pri používaní aplikácií, ako sú Správy. Niekedy však efekty bubliny alebo obrazovky kvôli tejto funkcii nefungujú správne. Ak teda reakcie na správy v iMessage stále nefungujú, môžete sa pokúsiť vypnúť efekty pohybu.
Krok 1: Otvorte na svojom iPhone aplikáciu Nastavenia.

Krok 2: Posuňte zobrazenie nadol a klepnite na Prístupnosť.

Krok 3: Klepnite na Pohyb.

Krok 4: Vypnite prepínač vedľa položky Znížiť pohyb.

Krok 5: Zatvorte aplikáciu Nastavenia a otvorte aplikáciu Správy a skontrolujte, či sa problém vyriešil.

5. Znova povoľte službu iMessage
Ak problém pretrváva, môžete na svojom iPhone zakázať a znova povoliť iMessage. Týmto sa znova stiahnu všetky vaše údaje iMessage do vášho iPhone.
Krok 1: Otvorte na svojom iPhone aplikáciu Nastavenia.

Krok 2: Posuňte zobrazenie nadol a klepnite na Správy.
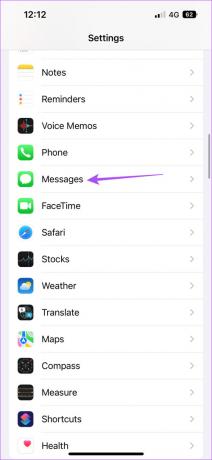
Krok 3: Vypnite prepínač vedľa iMessage, aby ste službu zakázali.
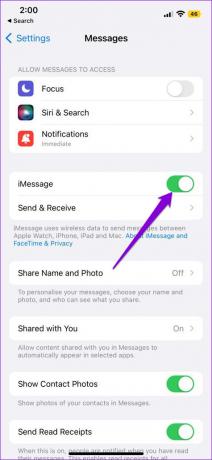
Krok 4: Počkajte niekoľko sekúnd. Potom znova zapnite prepínač, aby ste povolili iMessage.
Krok 5: Po stiahnutí všetkých správ skontrolujte, či sa problém vyriešil.

6. Aktualizujte aplikáciu Správy
Posledným riešením je aktualizovať verziu aplikácie Správy na vašom iPhone. Ak to chcete urobiť, musíte aktualizovať verziu systému iOS, ak ste odložili inštaláciu veľkej aktualizácie.
Krok 1: Otvorte na svojom iPhone aplikáciu Nastavenia.

Krok 2: Prejdite nadol a klepnite na Všeobecné.

Krok 3: Klepnite na Aktualizácia softvéru.

Krok 4: Ak je k dispozícii aktualizácia, stiahnite si ju a nainštalujte.
Krok 5: Keď ho váš iPhone nainštaluje a reštartuje, znova spustite aplikáciu Správy a skontrolujte, či sa problém vyriešil.

Reagujte na iMessages
Tieto riešenia vám pomôžu vrátiť sa k reakcii na vaše správy iMessage odoslané vašimi kontaktmi. Niekedy však možno nebudete môcť odoslať správu iMessage na svojom iPhone. Ak ste sa niekedy stretli s týmto problémom, môžete si pozrieť náš príspevok s návrhom najlepšie opravy pre neodosielanie iMessage jednému kontaktu na iPhone.
Posledná aktualizácia 14. februára 2023
Vyššie uvedený článok môže obsahovať pridružené odkazy, ktoré pomáhajú podporovať Guiding Tech. Nemá to však vplyv na našu redakčnú integritu. Obsah zostáva nezaujatý a autentický.
Napísané
Paurush Chaudhary
Demýtizovanie sveta techniky tým najjednoduchším spôsobom a riešenie každodenných problémov súvisiacich so smartfónmi, notebookmi, televízormi a platformami na streamovanie obsahu.



