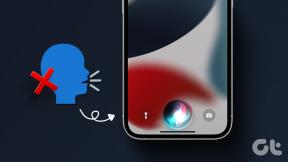7 najlepších spôsobov, ako opraviť nemožnosť premenovania priečinkov v systéme Windows 11
Rôzne / / April 04, 2023
Zmena názvov priečinkov tak, aby boli ľahko rozpoznateľné, je efektívnym spôsobom usporiadania súborov v počítači. A je to celkom užitočné, keď zdieľate počítač so svojou rodinou alebo inými ľuďmi, aby ste im dali vedieť, aby sa odklonili od konkrétnych priečinkov. Systém Windows 11 však občas sťažuje premenovanie priečinkov.

Zvyčajne sa to stane, keď na to nemáte potrebné povolenia prístup k priečinku alebo ak sa priečinok už používa. V hre však môžu byť aj iné faktory. Tu je niekoľko riešení, ktoré môžete vyskúšať, ak vám systém Windows 11 neumožňuje premenovať priečinky.
1. Uistite sa, že sa priečinok nepoužíva
Ak je priečinok už otvorený v inom programe, môžete mať problémy s premenovaním priečinka. Aby ste tomu predišli, prechádzajte všetkými otvorenými aplikáciami a programami a zatvorte všetky, ktoré používajú priečinok, ktorý sa pokúšate premenovať.
Potom by ste mali byť schopní bez problémov premenovať priečinok.
2. Reštartujte Windows Explorer
Windows Explorer je proces, ktorý poskytuje grafické používateľské rozhranie (GUI) pre Prieskumníka súborov. Ak proces narazí na nejaké problémy,
Prieskumník súborov nemusí fungovať správne a budete mať problém s premenovaním priečinkov. Tu je návod, ako to opraviť.Krok 1: Stlačením Ctrl + Shift + Esc na klávesnici otvorte Správcu úloh.
Krok 2: Na karte Procesy kliknite pravým tlačidlom myši na proces Prieskumníka systému Windows a vyberte možnosť Reštartovať.

Potom skontrolujte, či môžete premenovať priečinky.
3. Zakázať kontrolovaný prístup k priečinkom
Riadený prístup k priečinkom je funkcia v aplikácii Windows Security, ktorá pomáha chrániť vaše súbory a priečinky pred neoprávnenými zmenami. Táto funkcia vám môže občas brániť v premenovávaní priečinkov. Môžete ho dočasne vypnúť, aby ste zistili, či to pomôže.
Krok 1: Otvorte aplikáciu Windows Security na počítači a prejdite na kartu Ochrana pred vírusmi a hrozbami.

Krok 2: Kliknite na Spravovať ochranu proti ransomvéru.

Krok 3: Vypnite prepínač pre riadený prístup k priečinkom.

Po premenovaní priečinka sa uistite, že ste znova povolili prístup k riadenému priečinku.
4. Získajte vlastníctvo priečinka
Možno nebudete môcť premenovať priečinok, pretože nemáte potrebné povolenia. V takom prípade môžete získať vlastníctvo priečinka sa pokúšate premenovať podľa nižšie uvedených krokov.
Krok 1: Kliknite pravým tlačidlom myši na priečinok, ktorý chcete premenovať, a vyberte položku Vlastnosti.

Krok 2: Na karte Zabezpečenie kliknite na tlačidlo Rozšírené.

Krok 3: Kliknite na Zmeniť vedľa Vlastníka.

Krok 4: Keď sa zobrazí výzva Kontrola používateľských kont (UAC), vyberte možnosť Áno.

Krok 5: Do textového poľa zadajte svoje používateľské meno a kliknite na tlačidlo Skontrolovať mená. Potom kliknite na OK.

Krok 6: Začiarknite políčko „Nahradiť vlastníka v subkontajneroch a objektoch.“ Potom stlačte tlačidlo Použiť a potom tlačidlo OK.

Keď získate vlastníctvo priečinka, skúste ho znova premenovať.
5. Vyhľadajte malvér
Prítomnosť malvéru vo vašom počítači môže tiež spôsobiť takéto anomálie. Ak sa chcete uistiť, že to tak nie je, môžete v počítači skontrolovať prítomnosť škodlivého softvéru. Môžete na to použiť vstavanú aplikáciu Windows Security alebo renomovaný antivírusový program tretej strany.
6. Nainštalujte aktualizácie systému Windows
Príčinou problému môže byť aj zastaraný operačný systém. Spoločnosť Microsoft pravidelne vydáva aktualizácie pre Windows 11 na riešenie takýchto problémov a zlepšenie celkového výkonu.
Ak chcete skontrolovať aktualizácie systému, stlačením klávesu Windows + I otvorte aplikáciu Nastavenia. Prejdite na kartu Windows Update a kliknite na Skontrolovať aktualizácie.

Stiahnite si a nainštalujte všetky čakajúce aktualizácie systému Windows a zistite, či problém stále pretrváva.
7. Skúste Clean Boot
Existuje šanca, že aplikácia alebo program tretej strany spustený na pozadí zasahuje do systému Windows a spôsobuje takéto problémy. Aby ste to overili, môžete spustiť počítač v a čistý stav spustenia kde bude fungovať iba so základnými aplikáciami a službami.
Ak chcete vykonať čisté spustenie, postupujte podľa týchto krokov:
Krok 1: Stlačením klávesu Windows + R otvorte dialógové okno Spustiť, zadajte msconfiga stlačte kláves Enter.

Krok 2: Na karte Služby označte políčko „Skryť všetky služby spoločnosti Microsoft“ a kliknite na tlačidlo Zakázať všetky.

Krok 3: Prejdite na kartu Po spustení a kliknite na Otvoriť Správcu úloh.

Krok 4: Na karte Po spustení vyberte aplikáciu tretej strany a kliknite na tlačidlo Vypnúť v hornej časti. Zopakovaním tohto kroku zakážete všetky aplikácie a programy tretích strán.

Reštartujte počítač, aby ste vstúpili do stavu čistého spustenia a zistite, či môžete premenovať priečinky. Ak táto metóda funguje, budete si musieť prezrieť všetky nedávno nainštalované aplikácie a programy a odstrániť ich.
Ak chcete znova spustiť systém v normálnom režime, postupujte podľa vyššie uvedených krokov povoliť všetky spúšťacie aplikácie a služieb pred reštartovaním počítača.
Nárokujte si to, aby ste to pomenovali
Ak priradíte priečinkom odlišné názvy, môžete ich identifikovať. Príležitostne vám systém Windows 11 z rôznych dôvodov nedovolí premenovať priečinky. Našťastie to nie je nič, čo by ste sami nedokázali vyriešiť pomocou vyššie uvedených tipov na riešenie problémov.
Posledná aktualizácia 10. septembra 2022
Vyššie uvedený článok môže obsahovať pridružené odkazy, ktoré pomáhajú podporovať Guiding Tech. Nemá to však vplyv na našu redakčnú integritu. Obsah zostáva nezaujatý a autentický.
Napísané
Pankil Shah
Pankil je povolaním stavebný inžinier, ktorý začal svoju cestu ako spisovateľ na EOTO.tech. Nedávno sa pripojil k Guiding Tech ako spisovateľ na voľnej nohe, aby sa venoval návodom, vysvetlivkám, nákupným sprievodcom, tipom a trikom pre Android, iOS, Windows a web.