Ako zobraziť prípony súborov v aplikácii Súbory na zariadeniach iPhone a iPad
Rôzne / / April 04, 2023
Aplikácia Súbory bola sprístupnená pre používateľov zariadení iPhone a iPad s vydaním systému iOS 11. Aj keď je ich veľa skvelé funkcie aplikácie Súbory, možnosť zobraziť prípony súborov v aplikácii prišla s vydaním iOS 16. Vďaka tomu môžete zobraziť prípony súborov pre súbory v iCloude a v službách tretích strán, ako sú Disk Google a OneDrive.
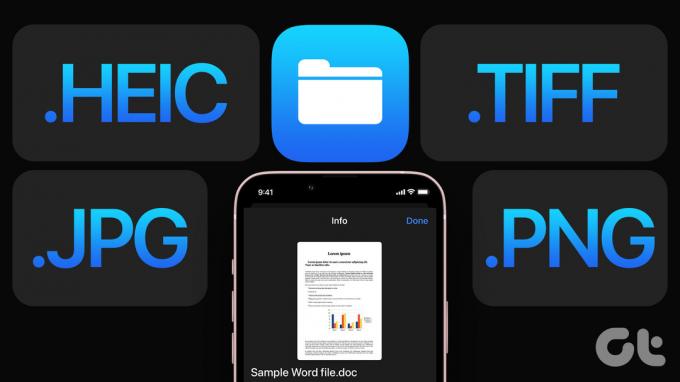
Tento príspevok vám ukáže dva spôsoby zobrazenia prípon súborov v aplikácii Súbory. Tieto kroky platia pre používateľov zariadení iPhone a iPad. Uistite sa, že vaše zariadenia používajú aspoň iOS 16 a iPadOS 16 alebo vyšší.
Tu je postup, ako skontrolovať aktualizáciu softvéru na inštaláciu najnovšej verzie na váš iPhone alebo iPad.
Krok 1: Otvorte na svojom iPhone alebo iPade aplikáciu Nastavenia.

Krok 2: Prejdite nadol a klepnite na Všeobecné.

Krok 3: Klepnite na Aktualizácia softvéru.
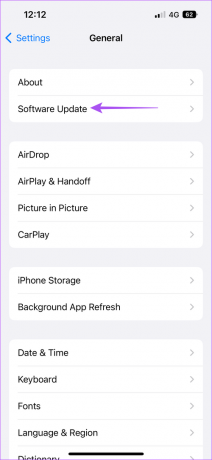
Krok 4: Ak je k dispozícii aktualizácia, stiahnite si ju a nainštalujte.
Povoliť príponu súboru pre jeden súbor
Najprv vám ukážeme kroky na zobrazenie prípony súboru pre jeden súbor v aplikácii Súbory. Kontrola prípony súboru pomáha najmä pri prenose súborov. Napríklad, ak chcete
preniesť súbor medzi vaším iPhone a Windows PC, môžete skontrolovať jeho príponu súboru a zistiť, či je kompatibilná s operačným systémom Windows.Krok 1: Otvorte na svojom iPhone alebo iPade aplikáciu Súbory.

Krok 2: Vyberte umiestnenie alebo otvorte priečinok, v ktorom je uložený váš súbor.
Krok 3: Dlhým stlačením ikony súboru zobrazíte možnosti.
Krok 4: V zozname možností klepnite na Získať informácie.
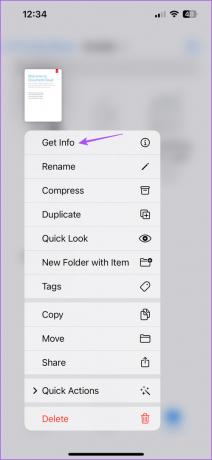
Prípona súboru sa zobrazí hneď vedľa názvu súboru a v poli Druh.
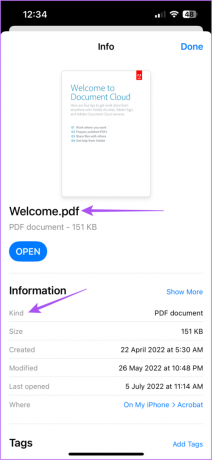
Môžete tiež klepnúť na Zobraziť viac a zobraziť ďalšie informácie v závislosti od typu súboru, ako je Verzia, Stránky, Zabezpečenie a Rozlíšenie.


Povoliť rozšírenia súborov natrvalo
Ak chcete povoliť prípony súborov pre všetky súbory uložené na viacerých miestach a priečinkoch, postupujte takto v aplikácii Súbor na vašom iPhone alebo iPade.
Krok 1: Otvorte na svojom iPhone alebo iPade aplikáciu Súbory.

Krok 2: Vyberte ľubovoľné umiestnenie súboru podľa vlastného výberu.
Krok 3: Klepnite na tri bodky v pravom hornom rohu.
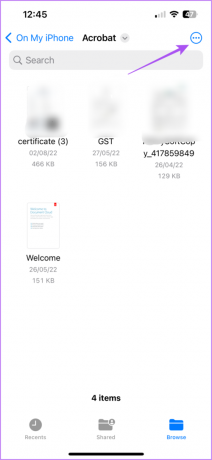
Krok 4: Klepnite na Možnosti zobrazenia v dolnej časti.

Krok 5: Vyberte možnosť Zobraziť všetky rozšírenia.
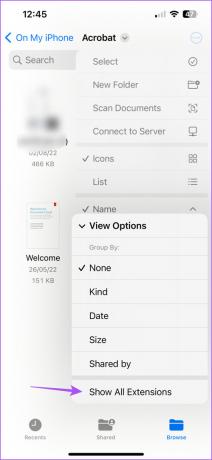
Potom uvidíte povolené prípony súborov pre všetky vaše súbory na každom mieste aplikácie Súbory. Zmena sa týka aj súborov úložných služieb tretích strán uložených v aplikáciách cloudového úložiska, ako sú Disk Google a OneDrive.
Ako zmeniť príponu súboru
Aplikácia Súbory vám umožňuje zmeniť príponu súboru pre konkrétny súbor na vašom iPhone a iPad. Tu je návod, ako to môžete urobiť.
Krok 1: Otvorte na svojom iPhone alebo iPade aplikáciu Súbory.

Krok 2: Vyberte súbor z umiestnenia priečinka.
Krok 3: Dlho stlačte ikonu súboru a zo zoznamu možností vyberte položku Premenovať.
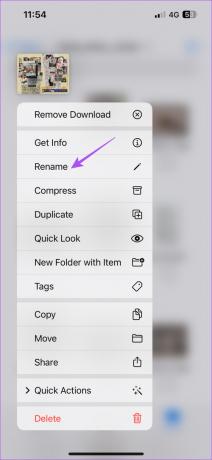
Krok 4: Zmeňte príponu súboru podľa vlastného výberu a na klávesnici klepnite na Hotovo.
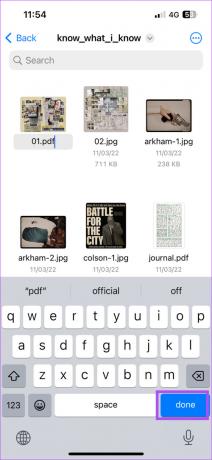
Krok 5: Klepnite na Použiť “názov prípony súboru“ na potvrdenie vašej voľby.

Prípona súboru pre vybratý súbor bola zmenená.
Ako zakázať prípony súborov v aplikácii Súbory
Tu je návod, ako môžete zakázať rozšírenia súborov pre jeden súbor alebo všetky súbory v priečinku. Kroky sú rovnaké pre používateľov iPhone a iPad.
Krok 1: Otvorte na svojom iPhone alebo iPade aplikáciu Súbory.

Krok 2: Vyberte súbor alebo priečinok, v ktorom chcete zakázať rozšírenia.
Krok 3: Klepnite na tri bodky v pravom hornom rohu.
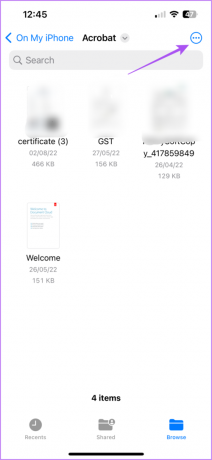
Krok 4: Klepnite na Možnosti zobrazenia v dolnej časti.

Krok 5: Klepnutím na Zobraziť všetky rozšírenia túto funkciu zakážete.
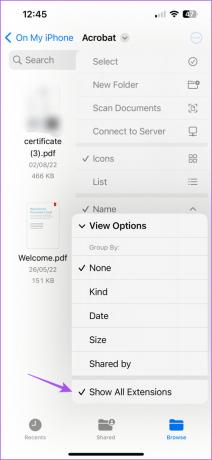
Všetky prípony súborov na všetkých miestach úložiska v aplikácii Súbory boli na vašom iPhone alebo iPade deaktivované.
Zobraziť prípony súborov
Je skvelé, že spoločnosť Apple konečne pridala možnosť zobraziť prípony súborov v aplikácii Súbory pre používateľov zariadení iPhone a iPad. Na používanie tejto funkcie nemusíte inštalovať žiadnu aplikáciu na správu súborov tretej strany. Pozrite si nášho sprievodcu najlepšími spôsobmi opravy váš iPhone, keď nezálohujete do iCloud ak je to niečo, čo práve riešite. Spolu s tým si pozrite nášho sprievodcu, kedy aplikácia Súbory na vašom iPhone nefunguje.
Posledná aktualizácia 17. novembra 2022
Vyššie uvedený článok môže obsahovať pridružené odkazy, ktoré pomáhajú podporovať Guiding Tech. Nemá to však vplyv na našu redakčnú integritu. Obsah zostáva nezaujatý a autentický.
Napísané
Paurush Chaudhary
Demýtizovanie sveta techniky tým najjednoduchším spôsobom a riešenie každodenných problémov súvisiacich so smartfónmi, notebookmi, televízormi a platformami na streamovanie obsahu.



