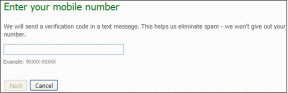8 najlepších spôsobov, ako opraviť chat pre tímy Microsoft, ktoré nefungujú v systéme Windows 11
Rôzne / / April 04, 2023
Chat pre Microsoft Teams prišiel ako alternatíva Skype na spojenie s vašimi kontaktmi. Môžete posielať správy, používať Emoji Reactions a spájať sa pomocou videohovorov. Ikona Chat je k dispozícii na paneli úloh vášho počítača so systémom Windows 11, aby ste mohli začať používať aplikáciu.

Niektorí používatelia sa však sťažovali, že na svojich počítačoch nemôžu používať aplikáciu Chat. Ak teda čelíte aj takýmto problémom, prinášame najlepšie riešenia na opravu Chat pre Microsoft Teams, ktorý nefunguje v systéme Windows 11.
1. Skontrolujte svoje internetové pripojenie
Prvou metódou riešenia problémov je jednoduchá kontrola internetového pripojenia. Pripojte počítač so systémom Windows 11 k frekvenčnému pásmu 5 GHz a spustiť test rýchlosti. Tým sa zabezpečí, že váš poskytovateľ internetových služieb nebude čeliť žiadnym výpadkom.
2. Reštartujte aplikáciu Chat pre Microsoft Teams
Ďalším základným riešením je reštartovanie aplikácie na počítači so systémom Windows 11. To dá aplikácii nový štart a pomôže vyriešiť problém.
Krok 1: Kliknite na ikonu šípky v pravom dolnom rohu panela úloh.

Krok 2: Kliknite pravým tlačidlom myši na ikonu Microsoft Teams a vyberte možnosť Ukončiť.
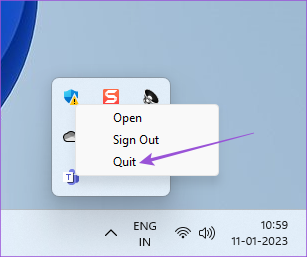
Krok 3: Po dokončení znova kliknite na ikonu Rozhovor v strede panela úloh a znova spustite aplikáciu.

3. Prihláste sa znova do svojho účtu Microsoft
Ak opätovné spustenie aplikácie nefungovalo, môžete sa odhlásiť a znova prihlásiť do svojho účtu Microsoft. Týmto sa znova stiahnu všetky rozhovory v aplikácii Chat for Microsoft Teams.
Krok 1: Kliknite na ikonu šípky v pravom dolnom rohu panela úloh.

Krok 2: Kliknite pravým tlačidlom myši na ikonu Microsoft Teams a vyberte možnosť Odhlásiť sa.

Krok 3: Opätovným kliknutím na Odhlásiť sa potvrďte svoj výber.

Krok 4: V časti Vybrať účet vyberte svoju e-mailovú adresu spoločnosti Microsoft a znova sa prihláste.

Krok 5: Skúste spustiť aplikáciu Chat a skontrolujte, či sa problém vyriešil.

4. Opravte a resetujte aplikáciu Chat
Windows 11 vám umožňuje opraviť a obnoviť nainštalované aplikácie v počítači, aby ste vyriešili rôzne problémy vrátane tohto. Upozorňujeme, že resetovaním aplikácie sa odstránia všetky jej údaje a budete sa musieť znova prihlásiť do svojho účtu. Tu je postup.
Krok 1: Kliknite na ikonu Štart na počítači so systémom Windows 11, zadajte Nastavenie, a stlačte Enter.

Krok 2: V ľavom menu kliknite na Aplikácie.

Krok 3: Kliknite na Nainštalované aplikácie.

Krok 4: Hľadať Microsoft Teams.
Upozorňujeme, že logo chatu z Microsoft Teams sa líši od loga Microsoft Teams for Enterprise. Logo Chat for Microsoft Teams nebude mať napísané biele T.

Krok 5: Kliknite na tri bodky na pravej strane loga a vyberte položku Rozšírené možnosti.

Krok 6: Prejdite nadol a kliknite na Opraviť. Potom postupujte podľa postupu na obrazovke.

Krok 7: Ak aplikácia stále nefunguje správne, môžete kliknúť na Obnoviť.

Krok 8: Potom zatvorte okno a skontrolujte, či sa problém vyriešil.
5. Skontrolujte, či aplikácia nie je blokovaná bránou Windows Firewall
Windows Defender Firewall je vstavaná funkcia zabezpečenia, ktorá obmedzuje alebo povoľuje programom a aplikáciám vytvárať odchádzajúce pripojenia. Ak teda aplikácia Chat for Microsoft Teams na vašom počítači so systémom Windows 11 stále nefunguje, môžete skontrolovať, či ju brána firewall zablokovala.
Krok 1: Kliknite na ikonu Štart na počítači so systémom Windows 11, zadajte Firewall a ochrana siete, a stlačte Enter.

Krok 2: Kliknite na Povoliť aplikáciu cez bránu firewall.

Krok 3: Kliknite na Zmeniť nastavenia.

Krok 4: Posuňte zobrazenie nadol a kliknite na začiarkavacie políčka vedľa Teams.exe.

Krok 5: Potvrďte kliknutím na OK v dolnej časti.

Krok 6: Zatvorte okno a otvorte aplikáciu Chat a skontrolujte, či sa problém vyriešil.

Môžete si tiež prečítať o niekoľkých ďalších spôsoboch obnoviť nastavenia brány firewall v systéme Windows 11.
6. Spustite Poradcu pri riešení problémov s aplikáciami Windows Store
Ak vyššie uvedené riešenie nefunguje, môžete spustiť Poradcu pri riešení problémov s aplikáciami Windows Store, aby váš počítač automaticky preskúmal a vyriešil problém. Upozorňujeme, že Windows 11 Insider Build 25169 alebo novší zobrazí nástroj na riešenie problémov s aplikáciou Microsoft Store ako aplikácie Windows Store.
Krok 1: Kliknite na ikonu Štart na počítači so systémom Windows 11, zadajte nastavenie, a stlačte Enter.

Krok 2: V časti Nastavenia systému prejdite nadol a kliknite na položku Riešenie problémov.

Krok 3: Kliknite na položku Ďalšie nástroje na riešenie problémov.

Krok 4: Posuňte zobrazenie nadol a kliknite na položku Spustiť vedľa položky Windows Store Apps.

Krok 5: Dokončite proces riešenia problémov podľa pokynov na obrazovke.
Krok 6: Po dokončení procesu otvorte aplikáciu Chat a skontrolujte, či sa problém vyriešil.

7. Odstráňte vyrovnávaciu pamäť aplikácie Teams
Vyrovnávacia pamäť aplikácií ukladá všetky vaše preferencie a prihlasovacie informácie do vášho počítača so systémom Windows 11. Vyrovnávaciu pamäť aplikácií pre Microsoft Teams môžete odstrániť podľa týchto krokov.
Krok 1: Stlačením klávesov Windows + R otvorte okno Spustiť.
Krok 2: Typ %AppData%\Microsoft\Teams a stlačte Enter.

Krok 3: Vyberte celý obsah a stlačte Delete.
Krok 4: Zatvorte okno a reštartujte počítač.

Krok 5: Znova otvorte aplikáciu Chat a skontrolujte, či sa problém vyriešil.

8. Aktualizujte Windows 11
Poslednou možnosťou, ktorú môžete vyskúšať, je aktualizácia verzie systému Windows 11 v počítači. Týmto sa odstránia chyby, ktoré bránia správnemu fungovaniu aplikácie Chat for Microsoft Teams.
Krok 1: Kliknite na ikonu Štart na počítači so systémom Windows 11, zadajte nastavenie, a stlačte Enter.

Krok 2: Kliknite na Windows Update v pravom hornom rohu.

Krok 3: Ak je k dispozícii aktualizácia, stiahnite si ju a nainštalujte.
Krok 4: Kliknutím na Reštartovať nainštalujete aktualizácie.

Krok 5: Po dokončení skontrolujte, či je problém vyriešený.
Spojte sa s blízkymi
Aplikácia Chat for Microsoft Teams bola predstavená v systéme Windows 11, aby ste sa dostali do kontaktu iba s vašimi osobnými kontaktmi. Môžete si prečítať aj náš príspevok, ak Microsoft Teams Reactions nefungujú v systéme Windows 11.
Posledná aktualizácia 2. februára 2023
Vyššie uvedený článok môže obsahovať pridružené odkazy, ktoré pomáhajú podporovať Guiding Tech. Nemá to však vplyv na našu redakčnú integritu. Obsah zostáva nezaujatý a autentický.
Napísané
Paurush Chaudhary
Demýtizovanie sveta techniky tým najjednoduchším spôsobom a riešenie každodenných problémov súvisiacich so smartfónmi, notebookmi, televízormi a platformami na streamovanie obsahu.