7 najlepších spôsobov, ako opraviť počítačovú aplikáciu WhatsApp, ktorá nezobrazuje upozornenia v systéme Windows 11
Rôzne / / April 04, 2023
Chýbajúce dôležité správy WhatsApp nie sú nikdy zábavné. Ak trávite väčšinu dňa prácou na počítači, môžete sa spoľahnúť Desktopová aplikácia WhatsApp dostávať upozornenia na nové správy. Čo ak však WhatsApp nezobrazuje žiadne upozornenia v systéme Windows 11?

Našťastie existuje veľa vecí, ktoré môžete urobiť na opravu upozornení WhatsApp v systéme Windows. V tomto príspevku vás prevedieme všetkými. Takže, poďme na to.
1. Overte nastavenia upozornení v aplikácii
Najprv skontrolujte nastavenia aplikácie WhatsApp, aby ste sa uistili, že upozornenia nie sú zakázané. Tu je návod, ako na to.
Krok 1: Otvorte WhatsApp na vašom PC.
Krok 2: Kliknite na ikonu ozubeného kolieska vľavo.

Krok 3: Prejdite na kartu Upozornenia. Potom povoľte prepínače vedľa položiek „Keď sú prijaté nové správy“ a „Keď je WhatsApp zatvorený“.

2. Povoľte upozornenia WhatsApp z aplikácie Nastavenia
Windows 11 vám to umožní povoliť alebo zakázať upozornenia pre každú aplikáciu samostatne. Ak ste omylom vypli upozornenia pre WhatsApp, tu je návod, ako ich môžete znova povoliť.
Krok 1: Otvorte ponuku Štart a kliknutím na ikonu ozubeného kolieska spustite aplikáciu Nastavenia.
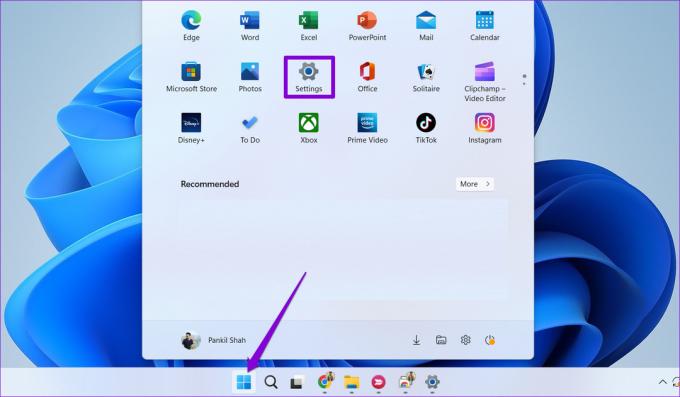
Krok 2: Na karte Systém kliknite na Upozornenia.

Krok 3: V časti „Upozornenia z aplikácií a iných odosielateľov“ nájdite WhatsApp v zozname a aktivujte prepínač vedľa neho.

Potom WhatsApp zobrazí upozornenia na všetky nové správy, ktoré dostanete.
3. Povoliť spustenie WhatsApp na pozadí
Ďalším dôvodom, prečo WhatsApp môže zlyhať pri odosielaní upozornení, je, ak ich nemá povolenie pracovať na pozadí. V takom prípade nebudete dostávať žiadne upozornenia na správy alebo hovory, pokiaľ WhatsApp nezostane otvorený na vašom počítači.
Ak chcete zmeniť povolenia aplikácie na pozadí pre WhatsApp, postupujte podľa nasledujúcich krokov.
Krok 1: Kliknite pravým tlačidlom myši na ikonu Štart a v zozname vyberte položku Nastavenia.

Krok 2: Prejdite na kartu Aplikácie vľavo a kliknite na Nainštalované aplikácie.

Krok 3: Prejdite nadol alebo pomocou vyhľadávacieho panela v hornej časti vyhľadajte WhatsApp v zozname. Kliknite na trojbodkovú ponuku vedľa nej a vyberte položku Rozšírené možnosti.
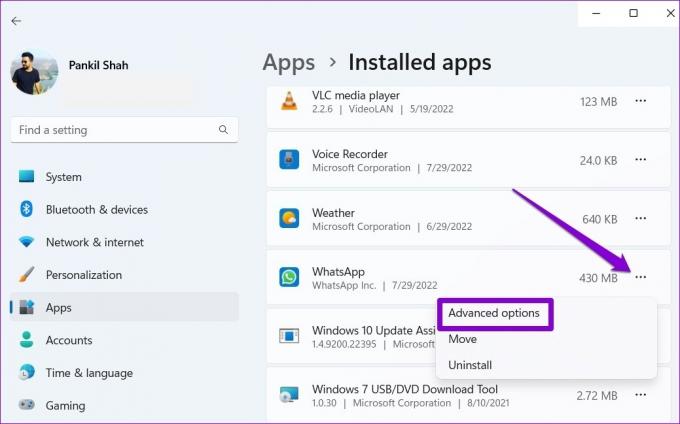
Krok 4: V časti Povolenia aplikácií na pozadí pomocou rozbaľovacej ponuky vyberte možnosť Vždy.

4. Skontrolujte stlmené konverzácie
Stlmili ste niektorý zo svojich kontaktov alebo četových skupín? Ak áno, WhatsApp vám nebude zobrazovať upozornenia pre tieto konkrétne kontakty a skupiny. Otvorte WhatsApp na svojom počítači a vyhľadajte chaty, ktoré majú vedľa seba ikonu stlmenia reproduktora. Kliknite pravým tlačidlom myši na konverzáciu, ktorej stlmenie chcete zrušiť, prejdite na položku Stlmené a vyberte možnosť Zapnúť zvuk.

Opakujte tento krok, ak chcete zrušiť stlmenie všetkých kontaktov a chatových skupín, pre ktoré nefungujú upozornenia.
5. Odstráňte prepojené zariadenie a znova ho pridajte
Ak WhatsApp stále nezobrazuje upozornenia v systéme Windows 11, môžete skúsiť odstrániť prepojené zariadenie a znova ho pridať. Tu je návod, ako na to.
Krok 1: Otvorte WhatsApp na vašom PC. Kliknite na svoj profilový obrázok v ľavom dolnom rohu.
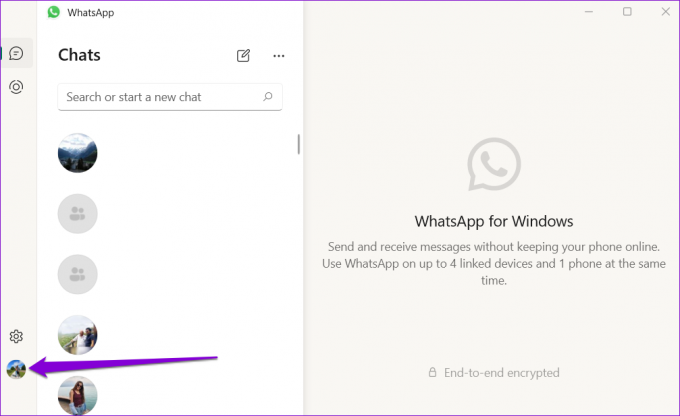
Krok 2: Na karte Všeobecné kliknite na Odhlásiť sa.

Krok 3: Potvrďte výberom možnosti Áno.

Krok 4: Potom v telefóne otvorte WhatsApp. Klepnite na ikonu ponuky s tromi bodkami v pravom hornom rohu a v zobrazenej ponuke vyberte položku Prepojené zariadenia.
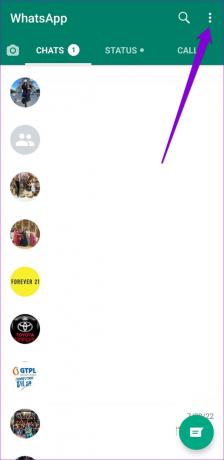
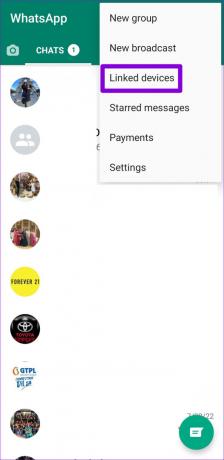
Krok 5: Klepnite na tlačidlo „Prepojiť zariadenie“ a pomocou fotoaparátu telefónu naskenujte QR kód na počítači.


6. Opravte alebo resetujte WhatsApp
Váš počítač so systémom Windows 11 má funkciu opravy, ktorú môžete použiť, keď aplikácie ako WhatsApp nefungujú správne. Hoci existujú niekoľko spôsobov, ako opraviť aplikáciu v systéme Windows, najjednoduchší je cez aplikáciu Nastavenia. Tu sú kroky, ktoré môžete nasledovať.
Krok 1: Kliknutím na ikonu vyhľadávania na paneli úloh alebo stlačením klávesu Windows + S otvorte ponuku vyhľadávania. Typ WhatsApp v poli a vyberte položku Nastavenia aplikácie.
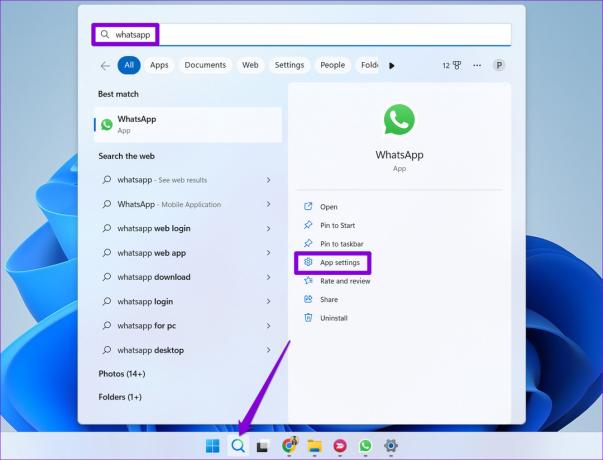
Krok 2: Prejdite nadol do časti Obnoviť a kliknite na tlačidlo Opraviť.
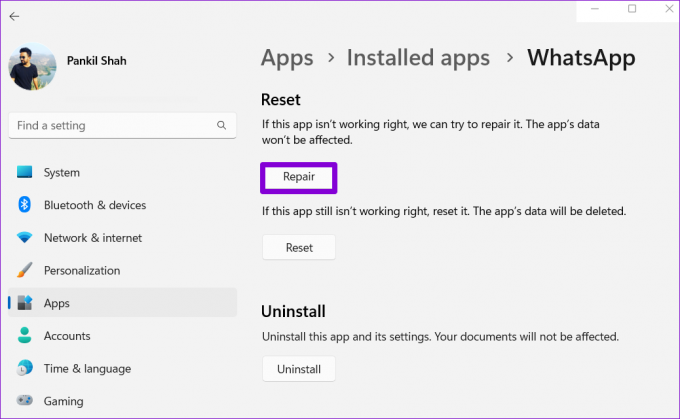
Skontrolujte, či upozornenia WhatsApp fungujú. Ak problém pretrváva, môžete skúsiť resetovať aplikáciu z rovnakej ponuky. Je to rovnako efektívne ako odinštalovanie aplikácie a jej opätovná inštalácia. Upozorňujeme, že tento proces odstráni všetky údaje aplikácie.
7. Aktualizujte WhatsApp
Používanie zastaranej verzie WhatsApp môže tiež viesť k problémom s upozorneniami. Ak teda nefunguje žiadne z vyššie uvedených riešení, ako poslednú možnosť by ste mali aktualizovať WhatsApp z obchodu Microsoft Store.
WhatsApp pre Windows
Získajte upozornenie
Takéto problémy s upozorneniami sa často vyskytujú v dôsledku nesprávne nakonfigurovaných nastavení alebo nedostatku príslušných povolení. Riešenie problému teda netrvá dlho. Ak však máte podobné problémy s inými aplikáciami, možno budete musieť opraviť upozornenia v systéme Windows 11.
Posledná aktualizácia 21. októbra 2022
Vyššie uvedený článok môže obsahovať pridružené odkazy, ktoré pomáhajú podporovať Guiding Tech. Nemá to však vplyv na našu redakčnú integritu. Obsah zostáva nezaujatý a autentický.
Napísané
Pankil Shah
Pankil je povolaním stavebný inžinier, ktorý začal svoju cestu ako spisovateľ na EOTO.tech. Nedávno sa pripojil k Guiding Tech ako spisovateľ na voľnej nohe, aby sa venoval návodom, vysvetlivkám, nákupným sprievodcom, tipom a trikom pre Android, iOS, Windows a web.



