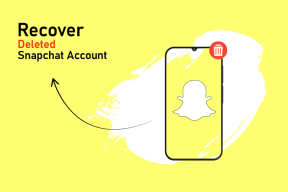Ako odinštalovať aplikácie na Macu: 5 rýchlych spôsobov
Rôzne / / April 04, 2023
Existuje viacero spôsobov a dôvodov na odstránenie aplikácií z Macu. Aplikácia vás môže nudiť, chcete odstrániť aplikácie, ktoré takmer nepoužívate, alebo sa snažiť vymazať nevyžiadané aplikácie z Macu. Máme pre vás tento podrobný návod, ako odinštalovať aplikácie na Macu piatimi rôznymi spôsobmi.
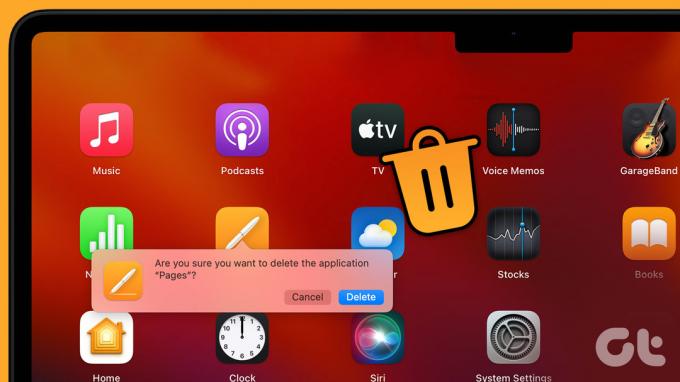
Ďalej sa proces odinštalovania líši v závislosti od toho, či ste si aplikáciu stiahli z internetu alebo z App Store. Bez ohľadu na to tento článok obsahuje všetky možné spôsoby, ako bez problémov odstrániť aplikácie z Macu. Poďme teda rovno.
Rýchly tip: Ak nechcete absolvovať všetky manuálne spôsoby odinštalovania aplikácie, môžete prejsť priamo na posledný spôsob a aplikáciu odinštalovať kliknutím na tlačidlo.
1. Ako odstrániť aplikácie na Macu pomocou Launchpadu
Toto je jeden z najjednoduchších a najbežnejších spôsobov odinštalovania aplikácie na Macu, ktorú ste si stiahli z App Store. Tu je návod, ako na to.
Krok 1: Kliknutím na ikonu Launchpadu v Docku otvoríte Launchpad.
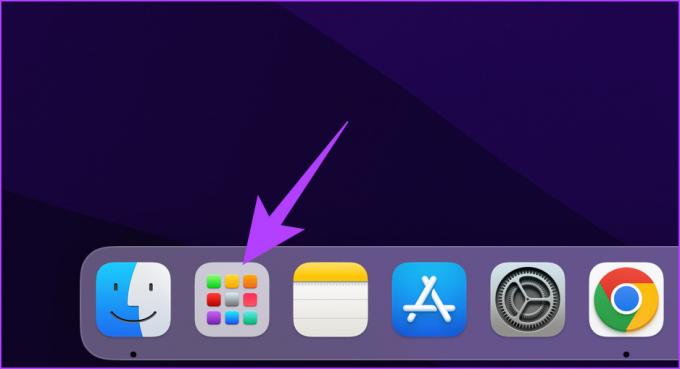
Krok 2: Nájdite aplikáciu, ktorú chcete odstrániť.

Krok 3: Kliknite a podržte aplikáciu, kým sa ikony nezačnú krútiť.
Poznámka: Prípadne môžete tiež stlačiť tlačidlo Option.

Krok 4: Nakoniec kliknite na X v ľavom hornom rohu ikony aplikácie a odinštalujte ju z Macu.
Poznámka: Nemôžete odstrániť bežné aplikácie pre macOS.

To je všetko! Z Macu ste odstránili aplikáciu, ktorú nechcete. Nebudete však môcť odinštalovať aplikáciu, ktorú ste si stiahli z webu. Ak chcete odstrániť takúto aplikáciu, pokračujte v čítaní.
2. Ako odstrániť programy na Macu pomocou Findera
Toto metóda pomocou Findera umožňuje odstrániť aplikácie stiahnuté z Mac App Store a webu. Kroky sú jednoduché a priamočiare.
Poznámka: Skôr ako začneme odstraňovať aplikáciu, uistite sa, že nie je spustená a je zatvorená. Ak nie je, zatvorte alebo vynútene zatvorte aplikáciu a postupujte podľa krokov.
Krok 1: Otvorte Finder z doku.

Krok 2: Na bočnom paneli prejdite do priečinka Aplikácie.

Krok 3: Nájdite aplikáciu, ktorú chcete odstrániť. Kliknite pravým tlačidlom myši na jeho ikonu a vyberte možnosť „Presunúť do koša“.

To je asi tak všetko. Odstránili ste aplikáciu z počítača Mac. Niekedy však zostávajúce súbory aplikácií zostanú na vašom Macu. Takže postupujte podľa niekoľkých nasledujúcich krokov na odstránenie zvyškové súbory aplikácie ste odstránili zo svojho Macu.
Krok 4: Teraz kliknite na ponuku Prejsť na paneli úloh a vyberte možnosť Prejsť do priečinka.

Krok 5: Teraz musíte manuálne prejsť nižšie uvedené priečinky a odstrániť všetky súvisiace súbory z aplikácie.
~/Knižnica/Podpora aplikácií~/Knižnica/Internetové doplnky~/Library/Preferences~/Library/Application Support/CrashReporter~/Library/Saved Application State~/Library/Cache/Library/Caches
Krok 6: Nakoniec kliknite pravým tlačidlom myši na kôš a vyberte Vyprázdniť kôš.
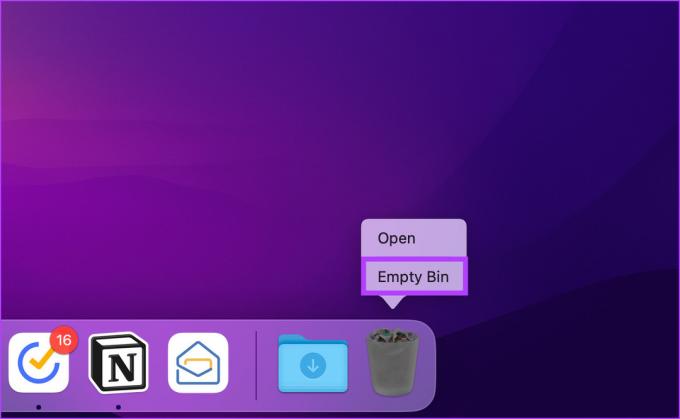
Vďaka tomu je váš Mac úplne zbavený aplikácie, ktorú ste odstránili. Ak ste príliš unavení na to, aby ste prechádzali a kontrolovali zvyškové súbory, ďalšia metóda bude veľkou pomocou. Čítajte ďalej.
3. Ako odstrániť aplikácie z Mac pomocou špeciálneho programu na odinštalovanie aplikácií
Mnohé programy, najmä tie, ktoré si stiahnete priamo z webu, majú svoj vlastný odinštalačný program. Takže namiesto vyhadzovania aplikácií do koša bez vymazania zvyškových súborov, môžete použiť odinštalačný program pre konkrétnu aplikáciu, ktorý vám pomôže ukončiť a odinštalovať jej aplikáciu.
Tu je návod, ako ich nájsť, aby vám pomohli odstrániť jeho hlavnú aplikáciu.
Krok 1: Otvorte Finder z doku.

Krok 2: Na bočnom paneli prejdite na Aplikácie.
Poznámka: Odinštalačné programy budú vyzerať podobne ako hlavná aplikácia a je pravdepodobné, že budú vedľa seba.

Krok 3: Ak nejaký nájdete, dvakrát naň kliknite a postupujte podľa pokynov.

Nech sa páči. Odinštalačný program pred odstránením vymaže súvisiace súbory. Pre istotu však stále odporúčame skontrolovať zostávajúce súbory manuálne (ako je uvedené v predchádzajúcej metóde).
Tip: Ak chcete uvoľniť viac miesta, tu je ako skontrolovať a optimalizovať úložisko vášho Macu.
4. Ako odinštalovať aplikácie na počítači Mac pomocou terminálu
Neexistujú takmer žiadne úlohy, ktoré by sa nedali splniť Príkazy terminálu. Tu je návod, ako odinštalovať aplikáciu Mac pomocou terminálu.
Krok 1: Stlačením klávesov „Command + medzerník“ na klávesnici spustíte Spotlight a napíšte Terminála stlačte Return.

Krok 2: Napíšte nižšie uvedený príkaz, presuňte ikonu aplikácie z karty Aplikácie vo Finderi do Terminálu a stlačte Return
Poznámka: Pretiahnutím ikony aplikácie umožníte terminálu priamo skopírovať cestu k aplikácii.
sudo odinštalačný súbor://

Krok 3: Stlačte kláves Return na klávesnici a ak sa zobrazí výzva, zadajte heslo správcu.

A tu to máte. Úspešne ste odinštalovali aplikáciu z počítača Mac. Stále však možno budete musieť odstrániť zvyškový súbor z určitých umiestnení.
To znamená, že ak nechcete spadnúť do problémov s odstraňovaním aplikácie a čistením zvyškových súborov, ďalšia metóda odinštalovania aplikácie z počítača Mac by bola veľkou pomocou. Nasledujte.
5. Ako odinštalovať aplikácie na Macu pomocou aplikácie tretej strany
Softvér tretích strán ako napr AppCleaner, CleanMyMac, CCleaner atď. umožňuje odinštalovať aplikácie, ktoré nechcete, bez väčších problémov. Ako príklad pre tento článok použijeme CleanMyMac X. Takže, začnime.
Krok 1: Prejdite do obchodu App Store a vyhľadajte CleanMyMac X.

Krok 2: Stiahnite si aplikáciu CleanMyMac X, nainštalujte ju a spustite.

Krok 3: Prejdite do odinštalačného programu a kliknite na „Zobraziť všetky aplikácie“.

Krok 4: Kliknite na ikonu šípky (šípka) vedľa ikony aplikácie.

Krok 5: Teraz vyberte údaje/súbory spojené s aplikáciou, ktorú chcete odstrániť

Krok 6: Nakoniec vyberte možnosť Odinštalovať z rozbaľovacej ponuky dostupnej vedľa ikony aplikácie a kliknite na Odstrániť.

to je všetko. Celkom priamočiare, však? Ak ste nenašli aplikáciu, ktorú ste hľadali, je to pravdepodobne preto, že ide o systémovú aplikáciu. Tu je postup, ako dostať všetky aplikácie do odinštalátora.
Ako dostať všetky aplikácie do odinštalačného programu
Krok 1: Kliknite na ponuku CleanMyMac X v pravom hornom rohu a kliknite na ikonu Nastavenia a v rozbaľovacej ponuke vyberte Predvoľby.
Poznámka: Alternatívne môžete kliknúť na „Príkazový kláves + ,“ a otvoriť predvoľby aplikácie.

Krok 2: V hornej navigácii vyberte položku Ignorovať zoznam.

Krok 3: V časti Zoznam ignorovaných vyberte položku Uninstaller a zrušte začiarknutie políčka „Ignorovať systémové aplikácie“.

to je všetko. Teraz zatvorte okno Predvoľby a prejdite na kartu Uninstaller, kde nájdete všetky aplikácie vrátane systémových aplikácií nainštalovaných na vašom Macu. Okrem toho si prečítajte často kladené otázky, aby ste svoje otázky mohli pokojne vyriešiť.
Časté otázky o odinštalovaní aplikácií na Macu
Je to pravdepodobne preto, že aplikácia, ktorú chcete odstrániť, je momentálne spustená na pozadí. Takže musíte aplikáciu vynútiť a potom ju znova skúsiť odinštalovať.
Keď odinštalujete aplikáciu, všetky údaje spojené s aplikáciou sa odstránia a aplikácia sa odstráni z Launchpadu. Takže ho nebude možné použiť.
Nie. Každý používateľ má samostatný profil a súbory používateľov sú navzájom skryté. To znamená, že keď odstránite aplikáciu na Macu, neodstráni sa tým z účtu iného používateľa.
Odstráňte nepoužívané aplikácie na Macu
Takže, keď už viete, ako odinštalovať aplikáciu z Macu, na čo čakáte? Pokračujte a odinštalujte aplikácie, ktoré takmer nepoužívate, aby ste uvoľnili úložný priestor a váš Mac zostal ako nový. Okrem toho sa môžete odhlásiť ako používať režim uzamknutia na Macu aby vaše súkromie zostalo nedotknuté.