Opravte problémy s uloženými údajmi Netflix
Rôzne / / April 04, 2023
Netflix je jednou z najviac predplatených streamovacích služieb na svete s tisíckami filmov a televíznych relácií. Každý deň sa k nemu prihlásia milióny používateľov. Používatelia môžu streamovať videá prostredníctvom webovej stránky Netflix, mobilnej aplikácie, aplikácií pre Windows a IOS na počítačoch. Problémy s uloženými údajmi Netflixu môžu často spôsobiť chyby v aplikácii Netflix na počítačoch so systémom Windows 10. Táto chyba sa môže zobraziť ako kód chyby u7363 1260 8004b823 na počítačoch so systémom Windows 10. V tejto príručke budeme diskutovať o problémoch spôsobených uloženými informáciami alebo chybami nastavení Netflix.

Obsah
- Ako vyriešiť problémy s uloženými údajmi Netflix
- Aké sú dôvody problémov s uloženými údajmi Netflix?
- Metóda 1: Reštartujte počítač
- Metóda 2: Reštartujte smerovač
- Metóda 3: Vymažte súbory cookie Netflix
- Metóda 4: Aktualizujte aplikáciu Netflix
- Metóda 5: Odstráňte súbor mspr.hds
- Metóda 6: Resetujte aplikáciu Netflix
- Metóda 7: Preinštalujte aplikáciu Netflix
- Metóda 8: Kontaktujte zákaznícky servis
Ako vyriešiť problémy s uloženými údajmi Netflix
Netflix aplikácia Windows môže byť často ovplyvnená rôznymi chybami, väčšina z nich je spojená s chybami siete a chybami systémových súborov. Niekedy však môžu byť chyby Netflixu spôsobené problémami s údajmi uloženými na Netflixe, často sa táto chyba označuje ako Kód chyby Netflix u7121 3202 alebo u7363 1260 8004b823 v aplikácii Netflix. Toto je bežná chyba a možno ju opraviť pomocou niekoľkých jednoduchých metód.
Aké sú dôvody problémov s uloženými údajmi Netflix?
Príčin týchto chýb môže byť niekoľko, niektoré z možných príčin sú uvedené nižšie.
- Problémy s údajmi uloženými v službe Netflix môžu byť spôsobené chybami aktualizácie systému Windows
- Túto chybu môže spôsobiť aj zastaraná verzia Silverlight
- Poškodený súbor mspr.hds je jedným z hlavných dôvodov tejto chyby
- Túto chybu môžu spôsobiť aj rôzne chyby a chyby v aplikácii Netflix pre Windows
Nasledujúca príručka vám poskytne spôsoby riešenia problémov s údajmi uloženými v službe Netflix.
Metóda 1: Reštartujte počítač
Problémy s uloženými údajmi Netflixu môžu byť často spôsobené chybami v operačnom systéme Windows. Ak to chcete vyriešiť, môžete skúsiť reštartovať počítač. Podľa uvedených krokov reštartujte systém.
1. Stlačte tlačidlo Windows kľúč.
2. Klikni na Ikona napájania.
3. Tu vyberte Reštart možnosť reštartovania počítača.

Metóda 2: Reštartujte smerovač
Môžete sa tiež pokúsiť reštartovať internetový smerovač, ak sa vyskytnú nejaké problémy so sieťou, ku ktorej ste pripojení, aby ste vyriešili problémy s uloženými údajmi Netflix.
1. Stlačte tlačidlo Vypínač na zadnej strane smerovača/modemu, aby ste ho otočili Vypnuté.

2. teraz odpojiťnapájací kábel smerovača/modemu a počkajte, kým sa úplne nevybije napájanie z kondenzátorov.
3. potom znovu pripojiťanapájací kábel a po minúte ho zapnite.
Počkajte, kým sa obnoví sieťové pripojenie, a skúste sa znova prihlásiť.
Prečítajte si tiež: 5 Oprava zistenej chyby servera Netflix Proxy
Metóda 3: Vymažte súbory cookie Netflix
Vymazaním vyrovnávacej pamäte a súborov cookie služby Netflix môžete opraviť kód chyby Netflix u7363 1260 8004b823 a problémy s údajmi uloženými v službe Netflix. Postupujte podľa krokov uvedených nižšie.
1. Prejdite na Netflix vymaže súbory cookie stránku. Po prechode na stránku budú všetky cookies z lokality vymazané.

2. Teraz kliknite na Prihlásiť sa a prihláste sa pomocou svojich prihlasovacích údajov.
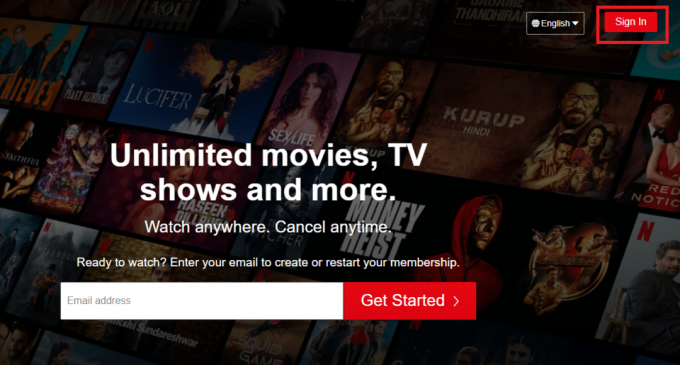
Metóda 4: Aktualizujte aplikáciu Netflix
Ak chcete aktualizovať aplikáciu Netflix, postupujte podľa uvedených krokov.
1. Stlačte tlačidlo Windows kľúč, typ Microsoft Store, potom kliknite na OTVORENÉ.

2. Kliknite na Knižnica.

3. Kliknite na Získajte aktualizácie v pravom hornom rohu.
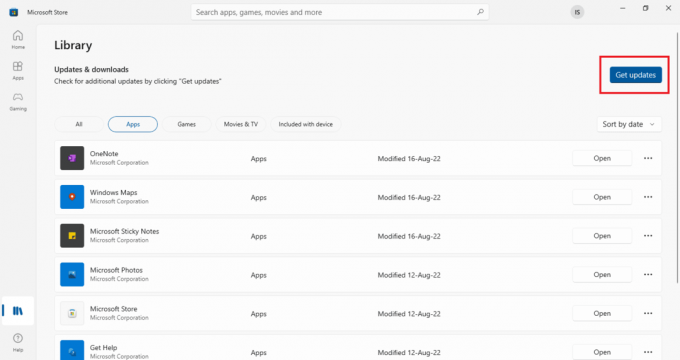
Vaše aktualizácie sa automaticky spustia a po ich dokončení skúste na počítači spustiť aplikáciu Netflix a skontrolujte, či je chybový kód u7363 1260 8004b823 opravený.
Prečítajte si tiež:Ako opraviť chybový kód Netflix M7111-1101
Metóda 5: Odstráňte súbor mspr.hds
Netflix používa Digital Rights Management Program, tento program pomáha streamovacím službám, ako je Netflix, chrániť ich materiály chránené autorskými právami. Netflix používa tento program so softvérom Microsoft PlayReady. Tento softvér obsahuje súbor s názvom mspr.hds. Keď sa tento súbor z nejakého dôvodu poškodí, spôsobí to niekoľko chýb vrátane problémov s uloženými údajmi Netflixu. Tomuto problému môžete zabrániť jednoduchým odstránením súboru mspr.hds z počítača.
1. Zasiahnite Klávesy Windows + E súčasne otvoriť Prieskumník súborov a navigovať do Tento PC.
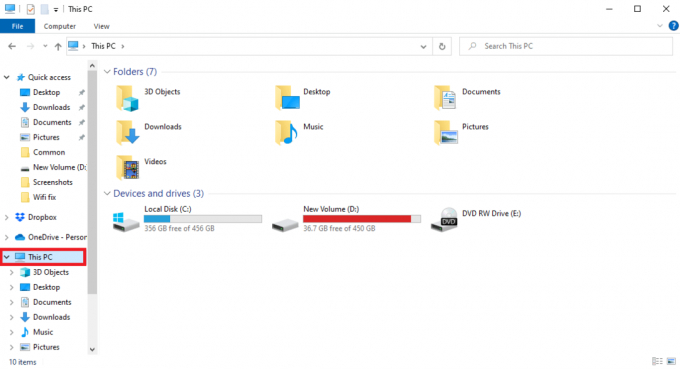
2. Teraz nájdite vyhľadávací panel, typ mspr.hds a stlačte tlačidlo Zadajtekľúč.

3. Keď nájdete súbor, vyberte ho a stlačte tlačidlo vymazaťkľúč.
4. Potvrďte vymazanie súboru a reštartujte PC.
Metóda 6: Resetujte aplikáciu Netflix
Ak chyba pretrváva s vašou aplikáciou Netflix, môžete to skúsiť opraviť resetovaním aplikácie Netflix. Obnovením aplikácie sa nastaví na predvolené nastavenia a opravia sa chyby a nakoniec sa problém vyrieši.
1. Stlačte tlačidlo Klávesy Windows + I spolu otvorte Nastavenia.
2. Kliknite na Aplikácie nastavenie.

3. V Aplikácie a funkcie vyhľadajte okno a kliknite naň Netflix aplikácie.

4. Potom kliknite na Pokročilé nastavenia.
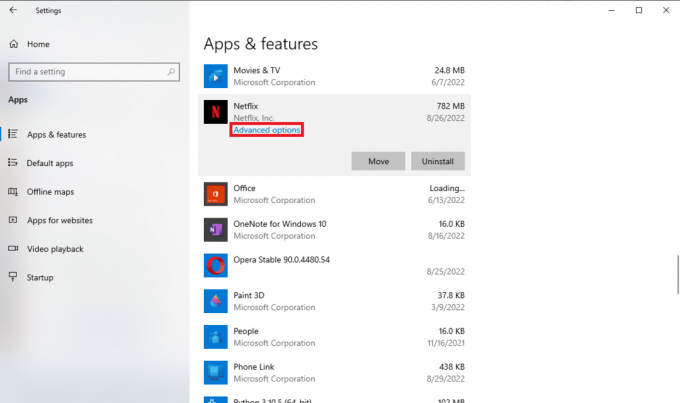
5. Prejdite nadol a kliknite na Resetovať.

6. Počkajte na dokončenie procesu a reštartujte počítač.
Resetovanie aplikácie Netflix by malo opraviť takmer všetky chyby Netflix a mali by ste si užiť streamovanie; ak však chyba stále nie je vyriešená, môžete vyskúšať nasledujúcu metódu.
Prečítajte si tiež:Ako opraviť chybu Netflix UI3010
Metóda 7: Preinštalujte aplikáciu Netflix
Ak žiadna z predchádzajúcich metód nefunguje a problémy s uloženými údajmi Netflix stále nie sú vyriešené, môžete skúsiť odinštalovať a znova nainštalovať aplikáciu Netflix.
1. Zasiahnite Windows kľúč, typ Netflix na paneli vyhľadávania systému Windows.
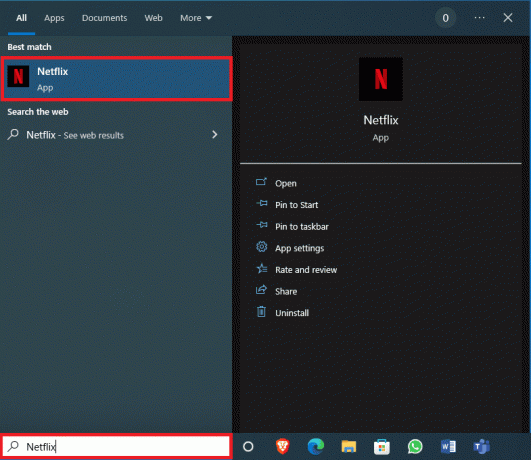
2. Na pravom bočnom paneli nájdite a kliknite na Odinštalovať.

3. Potvrďte výzvu kliknutím na Odinštalovať tlačidlo.

4. Počkajte na dokončenie procesu odinštalovania.
5. Po dokončení procesu odinštalovania spustite aplikáciu Microsoft Store aplikácie.
6. V obchode Microsoft Store vyhľadajte Netflix.

7. Klikni na Získajte tlačidlo na inštaláciu aplikácie Netflix do vášho zariadenia.
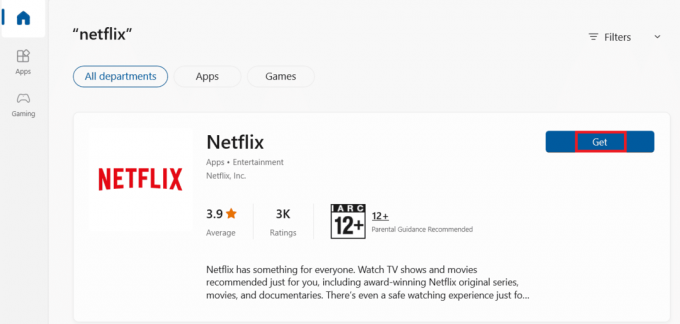
Počkajte na dokončenie inštalácie.
Prečítajte si tiež:Opravte kód chyby Netflix UI3012
Metóda 8: Kontaktujte zákaznícky servis
Nakoniec, ak žiadna z vyššie uvedených metód nevyrieši problémy, môžete sa obrátiť na Zákaznícky servis Netflix a vyriešte svoj problém, aby ste chybu opravili.
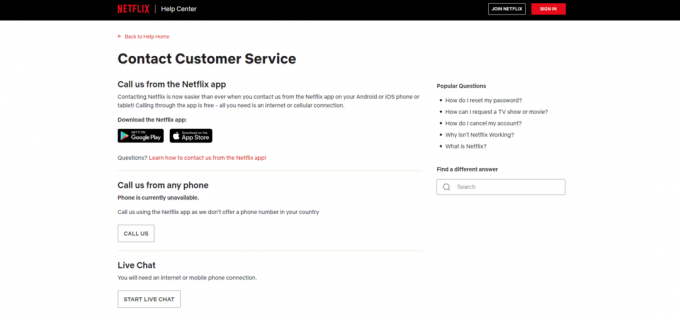
Často kladené otázky (FAQ)
Q1. Prečo nemôžem streamovať Netflix?
Ans. Existuje niekoľko dôvodov, prečo Netflix nebude streamovať na vašom počítači, niektoré z možných dôvodov zahŕňajú sieťové chyby, chyby a chyby aplikácií, poškodené systémové súbory atď.
Q2. Ako opraviť chyby úložiska Netflix?
Ans. Existuje niekoľko spôsobov, ako opraviť chyby úložiska Netflix, jedným z účinných spôsobov riešenia tejto chyby je aktualizácia programu Microsoft Silverlight, môžete tiež skúsiť odstrániť súbor mspr.hds z počítača.
Q3. Čo spôsobuje chyby uložených údajov Netflixu?
Ans. Chyby uložených údajov služby Netflix môžu mať rôzne dôvody, niektoré z možných príčin zahŕňajú chyby spôsobené aktualizáciami systému Windows a chybami aplikácie Netflix Windows 10.
Odporúčané:
- Opravte nefunkčné pozvánky do hier pre Xbox One
- Opravte kód chyby u7121 3202 v službe Netflix
- Opravte neočakávanú chybu na Netflixe
- Opravte kód chyby Netflix NSES-404 v systéme Windows 10
Dúfame, že táto príručka bola pre vás užitočná a že ste ju dokázali opraviť problém s údajmi uloženými v službe Netflix chyby. Dajte nám vedieť, ktorá metóda sa vám osvedčila najlepšie. Ak máte nejaké návrhy alebo otázky, napíšte ich do sekcie komentárov.

Elon Decker
Elon je technický spisovateľ v TechCult. Už asi 6 rokov píše návody ako na to a zaoberal sa mnohými témami. Rád sa venuje témam týkajúcim sa Windows, Androidu a najnovších trikov a tipov.



