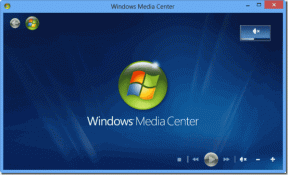Opravte neočakávanú chybu na Netflixe
Rôzne / / April 04, 2023
Netflix je svetoznáma online streamovacia služba, ktorú používajú milióny používateľov na sledovanie televíznych relácií, filmov, dokumentov a webových seriálov. Táto streamovacia platforma založená na predplatnom neobsahuje reklamy a je možné si ju stiahnuť pre Android, iOS a Windows. Okrem všetkých dobrých vecí o Netflixe sa používatelia často stretávajú s problémami pri jeho prevádzke. Jedným z takýchto problémov, s ktorými sa stretávame pravidelne, je neočakávaná chyba na Netflixe, ktorá sa objaví na obrazovke a bráni používateľom streamovať akékoľvek zo svojich obľúbených online relácií. Ak tiež bojujete s rovnakým problémom na obrazovke Netflix, máme pre vás perfektného sprievodcu, ktorý má niekoľko perfektných opráv na jeho vyriešenie. V tejto príručke sa dozvieme viac o tejto neočakávanej chybe spolu s dôvodmi, ktoré k nej vedú, a niekoľkými jednoduchými opravami. Začnime teda s týmito riešeniami hneď bez ďalších okolkov.
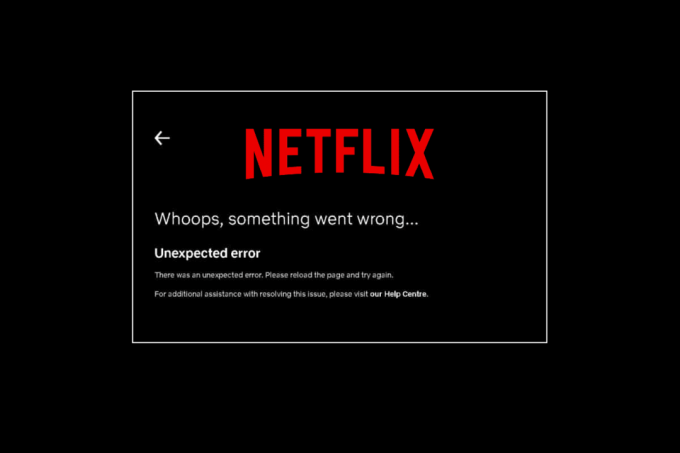
Obsah
- Ako opraviť neočakávanú chybu na Netflixe
- Metóda 1: Zapnite a vypnite počítač
- Metóda 2: Overte stav servera Netflix
- Metóda 3: Riešenie problémov so sieťovým pripojením
- Metóda 4: Vynútené zastavenie a opätovné spustenie Netflixu
- Metóda 5: Znova sa prihláste do Netflixu
- Metóda 6: Aktualizujte webový prehliadač
- Metóda 7: Vymažte vyrovnávaciu pamäť prehliadača a súbory cookie
- Metóda 8: Aktualizujte aplikáciu Netflix
- Metóda 9: Resetujte aplikáciu Netflix
- Metóda 10: Preinštalujte Netflix
Ako opraviť neočakávanú chybu na Netflixe
Prvým krokom pri riešení chyby Netflix je poznať dôvody, ktoré sú za ňou. Existuje mnoho dôvodov, ktoré môžu viesť k neočakávanej chybe na obrazovke Netflix a sú uvedené nižšie:
- Poškodené údaje vyrovnávacej pamäte prehliadača
- Problémy s internetovým pripojením
- Problémy so servermi Netflix
- Problémy s nastaveniami prehliadača
- Zastaraný prehliadač
Ak ste niekto, kto neustále čelí problému s načítaním Netflixu, môžete vyskúšať niektoré z bežných a účinných metód, ktoré sme pre vás systematicky spomenuli nižšie.
Metóda 1: Zapnite a vypnite počítač
Cyklovanie napájania nie je len jednoduchý spôsob, ako sa pokúsiť, ale je tiež celkom účinný pri vylúčení jednoduchých a malých neočakávaných chýb na Netflixe. Preto v tomto prípade, keď neviete o presnom chybovom kóde, môžete vyskúšať zapnutie počítača alebo notebooku. Najrýchlejší spôsob, ako to môžete urobiť, je uvedený nižšie v krokoch:
1. Na klávesnici vášho systému stlačte a podržte vypínač.
2. Teraz počkajte asi a minútu.
3. Stlačte tlačidlo vypínač znova na spustenie počítača.
Po opätovnom spustení systému spustite Netflix a spustite aplikáciu, aby ste zistili, či bola chyba vyriešená opravou cyklu napájania.
Metóda 2: Overte stav servera Netflix
Ak internetové pripojenie a vyrovnávacia pamäť prehliadača a súbory cookie nie sú za Netflixom, vyskytla sa neočakávaná chyba, musíte skontrolovať Stav servera Netflix aby sme sa uistili, že na serveri nie sú žiadne technické dôvody. Boli časy, keď servery aplikácie nefungovali, čo malo za následok rôzne neočakávané chyby na obrazovkách používateľov Netflixu. Skontrolujte teda servery a ak fungujú dobre, prejdite na nasledujúcu metódu uvedenú nižšie.
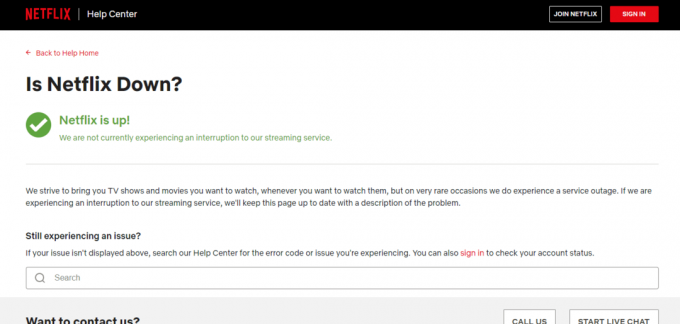
Prečítajte si tiež:Opravte chybu režimu inkognito na Netflixe
Metóda 3: Riešenie problémov so sieťovým pripojením
Chyba Netflix je bežná a väčšinou súvisí s problémami s pripojením k sieti. Prvá vec, ktorú musíte skontrolovať pri výskyte neočakávanej chyby, je skontrolovať, či je internetové pripojenie na vašom zariadení v poriadku. Zvyčajne Netflix vyžaduje určitú rýchlosť na spustenie svojho obsahu a ak nie sú splnené, môže na vašej obrazovke zobraziť chybu. Postupujte podľa nášho sprievodcu riešenie problémov so sieťovým pripojením v systéme Windows 10.

Ak je vaša sieť pomalá, skúste ju pripojiť k silnejšej sieti, aby ste mohli spustiť Netflix bez akýchkoľvek chýb.
Metóda 4: Vynútené zastavenie a opätovné spustenie Netflixu
Neustále načítavanie Netflixu môže byť mimoriadne nepríjemné, keď chcete dychtivo sledovať svoju obľúbenú reláciu. V takejto situácii sa môžete pokúsiť vynútiť zastavenie aplikácie a potom ju znova spustiť, aby sa chyba vyriešila. Pre používateľov prehliadača môžete jednoducho skúsiť zavrieť kartu, na ktorej si prezeráte Netflix, a potom ju znova spustiť na novej karte v prehliadači.

Prečítajte si tiež:5 Oprava zistenej chyby servera Netflix Proxy
Metóda 5: Podpísať Opäť do Netflixu
Táto metóda je ďalšou bežnou opravou, ktorá vám môže pomôcť dostať sa z neočakávanej chyby, s ktorou sa niekedy môžete stretnúť pri streamovaní na Netflixe. Odhláste sa zo svojho účtu Netflix v prehliadači a potom sa znova prihláste pomocou svojich poverení. Kroky na opätovné prihlásenie sú uvedené nižšie:
1. Otvorte prehliadač na svojom počítači, kde ste sa už prihlásili Účet Netflix.
2. Klikni na Odhlásiť Sa možnosť v pravom hornom rohu obrazovky.

3. Teraz chvíľu počkajte a otvorte Netflix znova vo svojom prehliadači.
4. Klikni na Prihlásiť sa možnosť.

Poznámka: Ukázali sme Google Chrome prehliadač ako príklad v daných metódach.
Metóda 6: Aktualizujte webový prehliadač
Prehliadač, ktorý používate na spustenie Netflixu, môže spôsobiť neočakávanú chybu v dôsledku jeho zastaranej verzie. Aktualizácia prehliadača je preto nevyhnutná na spustenie aplikácie bez akýchkoľvek chýb.
1. Zasiahnite Windows kľúč, typ Google Chromea kliknite na OTVORENÉ.

2. Klikni na tri zvislé bodky v pravom hornom rohu a kliknite na nastavenie možnosť v zobrazenom zozname.

3. Môžete vidieť Takmer aktuálne správa v O prehliadači Chrome Ak je prehliadač Chrome aktualizovaný, kliknite na položku Reštart tlačidlo.
Poznámka: Ak je k dispozícii aktualizácia, zobrazí sa výzva na aktualizáciu prehliadača Chrome.

Prečítajte si tiež:Opravte kód chyby Netflix NW-6-503
Metóda 7: Vymažte vyrovnávaciu pamäť prehliadača a súbory cookie
Vyrovnávacia pamäť a súbory cookie sú súčasťou vylepšeného a vylepšeného zážitku z prehliadania. Zatiaľ čo súbory cookie pomáhajú pri ukladaní histórie prehliadania, vyrovnávacia pamäť na druhej strane dočasne ukladá webové stránky, ktoré ste navštívili v prehliadači. Súhrnne pomáhajú pri zlepšovaní a upevnení vášho celkového zážitku pri prehliadaní vo vašom obľúbenom webovom prehliadači. Keď sa však vyrovnávacia pamäť a súbory cookie vo vašom prehliadači hromadia, môže to narušiť základné funkcie a tiež pri pokuse o spustenie programov, ako je Netflix na vašom počítači.
Takáto neočakávaná chyba na Netflixe sa dá vyriešiť vymazaním tejto vybudovanej vyrovnávacej pamäte a súborov cookie z vášho prehliadača. Môžete tak urobiť pomocou nášho sprievodcu na Ako vymazať vyrovnávaciu pamäť a súbory cookie v prehliadači Google Chrome.

Metóda 8: Aktualizujte aplikáciu Netflix
Niekedy môže dôjsť aj k neočakávanej chybe na Netflixe v dôsledku zastaranej verzie aplikácie. Netflix z času na čas vydáva aktualizácie pre aplikáciu a je potrebné, aby používatelia držali krok s aktualizáciami aplikácie, aby sa predišlo chybám. Používatelia sa zvyčajne dozvedia o dostupných aktualizáciách pravidelne, ale v prípade, že ste nejakú zmeškali, je čas vyhľadať aktualizáciu a manuálne ju nainštalovať. Používatelia systému Windows môžu túto metódu ľahko vyskúšať tak, že skontrolujú najnovšiu verziu pomocou obchodu Microsoft Store.
1. Stlačte tlačidlo Windows kľúč, typ Microsoft Store, potom kliknite na OTVORENÉ.

2. Kliknite na Knižnica.

3. Kliknite na Získajte aktualizácie v pravom hornom rohu.
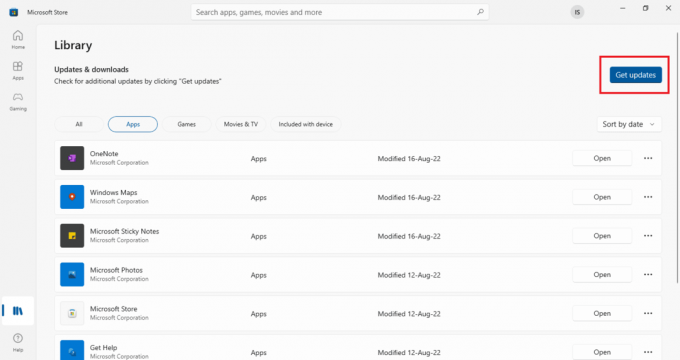
Vaše aktualizácie sa automaticky spustia a po ich dokončení skúste na svojom počítači spustiť aplikáciu Netflix a skontrolovať, či je chyba opravená.
Prečítajte si tiež:Opravte kód chyby Netflix UI3012
Metóda 9: Resetujte aplikáciu Netflix
Ak aktualizácia Netflixu nepomohla pri riešení neočakávanej chyby, problém môže vyriešiť resetovanie aplikácie Netflix. Netflix, rovnako ako iné aplikácie, obsahuje vyrovnávaciu pamäť, ktorá obsahuje dočasné súbory. Tieto dočasné súbory zvyčajne pozostávajú z nedávnych vyhľadávaní a nedokončených streamov v aplikácii. Tieto dočasné súbory vyrovnávacej pamäte sa môžu časom poškodiť a nakoniec viesť k problémom s načítaním Netflixu. Preto, aby ste sa uistili, že to tak nie je, resetujte aplikáciu Netflix pomocou krokov, ktoré sú uvedené nižšie:
1. Zasiahnite Klávesy Windows + I súčasne otvoriť nastavenie.
2. Ďalej vyberte Aplikácie nastavenie.

3. Teraz nájdite Netflix a kliknutím naň vyberte Pokročilé nastavenia.
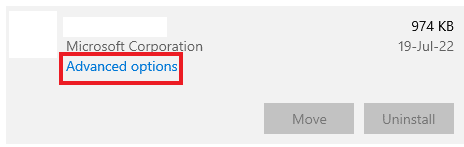
4. Kliknite na Resetovať v ňom vymažete vyrovnávaciu pamäť aplikácie.

Metóda 10: Preinštalujte Netflix
Ak vám vymazanie vyrovnávacej pamäte nepomohlo pri riešení Netflixu, vyskytla sa neočakávaná chyba, preinštalovanie aplikácie ju môže spustiť nanovo a zbaviť sa všetkých chýb, ktoré sa v nej môžu vyskytovať. Môžete ho jednoducho odinštalovať a potom nainštalovať späť do počítača so systémom Windows pomocou nasledujúcich krokov:
1. Zasiahnite Windows kľúč, typ aplikácie a funkciea kliknite na OTVORENÉ.

2. Hľadať Netflix v Vyhľadajte tento zoznam lúka.
3. Potom vyberte Netflix a kliknite na Odinštalovať zobrazené tlačidlo zvýraznené.
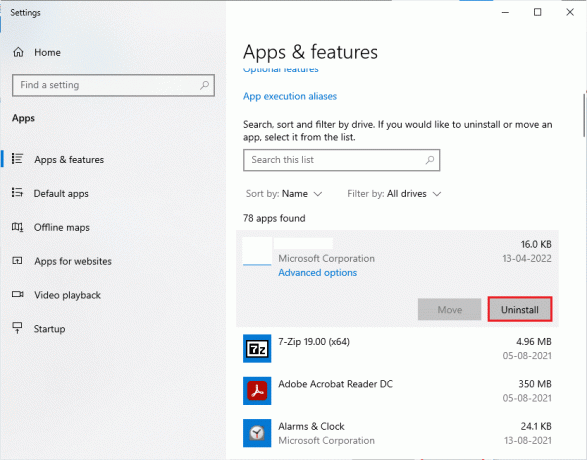
4. Opäť kliknite na Odinštalovať na potvrdenie.
5. Potom stlačte tlačidlo Windows kľúč, typ Microsoft Storea kliknite na OTVORENÉ.

6. Zadajte Netflix vo vyhľadávacom paneli a stlačte vstúpiť.

7. Kliknite na Získajte stiahnuť aplikáciu do počítača.
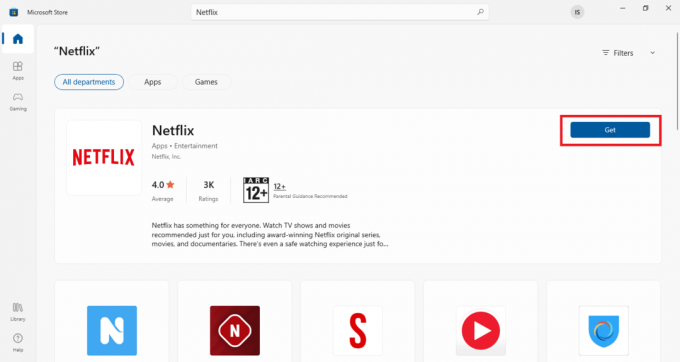
Po nainštalovaní aplikácie sa prihláste pomocou svojho e-mailu a hesla a streamujte reláciu, aby ste skontrolovali, či bola neočakávaná chyba konečne vyriešená.
Prečítajte si tiež:Opravte Netflix Audio Video Out of Sync na Windows 10 PC
Často kladené otázky (FAQ)
Q1. Prečo moja aplikácia Netflix stále padá?
Ans. Hlavným dôvodom zlyhania služby Netflix na vašom počítači môže byť VPN. Problémy súvisiace s VPN môžu byť prekážkou medzi vami a vašimi obľúbenými reláciami Netflix.
Q2. Prečo Netflix nefunguje na mojom notebooku?
Ans. Problémy so službou Netflix na prenosnom počítači sú zvyčajne spôsobené problémami s internetovým pripojením, problémami s účtom Netflix alebo problémami so systémom Windows.
Q3. Prečo Netflix nefunguje v prehliadači Google Chrome?
Ans. Rôzne dôvody môžu viesť k tomu, že Netflix nefunguje v prehliadači Google Chrome, čo zahŕňa poškodenú vyrovnávaciu pamäť a súbory cookie prehliadača, nastavenia prehliadača, zastaranú verziu prehliadača Google Chrome alebo problémy s rozšíreniami.
Q4. Môžem sledovať Netflix bez aplikácie na svojom počítači?
Ans. Áno, môžete sledovať Netflix na počítači bez aplikácie pomocou zapnutého prehliadača Oficiálna stránka Netflix.
Q5. Koľko ľudí môže súčasne sledovať relácie na Netflixe?
Ans. Počet ľudí, ktorí môžu streamovať Netflix súčasne, závisí od vášho plánu predplatného. Maximálne Netflix je možné streamovať na 4 zariadeniach narazs prémiovým plánom a ďalej 2 zariadenia so štandardným plánom.
Odporúčané:
- Ako opraviť chybu 0x3a98 vo WlanReport
- Ako spravovať účet Hulu
- Opravte kód chyby Netflix NSES-404 v systéme Windows 10
- Opravte chybu Netflix F7121 1331 P7 v systéme Windows 10
Netflix je skutočne najsledovanejšia online platforma na streamovanie médií vďaka obrovskej rozmanitosti relácií a filmov v aplikácii. Zdá sa však, že toto šialenstvo časom narastá, rovnako ako aj počet chýb, ktoré podľa všetkého tiež pribúdajú. Jednou z takýchto chýb je neočakávaná chyba na Netflixe ktoré môžu spôsobovať problémy kvôli svojej neznámej povahe. Dúfame však, že vám náš sprievodca dôkladne pomohol pri riešení tejto náhlej chyby, s ktorou sa môžete často stretnúť pri spúšťaní Netflixu na vašom počítači so systémom Windows. Oboznámte nás s metódou, ktorá vám pomohla s chybou. Svoje návrhy a otázky k téme môžete zanechať v sekcii komentárov nižšie.