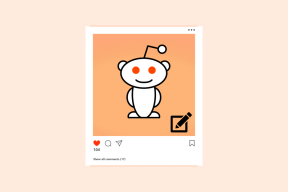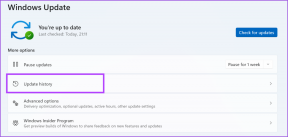Ako importovať fotografie z iPhone do Mac
Rôzne / / April 04, 2023
S príchodom smartfónov sa fotografovanie stalo neoddeliteľnou súčasťou nášho každodenného života. Najmä iPhony sú celosvetovo jedným z najpopulárnejších smartfónov a vďaka svojim vynikajúcim možnostiam fotoaparátu sa stali obľúbeným zariadením na zachytávanie výnimočných momentov. Problém však nastáva, keď je čas preniesť tieto vzácne momenty z našich telefónov iPhone do našich počítačov Mac. Import fotografií sa môže zdať ako náročná úloha, najmä ak tento proces nepoznáte. Ale nebojte sa, pretože v tomto článku vás prevedieme procesom importovania fotografií z iPhone do Macu. Ukážeme vám, ako preniesť fotografie z iPhone do MacBooku pomocou rôznych metód, ako je AirDrop, aplikácia Fotky, Image Capture atď. Čítajte teda až do konca, aby ste sa naučili, ako mať svoje fotky na Macu usporiadané a v bezpečí.

Obsah
- Ako importovať fotografie z iPhone do Mac?
- Metóda 1: Použitie AirDrop
- Metóda 2: Použitie aplikácie Fotografie
- Metóda 3: Použitie aplikácie Files App
- Metóda 4: Používanie iCloud Photos
- Metóda 5: Použitie iCloud Photo Stream
- Metóda 6: Použitie Image Capture
- Metóda 7: Použitie e-mailu
Ako importovať fotografie z iPhone do Mac?
Chcete vidieť svoje fotografie na Macu, ale neviete, ako ich preniesť z iPhonu? Už sa nemusíte báť, pretože sme spomenuli 7 rôznych metód, pomocou ktorých môžete importovať fotografie z rôznych zariadení ako profesionál. Na konci tohto tutoriálu budete môcť ľahko importovať svoje fotografie z iPhone a mať ich usporiadané na počítači Mac. Takže, začnime!
Rýchla odpoveď
Existuje niekoľko spôsobov, ako importovať fotografie z iPhone do počítača Mac. Tu je jedna z metód prostredníctvom aplikácie Fotky:
1. Pripojte svoje iPhone tvojmu Mac pomocou a USB kábel.
2. Otvor Fotografie aplikáciu na vašom Macu.
3. Vyberte si svoj iPhone zo zoznamu zariadení na ľavej strane aplikácie.
4. Vyber fotografie chcete importovať alebo vyberte Importovať všetky nové položky importovať všetky fotografie, ktoré ešte neboli importované.
5. Kliknite Importovať na začatie prenosu.
Metóda 1: Použitie AirDrop
Ak si chcete uchovať svoje vzácne spomienky, možno vás zaujíma, ako importovať fotografie z iPhone do Macu bez USB. Na prenos fotografií môžete vo svojom zariadení použiť funkciu AirDrop. Ak chcete importovať fotografie pomocou funkcie AirDrop, postupujte podľa krokov uvedených nižšie.
Poznámka: Uistite sa, že na vašom Macu a iPhone sú povolené Bluetooth aj Wi-Fi. Okrem toho udržujte obe zariadenia v dosahu približne 30 stôp.
1. Najprv spustite Fotografie aplikáciu na vašom iPhone.
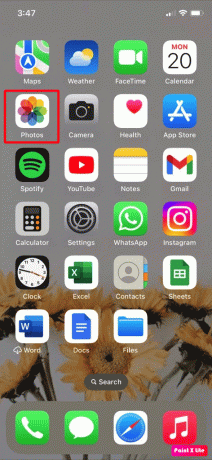
2. Vyber želanýfotografie ktoré chcete preniesť do počítača Mac.
3. Potom klepnite na Ikona zdieľania z ľavého dolného rohu obrazovky vášho iPhone.
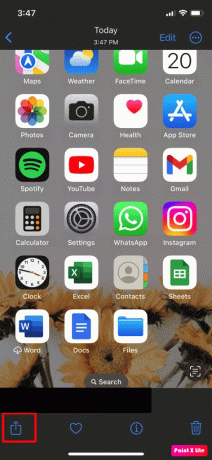
4. Ďalej klepnite na AirDrop možnosť, ako je uvedené nižšie.

5. Vyberte si svoj požadované zariadenie Mac zo zoznamu možností.
Potom váš iPhone potvrdí prenos fotografií do vášho Macu správou odoslanou pod názvom vášho Macu a panelom s nástrojmi.
Prečítajte si tiež: Ako invertovať farby na fotografiách iPhone
Metóda 2: Použitie aplikácie Fotografie
Tu je ďalšia metóda, ktorú si môžete zvoliť na prenos fotografií z iPhone do MacBooku:
1. Vložiť jeden koniec z USB kábel do vášho iPhone.
2. Vložte druhý koniec tvojmu Mac na prepojenie oboch zariadení.
3. Následne spustite Fotografie aplikáciu na vašom Macu.
Poznámka: Ak sa obrazovka importu nezobrazuje automaticky, na bočnom paneli Fotografie kliknite na svoju Názov zariadenia.
4. Potom odomknite svoj iPhone zadaním svojho prístupový kód ak vás o to požiadajú.
5. Ďalej klepnite na Dôvera možnosť, ak sa na vašom zariadení so systémom iOS zobrazí výzva Dôverujte tomuto počítaču.
6. Ďalej vyberte požadované miesto kam chcete importovať fotografie. Môžete vytvoriť nový album alebo vybrať existujúci album.
7. Ďalej vyberte požadované fotografie ktoré chcete importovať a potom vyberte jednu z možností nasledujúce možnosti:
- Importovať vybraté: Na prenos konkrétnych fotografií.
- Importovať všetky nové fotografie: Na prenos všetkých fotografií z priečinka fotoaparátu.
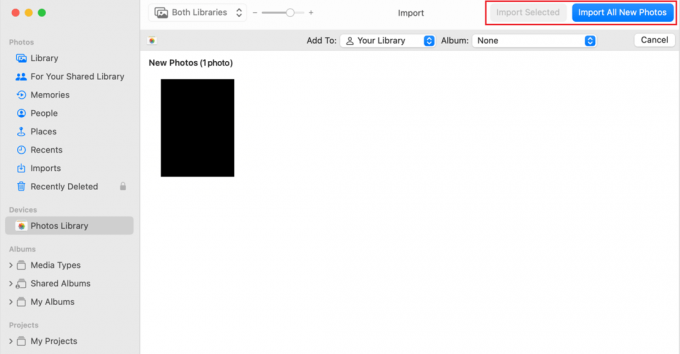
8. Po ukončení celého procesu, odpojiť tvoj iPhone z tvojho Mac.
Metóda 3: Použitie aplikácie Files App
Prepojením cloudových služieb ako napr Microsoft OneDrive, Disk Google a Dropbox môžete prenášať súbory medzi zariadeniami. Ak sa chcete dozvedieť, ako importovať fotografie z iPhone do Macu pomocou aplikácie Súbory, musíte najprv povoliť aplikácie pomocou týchto krokov.
1. Prejdite na Súbory aplikáciu na vašom iPhone.
2. Ďalej klepnite na Prehľadávať z pravého dolného rohu obrazovky vášho iPhone.
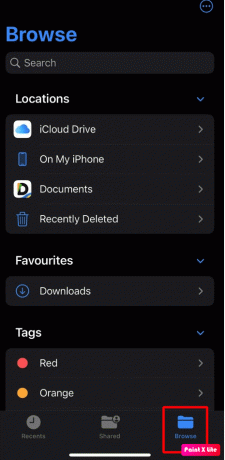
3. Teraz klepnite na ikona s tromi bodkami>Upraviť možnosť.

4. Pod Miesta sekcia, zapnúť prepínač pre požadovaná aplikácia na ukladanie zo zoznamu.
5. Nakoniec klepnite na hotový.
6. Teraz vyberte požadované fotografie ktoré chcete preniesť z vášho iPhone do Mac.
7. Potom klepnite na Ikona zdieľania.
8. Vyberte Uložiť do súborov možnosť.

9. Vyberte požadovaná aplikácia na ukladanie, ako je napríklad Disk Google, iCloud Drive, Na mojom iPhone alebo Dropbox podľa vašich preferencií.
10. Vyber želanýpriečinok kam chcete importovať fotografie.
11. Teraz klepnite na Uložiť možnosť.
Keď s tým skončíte, môžete si prezerať svoje videá a fotografie v rovnaká aplikácia na ukladanie dát na vašom Macu.
Prečítajte si tiež: Ako zobraziť fotografie FaceTime
Metóda 4: Používanie iCloud Photos
Ak vlastníte rôzne zariadenia Apple, pomocou iCloud Photos môžete synchronizovať všetky svoje fotografie a videá so všetkými zariadeniami Apple. Uistite sa však, že máte na všetkých svojich zariadeniach povolenú možnosť iCloud Photos. Podľa nižšie uvedených krokov sa dozviete, ako preniesť fotografie z iPhone do MacBooku Air:
1. Otvor nastavenie aplikáciu na vašom iPhone.

2. Potom klepnite na Fotografie.
3. Zapnúť prepínač pre iCloud Fotografie možnosť.
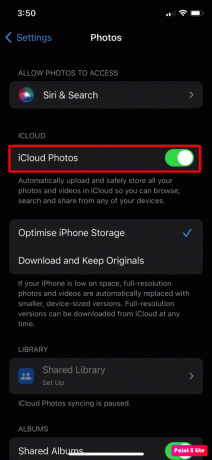
4. Ďalej prejdite na Fotografie aplikáciu na vašom Macu.
5. Prejdite na Fotky > Predvoľby z menu.
7. Klikni na iCloud možnosť.
8. Povoliť iCloud Fotografie začiarknutím políčka.

Teraz sa vaše fotografie z iPhone dostanú automaticky synchronizované s iCloud Photos a na Macu k nim máte jednoduchý prístup z aplikácie Fotky pre macOS.
Prečítajte si tiež: Ako preniesť fotografie z Nexus 5x do PC
Metóda 5: Použitie iCloud Photo Stream
Všetky svoje videá a fotografie si môžete uložiť do cloudu pomocou iCloud Photos. Na zariadeniach, kde je zapnutý iCloud fotostream, iba na týchto zariadeniach odovzdá iCloud fotostream nové fotky okrem videí a Live Photos. Takže môžete využiť stream fotografií iCloud.
Prečítajte si kroky uvedené nižšie, aby ste sa oboznámili s touto metódou:
1. Spustite nastavenie aplikáciu na vašom iPhone.
2. Klepnite na svoje Apple ID z vrchu.
3. Ďalej prejdite na iCloud > Fotografie možnosť.
4. potom zapnúť prepínač pre Môj fotostream možnosť.
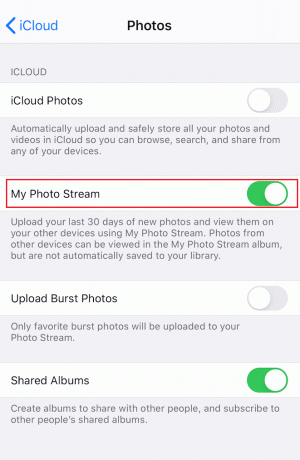
5. Teraz spustite Fotografie aplikáciu na vašom Macu.
6. Klikni na Fotky > Predvoľby > iCloud možnosť.
7. Potom skontrolujte Môj fotostream box.
Potom sa z vášho iPhone budú fotografie automaticky synchronizovať s fotostreamom.
Metóda 6: Použitie Image Capture
Pomocou aplikácie Image Capture sa môžete naučiť, ako importovať fotografie z iPhone do Macu. Ak chcete importovať obrázky z vášho iPhone, postupujte podľa krokov uvedených nižšie:
1. Začnite pripojením vášho iPhone tvojmu Mac od pomocou a USB kábel.
2. Potom spustite Zachytenie obrazu aplikáciu na počítači Mac a vyberte si tvojiPhone nachádza sa pod Zariadenia oddiele.
3. Potom kliknite na Importovať do ponuky v spodnej časti obrazovky si môžete vybrať, kam chcete uložiť svoje obrázky.
4. Ďalej vyberte požadované obrázky chcete importovať.
5. Vyber Importovať alebo Importovať všetko možnosť.

Prečítajte si tiež: 19 najlepších aplikácií na obnovu fotografií pre iPhone
Metóda 7: Použitie e-mailu
Na prenos fotografií môžete použiť aj e-mailovú aplikáciu. Ak chcete vedieť, ako to urobiť, postupujte podľa krokov uvedených nižšie:
1. Začnite spustením Fotografie aplikáciu na vašom iPhone.
2. Vyber požadované obrázky a videá, ktoré chcete preniesť.
3. Ďalej klepnite na Ikona zdieľania nachádza v ľavom dolnom rohu obrazovky.
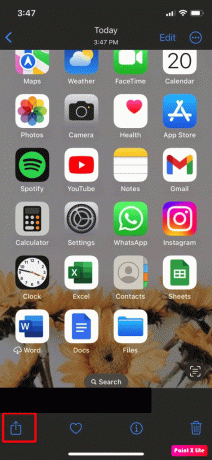
4. Potom klepnite na Mail aplikáciu alebo akúkoľvek inú požadovaná e-mailová aplikácia z ponuky, ktorá sa zobrazí na vašej obrazovke a Odoslať e-mail.
Odporúčané:
- Je Zombie Army 4 krížová platforma medzi Xboxom a PS4?
- Ako zobraziť históriu na kalkulačke iPhone
- Ovplyvňuje chránič objektívu fotoaparátu iPhone kvalitu obrazu?
- Kam idú trvalo odstránené fotografie?
Tým sa teda dostávame na koniec nášho článku. Dúfame, že po prečítaní tohto návodu ste sa poučili ako importovať fotografie z iPhone do Mac a ako preniesť fotografie z iPhone do MacBooku. Povedzte nám, ktorá z vyššie uvedených metód bola pre vás najlepšia. Ak máte nejaké návrhy alebo otázky, dajte nám vedieť v sekcii komentárov nižšie. Môžete tiež vyjadriť to, o čom sa chcete dozvedieť ďalej.