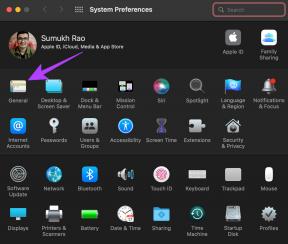6 najlepších spôsobov, ako opraviť nefunkčnosť nástroja na diktovanie Microsoft Word v systéme Windows 10 a Windows 11
Rôzne / / April 04, 2023
Microsoft Word obsahuje šikovné nástroj na diktovanie ktorý vám umožní jednoducho vytvárať a upravovať dokumenty. Uvoľní vám to ruky, takže môžete hovoriť nahlas a nechať počítač automaticky písať text. Ak však máte problémy s používaním diktovacieho nástroja Wordu, pretože nefunguje v systéme Windows, ste na správnom mieste.

V tomto príspevku sa podelíme o niekoľko účinných tipov na riešenie problémov, aby sme znova spustili diktovací nástroj Microsoft Word. Samozrejme, budete musieť skontrolovať základné veci, ako sú nastavenia hlasitosti a či mikrofón funguje.
1. Skontrolujte stav predplatného balíka Office
Iba predplatitelia predplatného Microsoft 365 môžu používať nástroj na diktovanie v programe Microsoft Word a iných aplikáciách balíka Office. Ak teda nemôžete nájsť nástroj na diktovanie v programe Word, uistite sa, že vaše predplatné je stále aktívne.
Môžeš navštíviť Stránka služieb a odberov na webovej lokalite spoločnosti Microsoft sa prihláste pomocou svojho účtu Microsoft a skontrolujte stav predplatného. Na karte Prehľad uvidíte dátum vypršania platnosti vášho odberu.

2. Skontrolujte povolenie mikrofónu
Systém Windows umožňuje povoliť alebo zakázať mikrofón povolenia pre každú z vašich aplikácií a programov individuálne. Ak ste zakázali prístup k mikrofónu pre desktopové aplikácie v systéme Windows, môže sa vám vo Worde zobraziť chyba „Hops, vyskytol sa problém s diktovaním“.
Ak chcete povoliť Wordu prístup k mikrofónu, postupujte podľa nasledujúcich krokov.
Krok 1: Kliknite pravým tlačidlom myši na ikonu Štart a vyberte položku Nastavenia zo zoznamu, čím otvoríte aplikáciu Nastavenia.

Krok 2: V aplikácii Nastavenia prejdite na kartu Ochrana osobných údajov a zabezpečenie. Potom prejdite nadol na Povolenia aplikácií a vyberte Mikrofón.

Krok 3: Povoľte prepínače vedľa položiek „Prístup k mikrofónu“ a „Povoliť aplikáciám prístup k mikrofónu“.

Krok 4: Posuňte zobrazenie nadol a aktivujte prepínač vedľa položky „Umožniť aplikáciám pre stolné počítače prístup k mikrofónu“.

Potom reštartujte Microsoft Word a skontrolujte, či môžete použiť nástroj na diktovanie.
3. Vylúčte problémy s mikrofónom
Problémy s mikrofónom vás môžu tiež viesť k presvedčeniu, že diktovací nástroj Wordu je poškodený. Ak na počítači používate externý mikrofón, skontrolujte jeho fyzické pripojenie, či je správne pripojený.
Musíte sa uistiť, že váš preferovaný mikrofón je nastavený ako predvolené zvukové vstupné zariadenie. Tu je návod, ako na to.
Krok 1: Kliknite pravým tlačidlom myši na ikonu reproduktora na paneli úloh a z výslednej ponuky vyberte položku Nastavenia zvuku.

Krok 2: V časti Vstup vyberte preferovaný mikrofón. Okrem toho budete musieť skontrolovať jeho hlasitosť.

Krok 3: Potom kliknite na svoje zvukové vstupné zariadenie a potom pomocou tlačidla Spustiť test skontrolujte, či mikrofón funguje správne.

Po výbere správneho vstupného zariadenia skúste znova použiť nástroj na diktovanie.
4. Spustite Poradcu pri riešení problémov so záznamom zvuku
Systém Windows má rôzne nástroje na riešenie problémov na riešenie väčšiny problémov na úrovni systému. Ak teda nástroj na diktovanie stále nefunguje správne, môžete v systéme Windows spustiť nástroj na riešenie problémov so záznamom zvuku. Tu je návod, ako na to.
Krok 1: Kliknite na ikonu vyhľadávania na paneli úloh. Typ nastavenia riešenia problémov v poli a vyberte prvý výsledok, ktorý sa zobrazí.

Krok 2: Prejdite na Iné nástroje na riešenie problémov.

Krok 3: Kliknite na tlačidlo Spustiť vedľa nástroja na riešenie problémov so záznamom zvuku a dokončite proces podľa pokynov na obrazovke.

5. Oprava balíka Microsoft Office
Ak mikrofón funguje v iných aplikáciách správne, môže sa vyskytnúť problém s aplikáciou Microsoft Word vo vašom počítači. Keďže Microsoft Word je súčasťou balíka Office, na vyriešenie akýchkoľvek problémov s Wordom môžete použiť nástroj na opravu balíka Microsoft Office. Tu sú kroky, ktoré musíte dodržať.
Krok 1: Kliknite pravým tlačidlom myši na ikonu Štart a v zozname vyberte položku Nainštalované aplikácie.

Krok 2: Posuňte sa nadol a nájdite v zozname produkt Microsoft Office. Kliknite na ikonu ponuky s tromi bodkami vedľa nej a vyberte položku Upraviť.

Krok 3: Vyberte Rýchla oprava a stlačte Opraviť.

Ak problém pretrváva, spoločnosť Microsoft predpokladá, že vykonáte online opravu. Môže to trvať dlhšie, ale pokúsi sa vyriešiť všetky problémy súvisiace s aplikáciou. Samozrejme, na použitie tejto možnosti budete potrebovať aktívne internetové pripojenie.
6. Povoľte prehliadaču prístup k mikrofónu
Nástroj na diktovanie je k dispozícii aj vo webovej verzii programu Word. Ak máte problémy s používaním nástroja na diktovanie v Word Online, je možné, že prehliadač nemá povolenie na prístup k mikrofónu vášho počítača. Tu je návod, ako to môžete opraviť.
Krok 1: Navštívte na svojom počítači Microsoft Word pre web.
Navštívte Microsoft Word pre web
Krok 2: Kliknite na malú ikonu zámku naľavo od adresy URL a vyberte položku Nastavenia lokality.

Krok 3: V časti Povolenia pomocou rozbaľovacej ponuky vedľa položky Mikrofón vyberte možnosť Povoliť.

Podobne môžete povoliť povolenia mikrofónu pre Word Online v akomkoľvek inom prehliadači, ktorý používate. Potom by mal nástroj na diktovanie fungovať správne.
Hovorte a píšte vo Worde
Vo väčšine prípadov by po povolením povolení mikrofónu alebo spustením poradcu pri riešení problémov so systémom Windows mal nástroj na diktovanie znova fungovať. Ak nie, možno budete musieť použiť nástroj na opravu balíka Office. Prejdite si všetky vyššie uvedené riešenia a dajte nám vedieť, ktoré pre vás funguje v komentároch nižšie.
Posledná aktualizácia 25. októbra 2022
Vyššie uvedený článok môže obsahovať pridružené odkazy, ktoré pomáhajú podporovať Guiding Tech. Nemá to však vplyv na našu redakčnú integritu. Obsah zostáva nezaujatý a autentický.
Napísané
Pankil Shah
Pankil je povolaním stavebný inžinier, ktorý začal svoju cestu ako spisovateľ na EOTO.tech. Nedávno sa pripojil k Guiding Tech ako spisovateľ na voľnej nohe, aby sa venoval návodom, vysvetlivkám, nákupným sprievodcom, tipom a trikom pre Android, iOS, Windows a web.