Ako používať aplikáciu Apple Freeform na zariadeniach iPhone a iPad: Kompletný sprievodca
Rôzne / / April 04, 2023
Kým Aplikácia Poznámky je skvelý a môže sa pochváliť slušnými funkciami na spoluprácu, niečo tu chýbalo. Na vyplnenie tohto vákua spoločnosť Apple predstavila aplikáciu Freeform pre iPhone a iPad, užitočnú aplikáciu pre tabule. A ak vás zaujíma, čo je aplikácia Apple Freeform a ako ju používať, pokračujte v posúvaní.
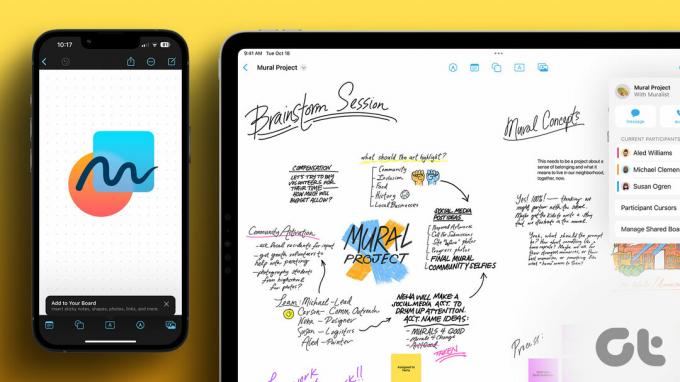
Táto príručka bola vytvorená po hodinách skúmania a experimentovania s aplikáciou Freeform. Očakávajte teda množstvo tipov, trikov a zaujímavých postrehov. Poďme začať.
Čo je aplikácia Apple Freeform pre iPhone a iPad
Freeform je aplikácia pre digitálnu tabuľu navrhnutá spoločnosťou Apple pre iPhone, iPad a Mac. Umožňuje používateľom spolupracovať na rôznych projektoch, osobných aj profesionálnych.
Projekty alebo ako Apple hovorí, doska, pôsobia ako veľké plátno. Či už idete sólo alebo s tímom, môžete si zapisovať nápady, postrehy a plány, vkladať obrázky, videá, odkazy a ďalšie. Okrem toho môžu všetci spolupracovníci zostať v spojení v reálnom čase prostredníctvom iMessage alebo FaceTime.
Požiadavky na používanie aplikácie Freeform App
Na používanie Freeform budete potrebovať aspoň jedno z nasledujúcich zariadení:
- iPhone so systémom iOS 16.2 alebo novším.
- iPad so systémom iPadOS 16.2 alebo novším.
- Mac so systémom macOS Ventura 13.1 alebo novším.
Ako povoliť voľný tvar na zariadeniach iPhone a iPad
Než začneme, je rozumnejšie skontrolovať, či je Freeform povolený a synchronizovaný s vaším iCloudom.
Krok 1: Spustite aplikáciu Nastavenia a klepnite na svoje meno/zobrazený obrázok.
Krok 2: Klepnite na iCloud.
Krok 3: Tu vyberte Zobraziť všetko (v časti Aplikácia využívajúca iCloud).

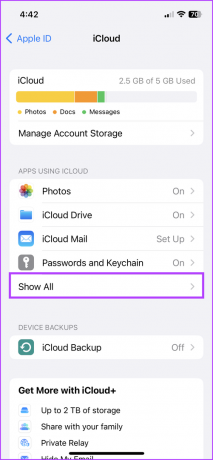
Krok 4: Prejdite nadol a zapnite prepínač pre voľný tvar.
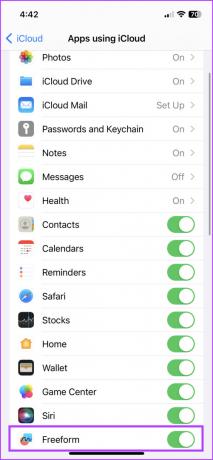
Poznámka: Ak používate Apple Pencil, prejdite do Nastavenia → Voľný tvar → v časti Apple Pencil zapnite možnosť Vybrať a posúvať.
Ako spustiť dosku v aplikácii Apple Freeform App
Aplikácia Freeform by sa mala automaticky zobraziť na domovskej obrazovke alebo v knižnici aplikácií kompatibilného zariadenia. Ak ho však nemôžete nájsť, stiahnite si ho z App Store pomocou odkazu nižšie.
Stiahnite si Freeform z App Store
Pri prvom otvorení aplikácie sa zobrazí uvítacia správa. Klepnutím na Pokračovať vytvorte svoju prvú nástenku.
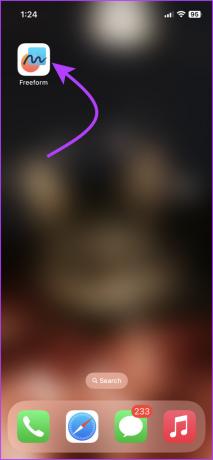

Teraz, tu sa deje všetka mágia; plátno, kde si môžete robiť poznámky, písať plány a spolupracovať s ostatnými. V predvolenom nastavení má tabuľa, stránka alebo projekt (ako to chcete nazvať) mriežky.

Môžete približovať alebo odďaľovať podľa toho, čo vás zaujíma. Ako môžete vidieť na obrázku vyššie, doska sa môže pochváliť panelom s nástrojmi v spodnej časti stránky a niektorými nástrojmi navrchu, takže poďme podrobne preskúmať každú funkciu.
Vložte a upravte farebnú poznámku na svoju tabuľu voľného tvaru
Na nástenke stlačte ikonu Poznámka (ľavý dolný roh). Okamžite sa objaví farebný štvorcový tón.
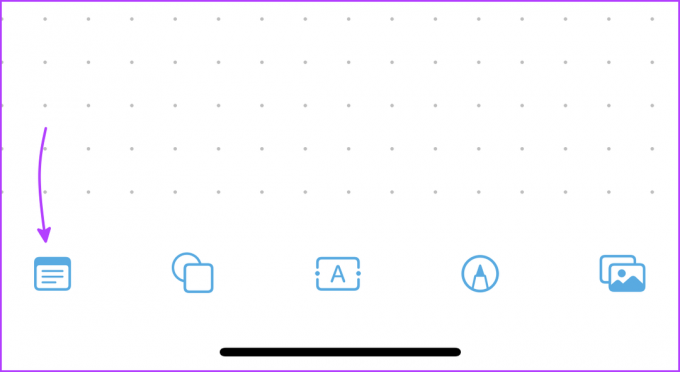
Zadajte text: Dvojitým klepnutím naň začnete písať. Veľkosť písma, štýl a zarovnanie textu môžete spravovať na paneli s nástrojmi nad klávesnicou. Okrem toho môžete v prípade potreby vytvárať zoznamy. Po dokončení písania klepnite na návrat.


Zmeňte veľkosť poznámky: Klepnite na poznámku, potom podržte modrú bodku v ktoromkoľvek rohu a potiahnutím alebo dovnútra zväčšite alebo zmenšite veľkosť štvorca.
Presuňte poznámku: Stlačte, podržte, potiahnite a pustite poznámku na ľubovoľné požadované miesto.
Upravte poznámku: Klepnutím naň zobrazíte množstvo možností úprav. Tu môžete,
- Zmeňte farbu poznámky.
- Upravte veľkosť a štýl písma.
- Duplicitné.
- Odstrániť.
- Klepnutím na Viac (ikona s tromi bodkami) zobrazíte ďalšie možnosti, ako napríklad:
- Správa vrstiev (preneste poznámku dopredu alebo ju pošlite späť)
- Vystrihnúť alebo Kopírovať
- Zámok (nebudete ho môcť posunúť po ploche)
- Štýl (skopírujte/prilepte štýl poznámky)
- Popis (môže byť použitý asistenčnou technológiou na hlasový záznam)
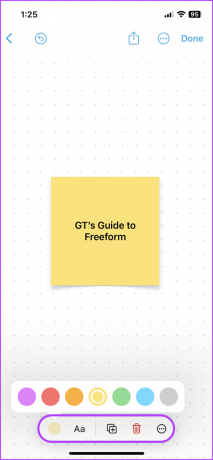
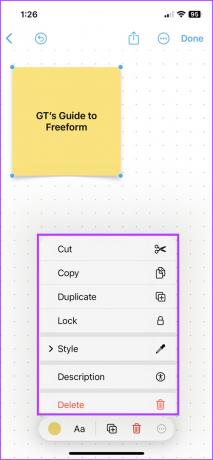
Ako pridať tvary na tabuľu voľného tvaru
Klepnutím na Tvar (druhá ikona) nájdete širokú škálu tvarov a ikon, ktoré sú úhľadne zaradené pod rad kategórií. Ak máte na mysli niečo konkrétne, klepnite na ikonu vyhľadávania a píšte preč.

Vyberte tvar, ktorý sa vám páči, a položte ho na tabuľu. Klepnutím a potiahnutím modrých bodiek zmeníte jeho veľkosť.


Pridaj text: Dvakrát klepnite na ľubovoľný tvar a začnite písať.
Upravte vzhľad tvaru: Klepnite na ikonu Tvar a potom môžete
- Zmeňte jeho farbu (pre požadovaný nástroj môžete dokonca použiť nástroj na výber).
- Pridajte okraj preferovanej farby a hrúbky.
- Upravte veľkosť textu, farbu, zarovnanie atď.
- Duplicitné.
- Odstrániť.
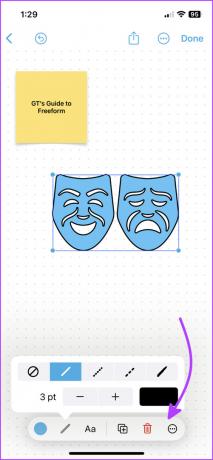

Menu Čím viac: Keď klepnete na ikonu s tromi bodkami, zobrazia sa nástroje podobné poznámkam. V mixe sú však k dispozícii aj tri zaujímavé a užitočné možnosti:
- Break Apart
- Automatická veľkosť textu
- Obmedzte proporcie
Ako pridať textové pole vo voľnom tvare
Toto je dosť základné. Klepnite na textové pole (ikona v strede) a umiestnite pole na požadované miesto. Potom vytiahnite/vytiahnite modré bodky, aby ste zmenili veľkosť, a dvojitým klepnutím zadajte text.
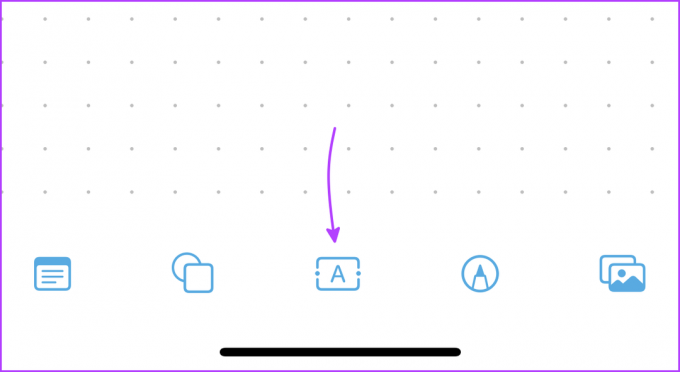
Klepnutím na textové pole zobrazíte ďalšie možnosti:
- Zmeňte farbu textu
- Štýl textu
- Veľkosť písma
- Duplicitné
- Odstrániť
Menu Viac obsahuje bežné možnosti.
Ako kresliť voľným tvarom na iPhone a iPad
Klepnite na ikonu Značky (predposledná) zospodu.
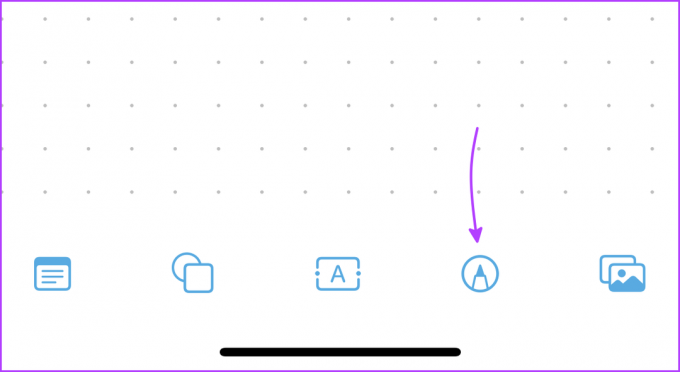
Zvyčajná sada nástrojov vám bude slúžiť na nahliadnutie (okrem toho, že nemôžete podpisovať dokumenty tu). Vyberte nástroj podľa vlastného výberu a nakreslite.


Ak chcete zmeniť veľkosť pera/kefy/gumy alebo zmeniť krytie, dlho stlačte nástroj. Ak chcete zmeniť farbu, klepnite na farebné koliesko. Po dokončení stlačte Hotovo.
Ak chcete niečo upraviť, klepnite na kresbu. Vyberte požadovaný nástroj a upravte ho.
Ako vložiť fotografie, videá, dokumenty a odkazy na tabuľu voľného tvaru
Klepnite na poslednú ikonu na spodnom paneli nástrojov a odtiaľto môžete vložiť nasledujúce objekty:

Vložiť z: Otvorí sa v aplikácii Súbory a môžete vložiť takmer akýkoľvek typ súboru od dokumentov a súborov PDF po fotografie, videá a ďalšie.
Klepnutím na ikonu Súbor nahradíte súbor a na ikonu oka ho zobrazíte. Odtiaľto môžete súbor tiež zdieľať alebo uložiť.
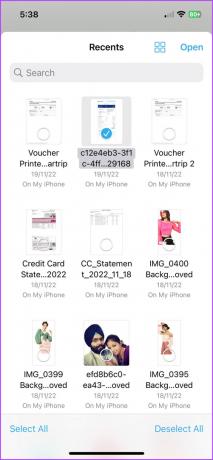
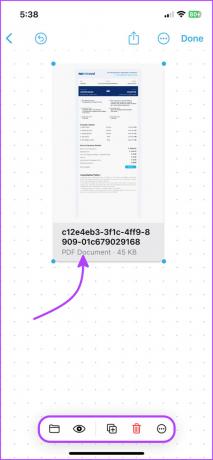
Odkaz: Napíšte alebo prilepte odkaz a klepnite na vložiť. Klepnutím na ikonu odkazu upravíte odkaz. A otvoríte ho klepnutím na ikonu oka; otvorí sa v Predvolený prehliadač pre iPhone alebo iPad.
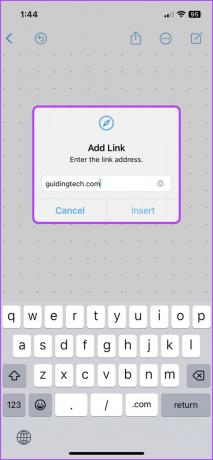

skenovať: Pomocou vstavanej funkcie skenovania zariadení iPhone a iPad naskenujte a vložte dokument do dosky. Znova klepnite na ikonu oka, aby ste zobrazili, zdieľali alebo uložili dokument.
fotoaparát: Pre aktualizácie v reálnom čase použite fotoaparát na zachytenie a vloženie fotografií alebo videí na tabuľu. Mediálny súbor môžete nahradiť, orezať, zobraziť na celú obrazovku, duplikovať ho alebo odstrániť z jeho sprievodného panela nástrojov.

Poznámka: Fotografie, na ktoré ste klikli vo voľnom formáte, sa neuložia v aplikácii Fotky. Klepnite na fotografiu → ikona oka → ikona Zdieľať → Uložiť obrázok.


Fotografie alebo videá: Posledná možnosť umožňuje vkladať uložené fotografie/videá z fotoaparatu. Pre túto časť sú k dispozícii takmer rovnaké nástroje ako vyššie.
Voľné tipy a triky
Keď sme skúmali dosku Freeform, všimli sme si niekoľko skrytých trikov. Užite si to!
- Odstráňte pozadie z fotografií: Môžete použiť najnovšie aplikácie Apple funkcia odstraňovania pozadia aj vo Freeforme. Pridajte obrázok a ťuknite naň → ťuknite na ikonu oka → ťuknite na predmet a podržte ho → ponechajte bielu čiaru, ktorá sa zobrazí → vyberte možnosť Kopírovať.


Tento obrázok môžete prilepiť kamkoľvek na tabuľu. Prirodzene sme museli otestovať Živý text a tiež to fungovalo prekvapivo dobre.
- Tiene a oblé rohy: V predvolenom nastavení majú mediálne súbory na doske zaoblené okraje a tiene. Ak chcete odstrániť, klepnite na ikonu Viac (tri bodky) a zrušte začiarknutie políčka Tieň a zaoblené rohy.
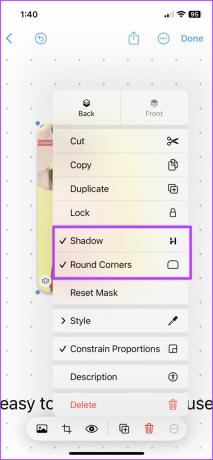
- Rýchlosť prehrávania videa: Klepnite na video a vyberte ikonu oka. Tu klepnite na ikonu Viac → Rýchlosť prehrávania a vyberte požadovanú rýchlosť. Môžete tiež extrahovať text z videa, AirPlay a stlmte ho odtiaľto.
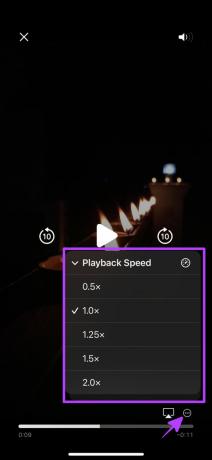
- Vyberte viacero objektov: Klepnite na ľubovoľné prázdne miesto na hracej ploche → vyberte Objekty. Teraz môžete buď Vybrať všetky objekty na hracej ploche, alebo klepnúť na požadovaný objekt. Môžete tiež presunúť alebo zmeniť veľkosť vybratých objektov.
Teraz, keď sme vám ukázali, ako vyťažiť maximum z dosky voľného tvaru, poďme sa naučiť, ako ju spravovať.
Spravujte Freeform Board na iPhone a iPad
Aj keď je Freeform obmedzený, ponúka niekoľko účinných možností nastavenia na správu a organizáciu dosky. Ak chcete získať prístup k nastaveniam, klepnite na ikonu Viac v hornej lište. Okrem toho si odtiaľto môžete otvoriť aj novú nástenku Freeform; stačí klepnúť na ikonu Nová nástenka v pravom hornom rohu.
Tip: Text môžete nielen plošne vyhľadávať, ale aj nahradiť. Keď klepnete na Nájsť z možnosti, zobrazí sa vyhľadávací panel. Vyberte šípku nadol vedľa ikony Hľadať a tieto možnosti sa budú zdieľať na snímke obrazovky vpravo.


Ako zapnúť alebo vypnúť vodiace lišty zarovnania
Pri umiestňovaní predmetov vedľa seba na hraciu plochu usmerňujú umiestnenie pokyny (pozrite si snímku obrazovky nižšie). Tieto pokyny môžete povoliť alebo zakázať podľa potreby.
Ak to chcete urobiť, prejdite na Nastavenia → Voľný tvar → Zapnite/vypnite nasledujúce možnosti,
- Sprievodca centrom
- Sprievodca okrajom
- Dištančné vodidlá


Takto môžete vytvoriť a spravovať nástenku. Ďalej sa naučíme, ako pozvať ostatných na spoluprácu s ostatnými na ľubovoľnej nástenke Freeform.
Ako zdieľať a spolupracovať na nástenkách voľného tvaru
Základný predpoklad je celkom podobný zdieľanie Poznámky na iPhone a iPad. K spolupráci na nástenke môžete pozvať svojich priateľov, rodinu alebo kolegov. Okrem toho rozhodnite, kto si môže nástenku ľahko prezerať a upravovať.
Krok 1: Otvorte nástenku Freeform, ktorú chcete zdieľať.
Krok 2: Klepnite na ikonu Zdieľať na hornom paneli.
Krok 3: Ak chcete spravovať nastavenie spolupráce, klepnite na „Upravovať môžu iba pozvaní ľudia“ v časti Spolupráca.

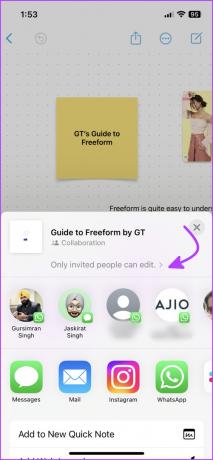
Krok 4: Tu skontrolujte vhodné možnosti pre položky Kto môže pristupovať a Povolenia.
Krok 5: Ďalej zapnite/vypnite možnosť „Umožňuje ostatným pozvať“ a klepnite na Hotovo.
Krok 6: Môžete vybrať kontakty zo zdieľaného hárka alebo posunúť ponuku aplikácií, nájsť a klepnúť na položku Pozvať s odkazom.
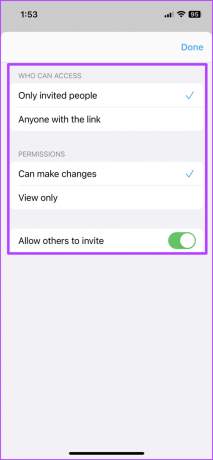

Keď príjemca žiadosť prijme, dostanete upozornenie. Navyše vďaka najnovšej novinke od Apple projektová spolupráca prostredníctvom správ, môžete tiež dostávať aktualizácie, keď niekto vykoná zmeny na nástenke.
Je zaujímavé, že každý spolupracovník na hracej ploche bude mať jedinečný kurzor. To vám umožní vidieť, kto na čom pracuje v reálnom čase.
Upravte možnosti zdieľania tabule Freeform Board
Po zdieľaní nástenky sa na hornej lište zobrazí ikona Spolupráca. Klepnutím naň zobrazíte množstvo možností. Priamo odtiaľto môžete posielať správy, hlasové hovory alebo videohovory (FaceTime) komukoľvek alebo všetkým spolupracovníkom.

Ďalšie možnosti sa zobrazia, keď klepnete na možnosť Spravovať zdieľanú nástenku. Odtiaľto môžete:
- zistiť, kto má prístup k nástenke s právami na prezeranie alebo úpravu
- v prípade potreby znova upravte možnosti zdieľania
- skopírovať odkaz
- prestať zdieľať


Ako zobraziť všetky nástenky alebo domovskú stránku voľného tvaru na zariadeniach iPhone a iPad
Freeform sa reštartuje od poslednej zatvorenej dosky/okna. Môžete teda začať od miesta, kde ste skončili, alebo prejsť v aplikácii na to, čo potrebujete.
Spravovať všetky nástenky
Ak ste uviazli na nástenke, klepnutím na < (späť) v hornej lište zobrazíte všetky nástenky. Tu môžete vytvoriť novú nástenku alebo klepnutím na ikonu Viac:
- Vyberte jednu alebo viac dosiek na duplikovanie alebo odstránenie.
- Upravte možnosti zobrazenia – Ikony alebo Zoznam.
- Zmeniť poradie zoradenia – Zoradiť podľa dátumu alebo názvu.
- Usporiadajte dosky do skupín alebo nie.
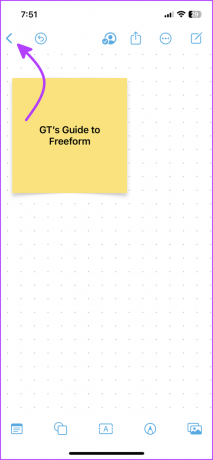
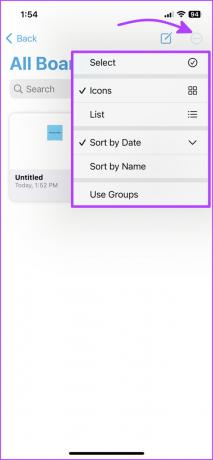
Môžete tu tiež prehľadávať všetky nástenky, zobrazia sa všetky nástenky obsahujúce hľadaný text.
Prejdite na domovskú stránku
Zatiaľ čo to okamžite uvidíte na iPade (na bočnom paneli), klepnutím na < Voľný tvar na stránke Všetky nástenky zobrazíte domovskú stránku aplikácie. Používateľské rozhranie je tu veľmi podobné aplikácii Poznámky alebo Pripomienky na zariadeniach iPhone a iPad.
Domovská stránka je rozdelená do viacerých sekcií, ako je vidieť na obrázku nižšie.
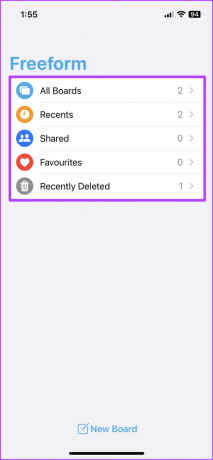
Veci, ktoré si želáme, by sa čoskoro dostali do aplikácie Apple Freeform App
Vieme, že vo Freeforme je veľa funkcií na začiatok, ale srdce chce, čo chce, však? A hoci je aplikácia pôsobivá, maličkosti, ako sú značky, zmienky, inteligentné priečinky atď., všetko, čo máme radi v poznámkach a pripomienkach, nám veľmi chýba.
Vyskúšali ste už Freeform? Je to najlepšia tabuľová aplikácia pre iPad a iPhone? Aké ďalšie funkcie by ste radi začlenili do Freeform? Podeľte sa v komentároch nižšie.



