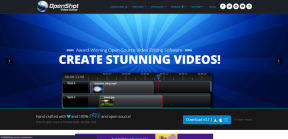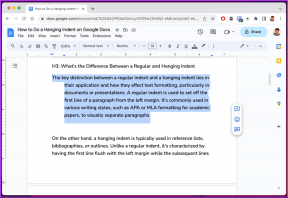Ako zaznamenať obrazovku na iPhone alebo iPad: Kompletný sprievodca
Rôzne / / April 04, 2023
Prijímanie snímky obrazovky je skvelý spôsob, ako zachytiť a zdieľať to, čo je na obrazovke. Nahrávanie obrazovky však ide o krok ďalej a umožňuje vám zaznamenávať vašu aktivitu na obrazovke a zdieľať ju, čo je oveľa lepšie ako odosielanie viacerých snímok obrazovky. Dobrou správou je, že všetky smartfóny majú na to zabudovanú funkciu. Tu je návod, ako nahrávať obrazovku na iPhone alebo iPad.

No, je toho viac ako len obrazovka nahrávania na iPhone. Môžete upraviť klip, pridať zvuk a zdieľať ho v iných aplikáciách sociálnych médií. Podľa našich skúseností má iPhone oveľa prepracovanejšie možnosti nahrávania obrazovky ako akékoľvek iné zariadenie. Začnime teda nájdením možnosti nahrávania obrazovky.
Ako pridať nahrávanie obrazovky do ovládacieho centra iPhone
Tu je návod, ako môžete pridať tlačidlo záznamu obrazovky do Riadiace centrum na rýchlu aktiváciu nahrávania jediným potiahnutím.
Krok 1: Otvorte aplikáciu Nastavenia a otvorte Ovládacie centrum.


Krok 2: Prejdite nadol a nájdite možnosť Nahrávanie obrazovky a vedľa nej vyberte ikonu „+“.
Teraz môžete vidieť, že nahrávanie obrazovky je pridané do zahrnutých ovládacích prvkov.


Krok 3: Na tej istej obrazovke prepnite na „Prístup v rámci aplikácií“, aby ste sa uistili, že máte prístup k ovládaciemu centru aj v aplikáciách.

to je všetko. Teraz ste pridali tlačidlo nahrávania obrazovky do ovládacieho centra. Teraz poďme pochopiť, ako použiť túto možnosť na nahrávanie obrazovky na iPhone alebo iPad.
Ako zaznamenať obrazovku na iPhone alebo iPad
Takto môžete rýchlo spustiť, zastaviť a uložiť záznam obrazovky na vašom iPhone alebo iPade.
Spustite obrazovku nahrávania na iPhone
Krok 1: Tu je návod, ako môžete získať prístup k ovládaciemu centru na vašom iPhone a spustiť nahrávanie.
- iPhony s Face ID: Potiahnutím nadol z pravého horného rohu obrazovky otvorte ovládacie centrum.
- iPhony s Touch ID: Potiahnutím nahor od spodného okraja obrazovky otvorte ovládacie centrum.
Krok 2: Teraz klepnite na možnosť záznamu obrazovky.

Tým sa spustí nahrávanie. Teraz, ak chcete zastaviť nahrávanie a uložiť ho, aby ste ho mohli ďalej používať, prejdite na ďalšiu časť.
Zastavte nahrávanie obrazovky na iPhone
Krok 1: Teraz klepnite na hodiny na stavovom riadku zvýraznené červenou farbou.
Krok 2: Klepnutím na Stop ukončíte nahrávanie obrazovky.


Krok 2: Keď nahrávanie zastavíte, automaticky sa uloží do Fotiek. Za to isté dostanete aj heads up.

Po uložení záznamu obrazovky do vašej galérie môžete povoliť alebo zakázať zvuk klipu. Pozrime sa, ako to urobiť pomocou nižšie uvedeného postupu krok za krokom.
Ako povoliť zvuk na nahranej obrazovke na iPhone
Kedykoľvek nahráte obrazovku na iPhone alebo iPad, automaticky zachytí aj zvuk za ňou. Pri prehrávaní záznamu v aplikácii Fotografie však nemusíte počuť zvuk. Je to preto, že musíte povoliť zvuk v sekcii úprav nahrávky. Tu je návod, ako na to.
Krok 1: Otvorte aplikáciu Fotky.

Krok 2: Otvorte nahrávku, pre ktorú chcete zvuk, a klepnite na Upraviť vpravo hore.

Krok 3: V okne Upraviť klepnutím na ikonu Hlasitosť povolíte zvuk. Klepnite na Hotovo.


Ako nahrávať obrazovku na iPhone s externým zvukom
Funkcia nahrávania obrazovky štandardne zachytáva zvuk, ktorý sa prehráva na obrazovke, ale nie externý zvuk. Ak chcete nahrávať externý zvuk, musíte urobiť toto.
Krok 1: Dlho stlačte ikonu Screen Recording v Control Center.

Krok 2: Klepnite na ikonu mikrofónu.
Keď sa zmení na červenú, bude možné nahrávať externý zvuk. Ak si chcete vypočuť zaznamenaný zvuk vo svojom klipe, môžete otvoriť aplikáciu Fotky a zopakovať rovnaké kroky, ako už bolo spomenuté.


To je všetko, čo musíte urobiť, aby ste mohli nahrávať obrazovku na iPhone alebo iPad so zvukom. Teraz, keď ste sa pozreli na ponuku Upraviť, pravdepodobne vás zaujíma, čo majú robiť ostatné možnosti. Pozrime sa, ako môžeme ďalej upravovať našu nahrávku.
Ako upraviť nahrávanie obrazovky na iPhone
Najprv sa pozrime na to, čo dokáže každá z možností v sekcii úprav. Jednoducho prejdite do aplikácie Fotografie, klepnite na záznam obrazovky a kliknutím na možnosť úprav vpravo hore zobrazte všetky nižšie uvedené možnosti.
Trim Recording: Môžete použiť možnosť Trim Recording na paneli úprav na skrátenie záznamu, ak máte pocit, že jeho časť je zbytočná.

Filtre: Do záznamu obrazovky môžete tiež pridať filtre a dať mu inú farebnú schému. V aplikácii Fotky získate množstvo filtrov.

Upraviť: Ak nie ste spokojní s niektorými detailmi nahrávky, môžete použiť niekoľko možností na paneli Upraviť v časti Upraviť. To vám umožní spravovať jas, kontrast, sýtosť atď.

Plodina: Ak chcete, aby sa záznam obrazovky sústredil na konkrétnu oblasť a nie na celú obrazovku, môžete záznam orezať. Týmto spôsobom môžete jednoducho zmeniť veľkosť videoklipu tak, ako chcete.

Ako zdieľať záznam obrazovky na iPhone a iPad
Keď upravíte nahrávku a prispôsobíte ju svojim požiadavkám, musíte urobiť toto.
Krok 1: Otvorte aplikáciu Fotografie a otvorte záznam obrazovky, ktorý chcete zdieľať.
Krok 2: Klepnite na ikonu Zdieľať. Nájdete tu zoznam často používaných aplikácií a ľudí. Zdieľajte svoj záznam.


To je všetko, čo môžete urobiť v predvolenom nástroji na nahrávanie obrazovky na iPhone alebo iPad. Ak to však nestačí alebo si jednoducho prajete preskúmať ďalšie možnosti ovládania jemnejších detailov, máme pre vás ďalšie možnosti.
Alternatívne spôsoby nahrávania obrazovky na iPhone alebo iPad
Vždy sa môžete uchýliť k nahrávaniu obrazovky cez Mac alebo cez aplikácie tretích strán. Potrebovali by, aby ste šli niečo navyše, ale rozhodne stoja za to.
1. Používajte aplikácie tretích strán, napríklad Record It!
Zaznamenajte to! je jednou z našich obľúbených aplikácií na nahrávanie obrazovky na iPhone alebo iPad. Umožňuje vám vybrať rozlíšenie, bitovú rýchlosť a obnovovaciu frekvenciu záznamu obrazovky. Ak ide o parametre, ktoré chcete ovládať a meniť na zázname obrazovky, táto aplikácia od nás dostane vysoké odporúčanie.

Okrem toho sa bezplatne inštaluje a ľahko sa používa.
Ako používať Record It! na iPhone
Krok 1: Nainštalujte si aplikáciu z App Store.
Stiahnite si Record It!
Krok 2: Otvorte aplikáciu a klepnutím na červené tlačidlo spustite nahrávanie.
Krok 3: Teraz klepnite na Spustiť vysielanie.


To je všetko! Zvyšok postupu zdieľania a úpravy zostáva rovnaký, ako bolo uvedené vyššie. Existuje aj spôsob priameho nahrávania obrazovky pomocou počítača Mac a PC. Pozrime sa, ako to dokážeme.
2. Nahrajte si obrazovku iPhonu alebo iPadu na Mac
Tu je návod, ako môžete zaznamenať obrazovku svojho iPhone a iPad na Macu. Je to celkom užitočné, pretože ďalšie kroky na prenos záznamu do počítača Mac môžete preskočiť.
Krok 1: Otvorte aplikáciu QuickTime Player.

Krok 2: Kliknite na Súbor -> Nový záznam filmu.

Krok 3: Kliknite na šípku smerujúcu nadol vedľa ikony záznamu.

Krok 4: Teraz vyberte svoj iPhone. Uistite sa, že váš iPhone je pripojený k rovnakej sieti Wi-Fi ako váš Mac.

Krok 5: Na vašom iPhone sa zobrazí výzva s otázkou, či dôverujete počítaču. Kliknite na Dôvera a zadajte svoj prístupový kód.


Tým sa spustí nahrávanie obrazovky vášho iPhone na vašom počítači Mac. Kliknutím na Súbor -> Uložiť na paneli s nástrojmi prehrávača médií QuickTime uložíte nahrávku do preferovaného cieľa.

Prehrávač QuickTime na Macu je bezplatný nástroj, rovnako ako proces nahrávania obrazovky vášho iPhone z Macu. V systéme Windows však všetky spoľahlivé nástroje vyžadujú predplatné. Ak ste ochotní zaznamenať obrazovku vášho iPhone pomocou systému Windows, môžete si vyskúšať tieto dve aplikácie: Camtasia (50 dolárov ročne) a Reflektor (17,99 USD za jednu licenciu).
Ak máte ďalšie otázky, je pravdepodobné, že sme na ne odpovedali v sekcii FAQ.
Často kladené otázky týkajúce sa nahrávania obrazovky iPhone
Nie, obsah na platformách ako Netflix a Prime Video je chránený. Preto nemôžete zaznamenať to isté.
Nie, na iPhone nemôžete nahrávať telefonický hovor.
Možno ste odstránili tlačidlo nahrávania obrazovky z ovládacieho centra alebo ste ho nepridali. Na samom začiatku tohto článku máme postup, ako urobiť to isté.
V sekcii úprav klipu v aplikácii Fotky musíte povoliť zvuk.
Za predpokladu, že máte dostatok úložného priestoru, neexistuje žiadny časový limit na nahrávanie obrazovky na iPhone.
Všetko, čo musíte urobiť, je nahrať ho obvyklým spôsobom a zapnúť mikrofón. Uistite sa však, že váš mikrofón je počas hovoru FaceTime zapnutý.
Nahrajte obrazovku na iPhone alebo iPad s ľahkosťou
Toto je všetko, čo potrebujete vedieť o nahrávaní obrazovky na iPhone a iPad. Apple zvyčajne neinzeruje takéto funkcie, takže zostávajú skryté až do preskúmania. Dúfame, že vám táto príručka pomohla a tiež dúfame, že ste objavili metódy a možnosti, o ktorých ste predtým nevedeli!