Ako používať iMovie na iPhone a iPad: The Ultimate Guide
Rôzne / / April 04, 2023
iPhone je vynikajúce zariadenie pre tvorcov obsahu z viacerých dôvodov. Kamery sú jedny z najlepších na akomkoľvek smartfóne na natáčanie videa a vy môžete upravovať videá na cestách, vďaka výkonnému čipsetu. Keď už hovoríme o úprave videa, iPhone a iPad prichádzajú hneď z krabice s iMovie – softvérom na úpravu videa prvej strany od spoločnosti Apple. Ak plánujete upravovať videá na svojom iPhone alebo iPade, vedieť, ako používať iMovie, môže byť užitočné.
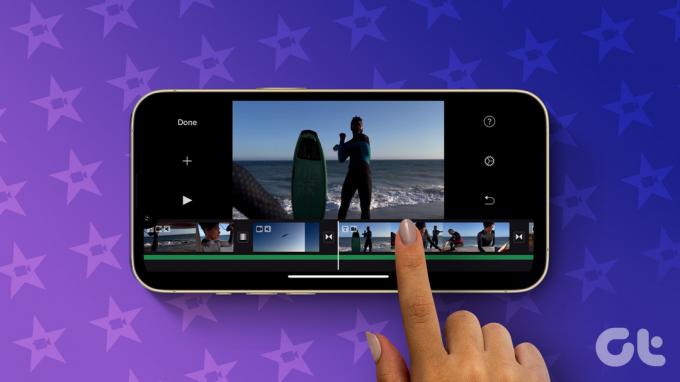
V iMovie je množstvo funkcií a možností, ktoré môžete použiť na úpravu svojich videí, aby vyzerali profesionálne. V tejto príručke si prejdeme všetky dôležité funkcie, tipy a triky a povieme vám, ako používať iMovie na vašom iPhone a iPad.
Typy projektov v iMovie
S najnovšou aktualizáciou na iMovie, Apple vám ponúka 3 rôzne režimy projektu, z ktorých si môžete vybrať. Každý z nich slúži na iný účel. Tu sú 3 typy projektov, ktoré môžete vytvoriť –
- Film: Toto je štandardný režim úpravy videa. Ak chcete zlúčiť klipy, pridať hudbu alebo urobiť akýkoľvek typ základnej úpravy videa, toto je projekt, ktorý musíte vybrať. V podstate tu vytvárate video úplne od začiatku.
- Storyboard: Režim storyboard používa preddefinované šablóny na vytvorenie videa s vašimi klipmi. Stačí si vybrať šablónu, pridať klipy a nechať iMovie pripraviť konečný výstup.
- Magický film: V tomto režime si môžete vybrať klipy podľa vlastného výberu a iMovie ich zlúči a vytvorí kompiláciu tried s automatickými prechodmi a efektmi.
Poďme si prejsť každý typ projektu jeden po druhom a povieme vám, ako ich môžete použiť na čo najlepšiu úpravu videí.
Ako upravovať videá z iPhone na iMovie pomocou režimu filmu
Ak máte veľa klipov, ktoré chcete upraviť do jedného videa, toto je režim, ktorý by ste mali použiť. Je to tiež skvelý spôsob, ako upravovať videá pre YouTube na vašom iPhone. Tu je návod, ako môžete použiť režim filmu v iMovie.
Krok 1: Otvorte aplikáciu iMovie na svojom iPhone. V spodnej časti vyberte možnosť Film.


Krok 2: Vyberte všetky mediálne súbory, ktoré chcete importovať, ťuknutím na ne a začiarknutím políčka. Po výbere všetkých súborov klepnite na Vytvoriť film.

Teraz uvidíte, že všetky vybraté mediálne súbory sa zobrazia na časovej osi. Tu začína úprava videa.

Ak sa vybraté klipy nezobrazujú v správnom poradí, môžete klip stlačiť a podržať a potom ho potiahnuť na ľubovoľnú pozíciu.

Ako orezať videá v iMovie
Krok 1: Klepnite na videoklip, ktorý chcete orezať alebo upraviť dĺžku. Týmto sa vyberie.

Krok 2: Teraz ťahajte žlté rukoväte napravo od klipu, kým neostrihnete požadovanú časť.
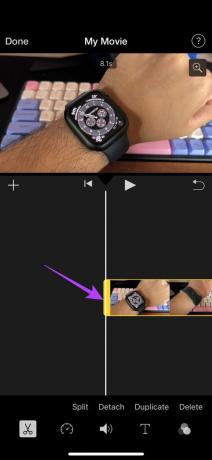
Vaše video teraz začne od bodu, kde ste ho zostrihali.
Ak chcete orezať koniec klipu, jednoducho potiahnite rukoväť na druhom konci doľava.
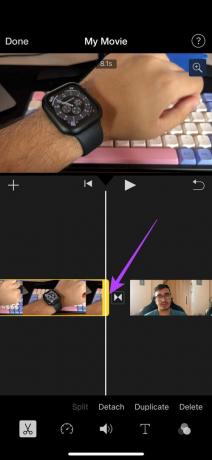
V prípade, že chcete orezať časť videa, ktorá je v strede klipu, budete ju musieť najskôr rozdeliť.
Pred pokračovaním skontrolujte, či je v spodnej časti vybratá ikona s nožnicami. Tento režim sa používa na strihanie videí.

Krok 3: Presuňte prehrávaciu hlavu do východiskovej polohy časti, ktorú chcete orezať. Klepnite na Rozdeliť

Krok 4: Teraz presuňte prehrávaciu hlavu do koncovej polohy časti, ktorú chcete orezať. Ešte raz klepnite na Rozdeliť.

Vybraná časť bude teraz rozdelená z pôvodného klipu.

Krok 5: Ak ho chcete odstrániť, vyberte ho a klepnite na Odstrániť.

Ako odpojiť zvuk od videa v iMovie
Krok 1: Klepnite na klip, pre ktorý chcete odpojiť zvuk. Týmto sa vyberie.

Krok 2: Klepnite na možnosť Odpojiť v spodnej časti.

Video a zvuková časť klipu budú oddelené. Teraz môžete upravovať zvukový klip samostatne alebo ho dokonca vymazať.
Ako duplikovať videá z iPhone
Krok 1: Klepnite na videoklip, ktorý chcete duplikovať. Týmto sa vyberie.

Krok 2: Klepnite na tlačidlo Duplikovať v spodnej časti. Tým sa vytvorí presná replika vybraného klipu.

Ako pridať videá
Okrem klipov, ktoré ste pridali na časovú os, môžete neskôr pridať ďalšie klepnutím na ikonu „+“ a výberom videí, ktoré chcete pridať.


Ako pridať prechody do iMovie
Krok 1: Klepnite na ikonu prechodu medzi 2 klipmi na časovej osi.

Krok 2: Vyberte prechod podľa vlastného výberu spolu s ďalšími parametrami, ako je trvanie a zvuk.

Ako zmeniť rýchlosť videa z iPhone v iMovie
Krok 1: Klepnite na klip, pre ktorý chcete zmeniť rýchlosť.

Krok 2: Prejdite do sekcie rýchlosti na paneli s nástrojmi. Tu môžete ovládať tempo klipu.

Krok 3: Potiahnutím posúvača nastavte rýchlosť. Potiahnutím doľava znížite rýchlosť a potiahnutím doprava ju zvýšite.
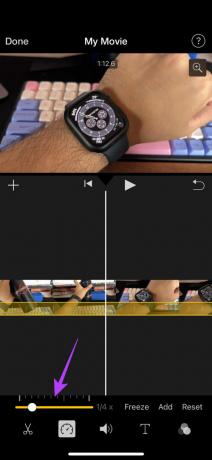

Krok 4: Ak si želáte, aby bola snímka na niekoľko sekúnd nehybná v strede klipu, posuňte prehrávaciu hlavu do príslušnej časti a klepnite na tlačidlo Zmraziť.

Ako upraviť úrovne zvuku videa v iMovie
Krok 1: Klepnite na klip, pre ktorý chcete zmeniť úrovne zvuku. Týmto sa vyberie.

Krok 2: V spodnej časti prejdite na kartu Zvuk.

Krok 3: Potiahnutím jazdca okolo upravte úrovne hlasitosti.

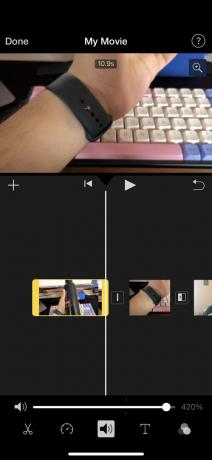
Môžete tiež odstráňte zvuk z videa úplne pomocou tejto metódy.
Ako pridať text do videí v iMovie
Krok 1: Klepnite na klip, do ktorého chcete pridať text. Teraz presuňte hlavu prehrávania na miesto, kde chcete, aby sa text zobrazil.

Krok 2: Vyberte tlačidlo Text na lište v spodnej časti.

Krok 3: Prejdite a nájdite typ textu, ktorý chcete pridať. Klepnutím naň vyberiete.


Krok 4: Klepnite na text, ktorý sa zobrazí vo videu. Vyberte Upraviť.

Krok 5: Zadajte ľubovoľný text a uloží sa.

Krok 6: Výberom príslušných možností môžete zmeniť písmo, farbu a štýl textu. Vykonajte všetky úpravy k svojej spokojnosti.
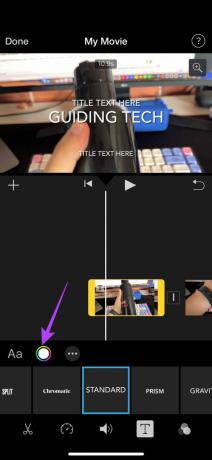
Krok 7: Podržte text a presuňte ho vo videu. Takto môžete presúvať text v iMovie. Môžete ho tiež priblížiť alebo oddialiť stiahnutím.
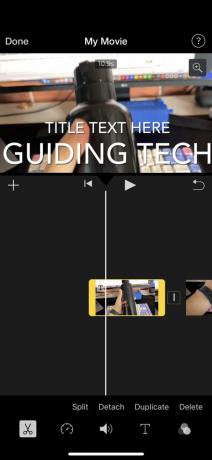
Ako pridať filtre do videí v iMovie
Krok 1: Klepnite na klip, do ktorého chcete pridať filtre. Týmto sa vyberie.

Krok 2: Prejdite do sekcie filtrov v dolnej časti.

Krok 3: Vyberte filter, ktorý chcete pridať, spolu s jeho intenzitou.


Ako priblížiť a oddialiť video v iMovie
Krok 1: Klepnite na klip, ktorý chcete priblížiť alebo oddialiť. Týmto sa vyberie.

Krok 2: Vyberte tlačidlo priblíženia v pravom hornom rohu videa.

Krok 3: Teraz stiahnutím prstov priblížite alebo oddialite požadovanú časť videa.

Ako otočiť video v iMovie
Krok 1: Klepnite na klip, ktorý chcete otočiť. Týmto sa vyberie.

Krok 2: Položte dva prsty na video a otočte ich v smere, v ktorom chcete video otočiť.

Orientácia vášho videa sa teraz zmení.

Môžete si pozrieť nášho podrobného sprievodcu na ako otáčať videá na iPhone ak chcete poznať ďalšie spôsoby otáčania videí vrátane zmeny pomeru strán videí.
Ako pridať tému do videa v iMovie
Krok 1: Bez výberu akéhokoľvek klipu klepnite na ikonu Nastavenia v pravom dolnom rohu obrazovky.

Krok 2: Teraz vyberte tému podľa vlastného výberu z dostupných možností. Môžete tiež vybrať ďalšie možnosti súvisiace s témou, ako je napríklad zvuková stopa a prechody. Po vykonaní výberu klepnite na Hotovo.

Ako pridať hudbu do videí v iMovie
Krok 1: Klepnutím na ikonu „+“ pridáte nové médium.

Krok 2: Vyberte položku Zvuk. Tu si môžete vybrať skladby, ktoré chcete pridať.

Krok 3: Ak chcete pridať vlastnú hudbu, vyberte položku Moja hudba. Predpokladajme, že chcete vybrať prednastavenú zvukovú stopu, vyberte položku Zvukové stopy.

Krok 4: Vyberte hudbu, ktorú chcete pridať do svojho videa. Teraz klepnite na tlačidlo „+“.


Hudobná skladba sa pridá do vášho videa. Môžete ho upraviť pomocou vyššie uvedených pokynov na úpravu zvuku.

To je takmer všetko, čo môžete robiť s videami v iMovie. Aj keď môžete upravovať niekoľko aspektov videa, chýbajú niektoré dôležité funkcie, ako napríklad možnosť obrátiť video alebo pridať efekty. Videá nemôžete upravovať tak, aby sa zobrazila zelená obrazovka, ani nemôžete z videa odstrániť hluk na pozadí.
Existujú určité obmedzenia, ale iMovie stále robí skvelú prácu pri úprave videí na vašom iPhone. V skutočnosti môžete tiež upravovať videá, ktoré neboli natočené na vašom iPhone.
Ako exportovať a uložiť upravené video v iMovie
Po vykonaní všetkých úprav je čas vykresliť video a uložiť ho, aby ste ho mohli zdieľať alebo nahrať na platformu podľa vášho výberu. Tu je postup, ako na to.
Krok 1: Keď ste s úpravami spokojní, klepnite na Hotovo v ľavom hornom rohu.
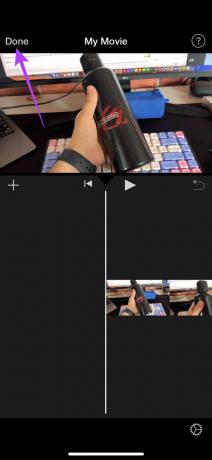
Krok 2: Projekt bude teraz uložený. Je čas to exportovať. Klepnite na tlačidlo Zdieľať v spodnej časti.

Krok 3: Vyberte tlačidlo Možnosti. Tu si môžete vybrať rozlíšenie a snímkovú frekvenciu, pri ktorej chcete video exportovať. Vyberte požadované hodnoty a klepnite na Hotovo.


Krok 4: Posuňte sa nahor na zdieľanom hárku a vyberte možnosť Uložiť video.

Video sa teraz exportuje a uloží do aplikácie Fotky na vašom iPhone.
Ako upravovať videá v iMovie pomocou režimu Storyboard
Režim Storyboard je skvelý pre ľudí, ktorí chcú použiť pevnú šablónu na sprostredkovanie príbehu. Môže to byť video o vás alebo súvisiace s témou, ako je varenie, hranie hier, 5 najlepších kompilácií atď. Tu je návod, ako ho použiť.
Krok 1: Otvorte aplikáciu iMovie na svojom iPhone. Vyberte možnosť Storyboard.

Krok 2: Vyberte typ videa, ktoré chcete vytvoriť. Toto bude základná šablóna vášho videa.
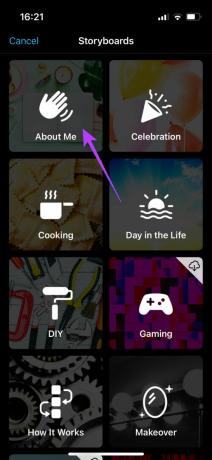
Krok 3: Vyberte si typ štýlu, ktorý sa vám páči, spolu s ďalšími možnosťami, ako je hudba, písmo pre text, farba a filter. Po dokončení klepnite na Vytvoriť.

Krok 4: Teraz budete musieť vybrať relevantné videoklipy pre konkrétne časti videa.

Napríklad v šablóne O mne budete musieť vybrať záber, v ktorom sa predstavujete, široký záber, záber zblízka a referenčný záber. Na obrazovke sa zobrazia pokyny.
Ak chcete vybrať video, stačí klepnúť na sekciu a získate možnosť vybrať si klip z knižnice alebo nahrať video priamo z fotoaparátu.

Keď pridáte všetky klipy, iMovie ich automaticky oreže podľa každej sekcie a vytvorí video spojením všetkých klipov.

Krok 5: Keď ste pripravení uložiť video, klepnite na tlačidlo Exportovať v pravom hornom rohu aplikácie. Potom vyberte tlačidlo Uložiť video.
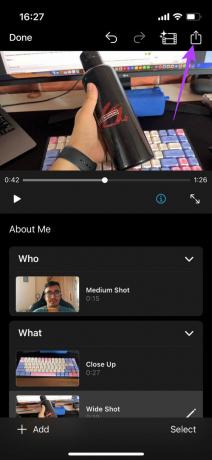

Video Storyboard sa teraz uloží do aplikácie Fotky na vašom iPhone.
Ako upravovať videá na iMovie pomocou režimu Magic Movie
Tento režim je vhodný, keď ste príliš leniví na to, aby ste spoločne upravovali viacero klipov, alebo ak chcete, aby vám iMovie automaticky pripravilo peknú sekvenciu s hudbou a efektmi. Stačí si vybrať klipy, ktoré chcete použiť, a môžete začať. Tu je návod, ako to funguje.
Krok 1: Otvorte aplikáciu iMovie na svojom iPhone. Vyberte možnosť Magic Movie.

Krok 2: Vyberte klipy, ktoré chcete pridať, a klepnite na Vytvoriť magický film.

iMovie vám teraz automaticky vytvorí video. Video bude pozostávať z klipov, ktoré ste vybrali.
Krok 3: V spodnej časti môžete vybrať klipy, ktoré chcete upraviť, a podľa toho vykonať zmeny. Môžete zmeniť text, rýchlosť, zvuk atď. podľa vášho vkusu.

Krok 4: Po vykonaní zmien klepnite na tlačidlo Exportovať v pravom hornom rohu aplikácie. Potom vyberte tlačidlo Uložiť video.

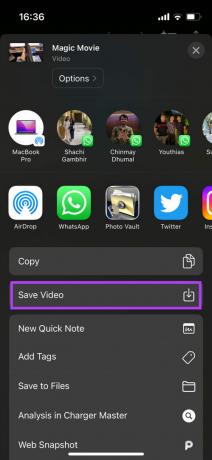
Magic Movie sa teraz uloží do aplikácie Fotky na vašom iPhone.
Začnite vytvárať obsah
Váš iPhone je výkonné zariadenie. Môžete ho použiť na nahrávanie videí a ich úpravu na cestách, čo je veľmi výhodné pre tvorcov obsahu. Tak na čo čakáš? Teraz, keď viete, ako používať iMovie na svojom iPhone alebo iPad, začnite hneď a ukážte svoj talent svetu!



