Zmeňte nastavenia diagnostiky a údajov o používaní v systéme Windows 10
Rôzne / / November 28, 2021
Zmena nastavení diagnostických údajov a údajov o používaní v systéme Windows 10: Musíte poznať nastavenia diagnostických údajov a údajov o používaní, ktoré spoločnosti Microsoft umožňujú zhromažďovať informácie o výkone a používaní čo pomáha spoločnosti Microsoft riešiť problémy so systémom Windows a vylepšovať ich produkty a služby a čo najskôr riešiť chyby možné. Najlepšie na tejto funkcii je však to, že skutočne môžete ovládať množstvo diagnostických údajov a údajov o používaní odosielaných do spoločnosti Microsoft z vášho systému.

Môžete vybrať odosielanie iba základných diagnostických informácií, ktoré obsahujú informácie o vašom zariadení, jeho nastaveniach a alebo môžete vybrať Úplné diagnostické informácie, ktoré obsahujú všetky informácie o vašom počítači systém. Môžete tiež odstrániť diagnostické údaje systému Windows, ktoré spoločnosť Microsoft zhromaždila z vášho zariadenia. Bez toho, aby ste strácali čas, pozrime sa, ako zmeniť nastavenia diagnostických údajov a údajov o používaní v systéme Windows 10 pomocou nižšie uvedeného návodu.
Obsah
- Zmeňte nastavenia diagnostiky a údajov o používaní v systéme Windows 10
- Metóda 1: Zmeňte nastavenia diagnostiky a údajov o používaní v aplikácii Nastavenia
- Metóda 2: Zmeňte nastavenia diagnostických údajov a údajov o používaní v Editore databázy Registry
- Metóda 3: Zmeňte nastavenia diagnostických údajov a údajov o používaní v editore skupinovej politiky
Zmeňte nastavenia diagnostiky a údajov o používaní v systéme Windows 10
Uistite sa vytvoriť bod obnovenia pre prípad, že by sa niečo pokazilo.
Počiatočné nastavenia je možné nakonfigurovať počas inštalácie systému Windows, keď sa dostanete na možnosť Vybrať nastavenia ochrany osobných údajov pre vaše zariadenie jednoducho povoliť prepínač pre Diagnostiku vyberte možnosť „Plná“ a nechajte ju vypnutú, ak chcete nastaviť politiku zhromažďovania diagnostických údajov a údajov o používaní na „Základné“.
Metóda 1: Zmeňte nastavenia diagnostiky a údajov o používaní v aplikácii Nastavenia
1. Otvorte stlačením klávesu Windows + I nastavenie potom kliknite na Ikona ochrany osobných údajov.

2. Z ponuky vľavo vyberte Diagnostika a spätná väzba.
3. Teraz buď vyberte Základné alebo Úplné pre Diagnostické údaje a údaje o používaní.

Poznámka: Štandardne je nastavenie nastavené na „Plné“.
4. Po dokončení zatvorte nastavenie a reštartujte počítač.
Metóda 2: Zmeňte nastavenia diagnostických údajov a údajov o používaní v Editore databázy Registry
1. Stlačte kláves Windows + R a zadajte regedit a stlačením klávesu Enter otvorte Editor databázy Registry.

2. Prejdite na nasledujúci kľúč databázy Registry:
HKEY_LOCAL_MACHINE\SOFTWARE\Microsoft\Windows\CurrentVersion\Policies\DataCollection
3. Nezabudnite vybrať Zber dát potom v pravom okne dvakrát kliknite na AllowTelemetry DWORD.

4. Teraz sa uistite, že ste zmenili hodnotu AllowTelemetry DWORD podľa:
0 = Zabezpečenie (iba verzie Enterprise a Education)
1 = Základné
2 = Vylepšené
3 = úplné (odporúčané)

5. Po dokončení kliknite na tlačidlo OK a zatvorte editor databázy Registry.
Metóda 3: Zmeňte nastavenia diagnostických údajov a údajov o používaní v editore skupinovej politiky
1. Stlačte kláves Windows + R a zadajte gpedit.msc a stlačením klávesu Enter otvorte Editor skupinovej politiky.
2. Prejdite na nasledujúcu cestu:
Konfigurácia počítača\Šablóny na správu\Komponenty systému Windows\Zhromažďovanie údajov a zostavy ukážok
3. Uistite sa, že ste vybrali možnosť Data Collection and Preview Builds a potom v pravom okne dvakrát kliknite na Povoliť pravidlá telemetrie.
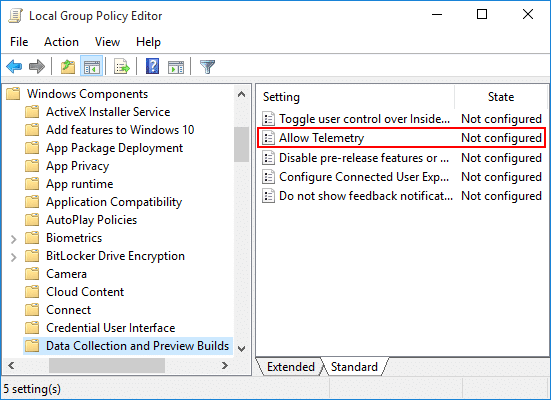
4. Ak chcete obnoviť predvolené nastavenia zhromažďovania diagnostických údajov a údajov o používaní, jednoducho vyberte Nie je nakonfigurované alebo vypnuté pre Povoliť politiku telemetrie a kliknite na OK.
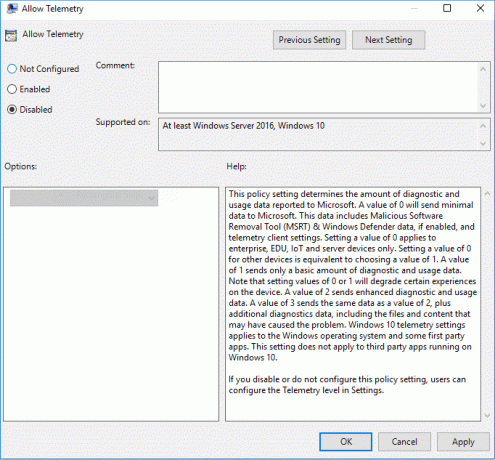
5. Ak chcete vynútiť nastavenie zhromažďovania diagnostických údajov a údajov o používaní vyberte možnosť Povolené pre Povoliť politiku telemetrie a potom v časti Možnosti vyberte Zabezpečenie (len pre podniky), Základné, Rozšírené alebo Úplné.

6. Kliknite na tlačidlo Použiť a potom na tlačidlo OK.
7. Po dokončení reštartujte počítač, aby ste uložili zmeny.
Odporúčané:
- Povolenie alebo zakázanie ochrany poverení v systéme Windows 10
- Povoliť alebo zabrániť zariadeniam prebudiť počítač v systéme Windows 10
- Povoľte podrobné alebo veľmi podrobné správy o stave v systéme Windows 10
- Povoľte alebo zakážte režim vývojára v systéme Windows 10
To ste sa úspešne naučili Ako zmeniť nastavenia diagnostických údajov a údajov o používaní v systéme Windows 10 ale ak máte stále nejaké otázky týkajúce sa tohto tutoriálu, neváhajte sa ich opýtať v sekcii komentárov.



