Opraviť chybu Táto stránka nie je dostupná v prehliadači Google Chrome
Rôzne / / November 28, 2021
Opraviť chybu Nedostupnosť týchto stránok v prehliadači Google Chrome: Väčšina používateľov prehliadača Google Chrome sa určite stretla s „Chyba nedostupnosti tohto webu‘ ale nemal si tušenie, ako to opraviť? Potom sa nebojte, sme vám k dispozícii, aby sme tento problém ľahko vyriešili. Príčinou tejto chyby je, že vyhľadávanie DNS zlyhalo, takže webová stránka nie je dostupná. Pri pokuse o otvorenie ľubovoľnej webovej lokality alebo webovej stránky sa zobrazí chyba a zobrazí sa kód chyby:
Táto stránka nie je dostupnáAdresa DNS servera www.quora.com sa nenašla.DNS_PROBE_FINISHED_NXDOMAIN

Server na žiadnej webovej stránke nemožno nájsť, pretože Vyhľadávanie DNS zlyhalo. DNS je sieťová služba, ktorá prekladá názov webovej stránky na jej internetovú adresu. Táto chyba je najčastejšie spôsobená absenciou pripojenia na internet alebo nesprávne nakonfigurovanou sieťou. Môže to byť spôsobené aj tým, že server DNS nereaguje alebo brána firewall bráni prehliadaču Google Chrome v prístupe k sieti.
Keď
DNS server nemôže konvertovať názov domény na IP adresu v sieti TCP/IP, potom sa vyskytla chyba zlyhania DNS. A Zlyhanie DNS sa vyskytuje z dôvodu nesprávnej konfigurácie adresy DNS alebo z dôvodu nefunkčnosti klienta DNS systému Windows.Obsah
- Opraviť chybu Táto stránka nie je dostupná v prehliadači Google Chrome
- Metóda 1: Reštartujte klienta DNS
- Metóda 2: Zmeňte IPv4 DNS adresu
- Metóda 3: Resetujte TCP/IP
- Metóda 4: Spustite Poradcu pri riešení problémov so sieťou
- Metóda 5: Obnovte prehliadač Chrome
- Metóda 6: Preinštalujte Chrome
Opraviť chybu Táto stránka nie je dostupná v prehliadači Google Chrome
Metóda 1: Reštartujte klienta DNS
1. Stlačte kláves Windows + R a potom zadajte „services.msc“ a stlačením klávesu Enter otvorte okno Služby.

2. Prejdite nadol, kým nenájdete „Služba rozhrania sieťového úložiska” (Stlačením N ho jednoducho nájdete).
3. Kliknite pravým tlačidlom myši na Služba rozhrania sieťového úložiska a vyberte Reštart.
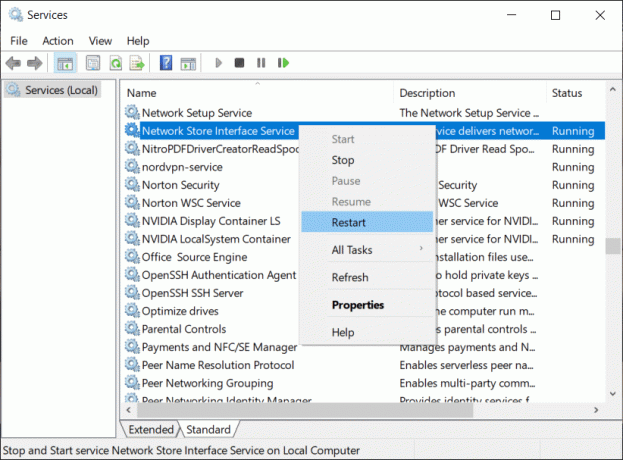
4. Vykonajte rovnaký krok pre DNS klient a DHCP klient v zozname služieb.

5. Teraz bude klient DNS reštart, choďte a skontrolujte, či dokážete vyriešiť chybu alebo nie.
Metóda 2: Zmeňte IPv4 DNS adresu
1. Kliknite pravým tlačidlom myši na ikonu WiFi na systémovej lište a potom kliknite na „Otvorte Centrum sietí a zdieľania.”

2. Teraz kliknite na „Centrum sietí a zdielania“.

3. Ďalšie, kliknite na svoje aktuálne pripojenie s cieľom otvoriť nastavenie a potom kliknite Vlastnosti.

4. Ďalej vyberte „Internetový protokol verzie 4 (TCP/IP)“ a kliknite Vlastnosti.
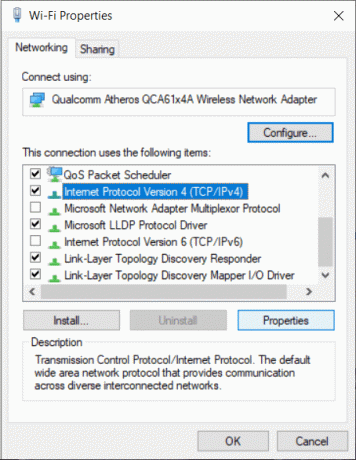
5. Začiarknutie na „Použite nasledujúce adresy serverov DNS.”
6. Do poľa Preferovaný server DNS a Alternatívny server DNS zadajte nasledujúcu adresu:
8.8.8.8
8.8.4.4
Poznámka: Namiesto Google DNS môžete použiť aj iné Verejné servery DNS.

7. Začiarknutie na „Po ukončení potvrďte nastavenia“, potom kliknite na tlačidlo OK a kliknite na tlačidlo Zavrieť.
8. Tento krok musí Opraviť chybu Táto stránka nie je dostupná v prehliadači Google Chrome.
Metóda 3: Resetujte TCP/IP
1. Kliknite pravým tlačidlom myši na tlačidlo Windows a vyberte „Príkazový riadok (Admin).”

2. Teraz zadajte nasledujúci príkaz jeden po druhom a po každom stlačte kláves Enter:
ipconfig /release
ipconfig /all
ipconfig /flushdns
ipconfig /obnoviť

3. Reštartovať na uloženie zmien.
Metóda 4: Spustite Poradcu pri riešení problémov so sieťou
1. Stlačte kláves Windows + R a potom zadajte ncpa.cpl a stlačením klávesu Enter otvorte Sieťové pripojenia.

2. Kliknite pravým tlačidlom myši na aktuálne aktívne Wifi pripojenie a vyberte Diagnostikujte.
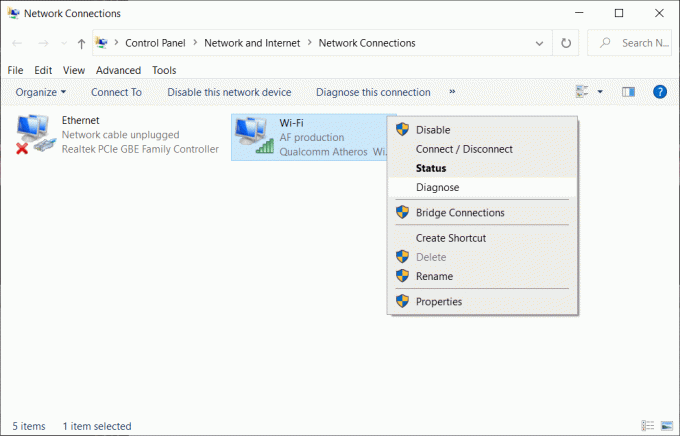
3. Nechajte spustiť Poradcu pri riešení problémov so sieťou a zobrazí nasledujúce chybové hlásenie: DHCP nie je povolené pre „Bezdrôtové sieťové pripojenie“.

4. Kliknite na "Vyskúšajte tieto opravy ako správca“.
5. V ďalšej výzve kliknite na Použite túto opravu.
Metóda 5: Obnovte prehliadač Chrome
Poznámka: Pred pokračovaním nezabudnite zálohovať údaje prehliadača Chrome.
1. Otvorené Nastavenia prehliadača Chrome potom sprejdite nadol a kliknite Pokročilé.

2. Na ľavej strane kliknite na „Resetujte a vyčistite“.
3. Teraz upod Obnoviť a vyčistiť kartu, kliknite na Obnovte nastavenia na pôvodné predvolené hodnoty.

4. Botvorí sa nižšie dialógové okno, keď ste si istí, že chcete obnoviť pôvodné nastavenia prehliadača Chrome, kliknite na Obnoviť nastavenia tlačidlo.

Metóda 6: Preinštalujte Chrome
Poznámka: Opätovnou inštaláciou prehliadača Chrome sa odstránia všetky vaše údaje, preto si nezabudnite zálohovať údaje, ako sú záložky, heslá, nastavenia atď.
1. Otvorte stlačením klávesu Windows + I nastavenie potom kliknite na aplikácie.
2. Z ponuky na ľavej strane vyberte Aplikácie a funkcie.
3. Prejdite nadol a nájdite Google Chrome.
4. Kliknite na Google Chrome potom kliknite na Odinštalovať tlačidlo.
5. Opäť kliknite na Tlačidlo odinštalovať potvrďte odinštalovanie prehliadača Chrome.

6. Po dokončení odinštalovania prehliadača Chrome reštartujte počítač, aby sa zmeny uložili.
7. Znova si stiahnite a nainštalujte najnovšiu verziu prehliadača Google Chrome.
Môžete tiež skontrolovať:
- Ako opraviť certifikát servera bol v prehliadači Chrome zrušený
- Opravte problém s vypršaním časového limitu pripojenia v prehliadači Google Chrome
- Ako opraviť chybu certifikátu SSL v prehliadači Google Chrome
To je všetko, dúfame, že táto príručka bola užitočná a že ju dokážete opraviť Chyba tohto webu v prehliadači Google Chrome je nedostupná ale ak máte stále nejaké otázky týkajúce sa tohto príspevku, neváhajte sa ich opýtať v komentároch a zdieľajte tento príspevok na sociálnych médiách, aby ste svojim priateľom pomohli tento problém ľahko vyriešiť.



