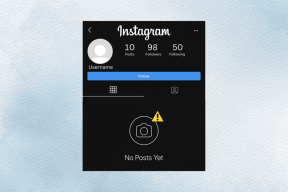Ako odstrániť zlom sekcie v programe Microsoft Word
Rôzne / / November 28, 2021
Microsoft Word je jedným z najpopulárnejších softvérov na spracovanie textu, ktorý je dostupný na trhu technológií pre množstvo platforiem. Softvér vyvinutý a udržiavaný spoločnosťou Microsoft ponúka rôzne funkcie na písanie a úpravu dokumentov. Či už je to článok na blogu alebo výskumná práca, Word vám uľahčí, aby dokument spĺňal profesionálne štandardy. Môžete dokonca napísať celú e-knihu v MS Word! Word je taký výkonný textový procesor, ktorý môže obsahovať obrázky, grafiku, grafy, 3D modely a mnoho takýchto interaktívnych modulov. Jednou z takýchto funkcií formátovania je prerušenie sekcie, ktorý sa používa na vytvorenie niekoľkých sekcií v dokumente programu Word.
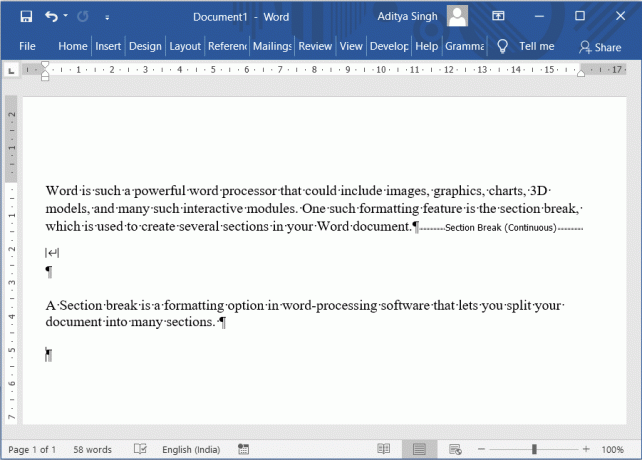
Obsah
- Ako odstrániť zlom sekcie v programe Microsoft Word
- Typy zlomov sekcií v programe Microsoft Word
- Ako pridať koniec sekcie v programe Microsoft Word
- Ako vyhľadať zlom sekcie v MS Word
- Ako odstrániť zlom sekcie v programe Microsoft Word
- Metóda 1: Odstráňte zlomy sekcií ručne
- Metóda 2: Odstráňte zlomy sekcií pomocou možnosti Nájsť a nahradiť
- Metóda 3: Odstráňte zlomy sekcií spustením makra
- Metóda 4: Odstráňte zlomy sekcií viacerých dokumentov
- Metóda 5: Odstráňte zlom sekcie pomocou nástrojov tretích strán
Ako odstrániť zlom sekcie v programe Microsoft Word
Zalomenie sekcie je možnosť formátovania v softvéri na spracovanie textu, ktorá vám umožňuje rozdeliť dokument do mnohých sekcií. Vizuálne môžete vidieť zlom, ktorý rozdeľuje dve časti. Keď dokument rozrežete na rôzne časti, môžete jednoducho naformátovať konkrétnu časť dokumentu bez toho, aby ste ovplyvnili zostávajúcu časť textu.
Typy zlomov sekcií v programe Microsoft Word
- Ďalšia strana: Táto možnosť spustí zlom sekcie na nasledujúcej strane (t. j. na nasledujúcej strane)
- kontinuálne: Táto možnosť konca sekcie by začala sekciu na tej istej stránke. Tento typ zlomu sekcie mení počet stĺpcov (bez pridania novej strany do dokumentu).
- Párna strana: Tento typ konca sekcie sa používa na začatie novej sekcie na nasledujúcej strane, ktorá má párne číslo.
- Nepárna strana: Tento typ je opačný ako predchádzajúci. Tým by sa začala nová sekcia na nasledujúcej strane, ktorá má nepárne číslo.
Toto sú niektoré z formátov, ktoré môžete použiť na konkrétnu časť súboru dokumentu pomocou zlomov sekcií:
- Zmena orientácie stránky
- Pridanie hlavičky alebo päty
- Pridávanie čísel na vašu stránku
- Pridávanie nových stĺpcov
- Pridanie okrajov stránky
- Číslovanie strán začne neskôr
Preto sú zlomy sekcií užitočným spôsobom formátovania textu. Niekedy však možno budete chcieť odstrániť konce sekcií z textu. Ak už nepotrebujete zlomy sekcií, tu je ako odstrániť koniec sekcie z programu Microsoft Word.
Ako pridať koniec sekcie v programe Microsoft Word
1. Ak chcete pridať zlom sekcie, prejdite na Rozloženie v programe Microsoft Word a potom vyberte "prestávky",
2. Teraz vyberte typ prerušenie sekcie potrebujete dokument.
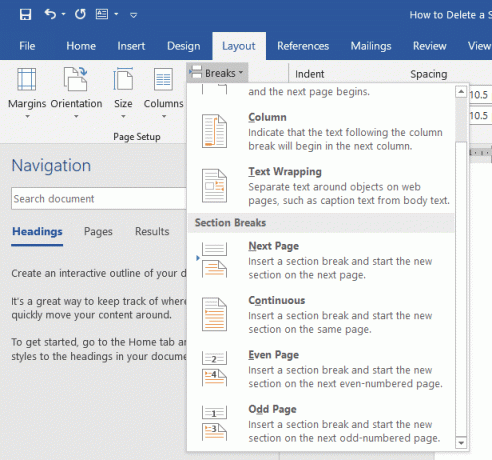
Ako vyhľadať zlom sekcie v MS Word
Ak chcete zobraziť zlomy sekcií, ktoré ste pridali, kliknite na ¶ (Ukázať skryť ¶) ikona z Domov tab. To by zobrazilo všetky značky odsekov a zlomy sekcií v dokumente programu Word.

Ako odstrániť zlom sekcie v programe Microsoft Word
Ak chcete odstrániť zlomy sekcií z dokumentu, môžete to jednoducho urobiť pomocou niektorej z nižšie uvedených metód.
Metóda 1: Odstráňte zlomy sekcií Manuálne
Mnoho ľudí chce odstrániť zlomy sekcií manuálne vo svojich dokumentoch programu Word. Aby ste to dosiahli,
1. Otvorte dokument programu Word a potom na karte Domov povoľte ¶ (Ukázať skryť ¶) možnosť zobraziť všetky konce sekcií v dokumente.

2. Vyberte zlom sekcie, ktorý chcete odstrániť. Stačí pretiahnuť kurzor z ľavého okraja na pravý koniec zlomu sekcie.
3. Stlačte tlačidlo Kláves Delete alebo kláves Backspace. Microsoft Word odstráni vybratý zlom sekcie.

4. prípadne môžete umiestniť kurzor myši pred zlom sekcie potom zasiahnite Odstrániť tlačidlo.
Metóda 2: Remove Section Breaks usin možnosť Nájsť a nahradiť
V programe MS Word je k dispozícii funkcia, ktorá vám umožňuje nájsť slovo alebo vetu a nahradiť ju inou. Teraz túto funkciu použijeme na nájdenie zlomov sekcií a ich nahradenie.
1. Od Domov v programe Microsoft Word vyberte položku Možnosť nahradiť. Alebo stlačte Ctrl + H klávesová skratka.
2. V Nájsť a nahradiť vyskakovacie okno, vyberte Viac >> možnosti.
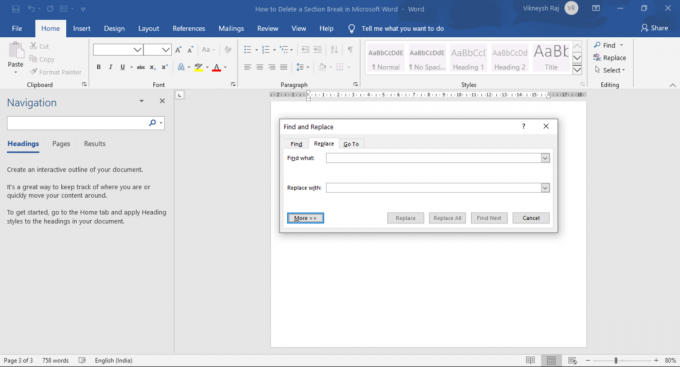
3. Potom kliknite na Špeciálne Teraz si vyberte Prerušenie sekcie z ponuky, ktorá sa zobrazí.
4. Slovo by naplnilo Nájsť čo textové pole s "^b" (Môžete to zadať aj priamo do Nájsť čo Textové pole)
5. Nechaj Nahradiť s textové pole zostane prázdne tak, ako je. Vyberte Nahradiť všetko Vyberte OK v potvrdzovacom okne. Týmto spôsobom môžete odstrániť všetky zlomy sekcií v dokumente naraz.

Metóda 3: Odstráňte zlomy sekcií Spustenie makra
Zaznamenanie a spustenie makra môže zautomatizovať a zjednodušiť vašu úlohu.
1. Na začiatok stlačte Alt + F11 The Okno Visual Basic by sa objavilo.
2. Na ľavej table kliknite pravým tlačidlom myši na Normálne.
3. Vyberte si Vložiť > Modul.
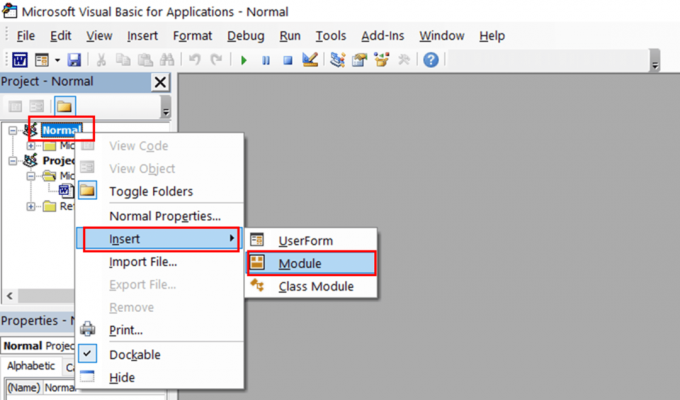
4. Otvorí sa nový modul a na obrazovke sa objaví kódovací priestor.
5. Teraz zadajte alebo prilepte kód nižšie:
Sub DeleteAllSectionsInOneDoc() S výberom .HomeKey Unit:=wdStory S výberom. Nájsť .Vymazať formátovanie .Výmena. ClearFormatting .Text = "^b" .Výmena. Text = "" .Dopredu = Pravda .Wrap = wdFindContinue .Formát = False .MatchCase = False .MatchWholeWord = False .MatchWildcards = False .MatchSoundsLike = False .MatchAllWordForms = False Koniec s Výber. Nájsť. Vykonať Replace:=wdReplaceAll Koniec sEnd Sub
6. Klikni na Bežať možnosť alebo stlačte tlačidlo F5.

Metóda 4: Odstráňte zlomy sekcií viacerých dokumentov
Ak máte viac ako jeden dokument a chcete odstrániť zlomy sekcií zo všetkých dokumentov, táto metóda môže pomôcť.
1. Otvorte priečinok a umiestnite doň všetky dokumenty.
2. Ak chcete spustiť makro, postupujte podľa predchádzajúcej metódy.
3. Vložte kód nižšie do modulu.
Sub DeleteAllSectionBreaksInMultiDoc() Dim StrFolder As String Dim strFile As String Dim objDoc ako dokument Dim dlgFile As FileDialog Nastavte dlgFile = Aplikácia. FileDialog (msoFileDialogFolderPicker) S dlgFile Ak .Show = -1 Potom StrFolder = .SelectedItems (1) & "\" Inak MsgBox "Nie je vybratý žiadny priečinok! Vyberte cieľový priečinok." Ukončiť Sub Koniec Ak Koniec s strFile = Dir (StrFolder & "*.docx", vbNormal) Kým strFile <> "" Nastavte objDoc = Dokumenty. Otvoriť (FileName:=StrFolder & strFile) S výberom .HomeKey Unit:=wdStory S výberom. Nájsť .Vymazať formátovanie .Výmena. ClearFormatting .Text = "^b" .Výmena. Text = "" .Dopredu = Pravda .Wrap = wdFindContinue .Formát = False .MatchCase = False .MatchWholeWord = False .MatchWildcards = False .MatchSoundsLike = False .MatchAllWordForms = False Koniec s Výber. Nájsť. Vykonať Replace:=wdReplaceAll Koniec s objDoc. Uložiť objDoc. Zavrieť strFile = Dir() WendEnd Sub
4. Spustite vyššie uvedené makro. Zobrazí sa dialógové okno, vyhľadajte priečinok, ktorý ste vytvorili v kroku 1, a vyberte ho. To je všetko! Všetky vaše prerušenia sekcií by zmizli v priebehu niekoľkých sekúnd.


Metóda 5: Odstráňte sekcie Break usiNástroje tretích strán
Môžete tiež skúsiť použiť nástroje alebo doplnky tretích strán dostupné pre Microsoft Word. Jedným z takýchto nástrojov je Kutools – doplnok pre Microsoft Word.
Poznámka: Pomohlo by, keby ste mali na pamäti, že keď sa odstráni koniec sekcie, text pred sekciou a za sekciou sa spojí do jednej sekcie. Táto sekcia by obsahovala formátovanie použité v sekcii, ktorá nasledovala po zlome sekcie.
Môžete použiť Odkaz na predchádzajúce Ak chcete, aby vaša sekcia používala štýly a hlavičky z predchádzajúcej sekcie.
Odporúčané:
- 5 spôsobov, ako vložiť odmocninu do programu Word
- Odstráňte hypertextové odkazy z dokumentov programu Microsoft Word
- Veci, ktoré by ste mali vedieť predtým, ako si kúpite Amazon Fire TV Stick
Dúfam, že vám tento návod pomohol a vy ste to dokázali odstrániť koniec sekcie v programe Microsoft Word. Pokračujte v uverejňovaní svojich otázok a návrhov v sekcii komentárov.