Oprava Kompozitné zariadenie USB nemôže správne fungovať s rozhraním USB 3.0
Rôzne / / November 28, 2021
Ak máte nejaké problémy so svojím Kompozitné USB zariadenie ako sú oni nemôže správne fungovať s USB 3.0 potom sa nemusíte obávať, pretože táto príručka vám pomôže vyriešiť tento problém. Je skutočne šťastným momentom, že ste si kúpili nový notebook s najnovšou konfiguráciou. Možno ste už počuli, že pre rýchlejší prenos súborov cez porty USB je najvyhľadávanejším portom USB 3.0. Preto väčšina zariadení prichádza len s touto konfiguráciou. Môžete však zabudnúť na to, čo ak máte starú tlačiareň, ktorá nemôže fungovať na najnovších portoch USB 3.0.
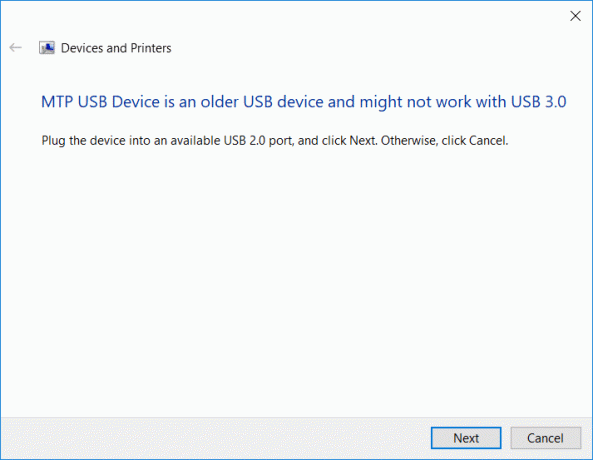
„USB zariadenie je staršie USB zariadenie a nemusí fungovať USB 3.0“
Väčšina starých zariadení funguje na portoch USB 2.0. Znamená to, že pri pripájaní starších zariadení s najnovším portom USB 3.0 sa vyskytnú nejaké problémy. Jednou z najčastejších chýb, s ktorými sa stretávate, je „USB kompozitné zariadenie nemôže správne fungovať s USB 3.0“. V niektorých prípadoch však používatelia nemajú problém s pripojením starej tlačiarne do portu USB 3.0. Žiadny strach, nemusíte prepadať panike ani vyhodiť svoju starú tlačiareň, pretože vysvetlíme niektoré spôsoby, ako opraviť zložené zariadenie USB nemôže správne fungovať s problémom USB 3.0.
Obsah
- Fix USB Composite Device nemôže správne fungovať s USB 3.0
- Metóda 1 - Aktualizujte ovládač USB
- Metóda 2 – Preinštalujte ovládače USB
- Metóda 3 – Povoľte podporu starších zariadení USB v systéme BIOS
- Metóda 4 – Zabráňte systému Windows vo vypínaní zariadení
- Metóda 5 – Rozširujúca karta USB 2.0
- Metóda 6 – Spustite nástroj na riešenie problémov s hardvérom a zariadeniami
- Metóda 7 – Windows USB Troubleshooter
Fix USB Composite Device nemôže správne fungovať s USB 3.0
Uistite sa vytvoriť bod obnovenia pre prípad, že by sa niečo pokazilo.
Metóda 1 - Aktualizujte ovládač USB
Niekedy je to všetko o vodičovi. Ak je poškodený, aktualizovaný alebo chýba, môžete čeliť vyššie uvedenému problému.
1.Stlačte Kláves Windows + R potom zadajte devmgmt.msc a Enter na otvorenie Správcu zariadení.

2.Rozbaliť Ovládače univerzálnej sériovej zbernice.
3. Kliknite pravým tlačidlom myši na Všeobecný rozbočovač USB a vyberte "Aktualizovať ovládač."

4. Teraz vyberte Vyhľadajte v mojom počítači softvér ovládača.

5. Kliknite na Dovoľte mi vybrať si zo zoznamu ovládačov v mojom počítači.

6.Vyberte Všeobecný rozbočovač USB zo zoznamu ovládačov a kliknite na Ďalšie.

7. Počkajte, kým Windows dokončí inštaláciu a potom kliknite Zavrieť.
8. Uistite sa, že ste postupovali podľa krokov 4 až 8 pre všetky „Generis USB Hub” nachádzajúce sa pod ovládačmi Universal Serial Bus.
9. Ak problém stále nie je vyriešený, postupujte podľa vyššie uvedených krokov pre všetky zariadenia uvedené nižšie Ovládače univerzálnej sériovej zbernice.

Táto metóda môže byť schopná Fix USB Composite Device nemôže správne fungovať s USB 3.0, ak nie tak pokračujte.
Metóda 2 – Preinštalujte ovládače USB
Ďalšou metódou, na ktorú sa môžete spoľahnúť, je deaktivácia a opätovné povolenie vašich ovládačov USB. Je možné, že problém je v ovládači USB. Pri vykonávaní tohto procesu sa nemusíte obávať, pretože je pre váš systém úplne neškodný.
1. Otvorte Správcu zariadení. Stlačte Windows + R a zadajte „devmgmt.msc“.

2. Tu musíte kliknúť na Ovládače univerzálnej sériovej zbernice a rozšírte túto možnosť.

3. Tu musíte kliknúť pravým tlačidlom myši na každú z nich USB ovládač a vyberte si Odinštalovať možnosť.

4. Musíte opakujte rovnaký postup so všetkými dostupnými USB ovládače uvedené v časti Radiče univerzálnej sériovej zbernice.
5. Nakoniec, keď skončíte s procesom odinštalovania, musíte reštartovať systém.
6. Po reštartovaní systému Windows automaticky skontroluje hardvérové zmeny vo vašom systéme a nainštaluje všetky chýbajúce ovládače.
Metóda 3 – Povoľte podporu starších zariadení USB v systéme BIOS
Ak s týmto problémom stále bojujete, môžete sa rozhodnúť pre túto metódu. Ak chcete skontrolovať, či je povolená podpora starších zariadení USB, musíte prejsť do nastavení systému BIOS. Ak nie je povolená, musíte ju povoliť. Dúfame, že náš problém vyriešite.
1. Vypnite prenosný počítač, potom ho zapnite a súčasne stlačte F2, DEL alebo F12 (v závislosti od vášho výrobcu). nastavenie systému BIOS.

2. Prejdite na Pokročilé pomocou klávesov so šípkami.
3. Prejsť na Konfigurácia USB a potom Povoliť podporu starších zariadení USB.

4. Ukončite ukladanie zmien a skontrolujte, či je to možné Oprava USB zariadenie je staršie USB zariadenie a nemusí fungovať Problém USB 3.0.
Metóda 4 – Zabráňte systému Windows vo vypínaní zariadení
Všimli ste si niekedy, že sa vaša tlačiareň na chvíľu pripojí a potom odpojí? Áno, môže sa vyskytnúť chyba systému Windows, ktorá automaticky vypne zariadenie, aby sa šetrila energia. Zvyčajne ide o úsporu energie vo väčšine zariadení, najmä v prenosných počítačoch.
1. Stlačte Windows + R a zadajte „devmgmt.msc“ a stlačením klávesu Enter otvorte Správcu zariadení.

2. Musíte prejsť na USB ovládače sériových zariadení.
3. Potom musíte nájsť koreňový rozbočovač USB kliknite pravým tlačidlom myši na každej Koreňový rozbočovač USB a navigovať do Vlastnosti a vyberte si Záložka Správa napájania.

4. Tu musíte zrušiť začiarknutie box "Umožnite počítaču vypnúť toto zariadenie, aby ste ušetrili energiu“. Nakoniec uložte nastavenia.

5. Reštartujte systém a skúste tlačiareň pripojiť späť.
Metóda 5 – Rozširujúca karta USB 2.0
Bohužiaľ, ak vám žiadna z vyššie uvedených metód nefungovala dobre na opravu USB zložené zariadenie nemôže správne fungovať s USB 3.0, môžete si kúpiť Rozširujúca karta USB 2.0 na prepojenie starej tlačiarne s novým notebookom.
Metóda 6 – Spustite Poradcu pri riešení problémov s hardvérom a zariadeniami
1. Stlačením klávesu Windows + I otvorte Nastavenia a potom kliknite na Aktualizácia a zabezpečenie ikonu.

2. Z ponuky na ľavej strane vyberte možnosť Riešenie problémov.
3. Teraz v časti „Nájsť a opraviť ďalšie problémy“ kliknite na „Hardvér a zariadenia“.

4. Ďalej kliknite na Spustite nástroj na riešenie problémov a postupujte podľa pokynov na obrazovke Fix USB Composite Device nemôže správne fungovať s USB 3.0.

Metóda 7 – Windows USB Troubleshooter
Systém Windows má vlastnú časť na riešenie problémov, ktorá pomáha všetkým používateľom systému Windows. Pri riešení vášho problému môžete jednoducho využiť pomoc priamo od spoločnosti Microsoft. Tento webový diagnostický a opravárenský nástroj systému Windows automaticky zistí problém a opraví ho alebo poskytne nápady na vyriešenie tohto problému.

Dúfajme, že tieto riešenia vám pomôžu vyriešiť váš problém. Môžu existovať aj iné možné riešenia, ale zahrnuli sme najefektívnejšie riešenia na vyriešenie problému, že zariadenie USB nemôže správne fungovať. Všetko, čo potrebujete, aby ste sa uistili, že budete postupovať podľa krokov systematicky, aby ste mohli správne očakávať výsledok.
Odporúčané:
- Prečo sú aktualizácie systému Windows 10 extrémne pomalé?
- Ako skontrolovať teplotu procesora v systéme Windows 10
- Print Screen nefunguje? 7 spôsobov, ako to napraviť!
- Zakážte OneDrive na počítači so systémom Windows 10
Dúfam, že tento článok bol užitočný a teraz môžete ľahko Fix USB Composite Device nemôže správne fungovať s USB 3.0, ale ak máte stále nejaké otázky týkajúce sa tohto návodu, neváhajte sa ich opýtať v sekcii komentárov.



