4 najlepšie spôsoby, ako skontrolovať kapacitu VRAM v systéme Windows 11
Rôzne / / April 04, 2023
VRAM (Video Random Access Memory) je neoddeliteľnou súčasťou každej grafickej karty, ktorá dokáže efektívne vykresliť grafiku na zobrazenie na monitore. To tiež znamená, že viac VRAM môže byť prospešné, ak chcete hrať náročné hry s vyšším rozlíšením a snímkovou frekvenciou okrem iných graficky náročných úloh, ako je úprava videa alebo 3D animácia vykresľovanie.

Ako teda viete, či má vaša grafická karta dostatok video pamäte (VRAM) na to, aby zvládla akúkoľvek graficky náročnú úlohu, ktorú na ňu postavíte? Tu sú najlepšie spôsoby, ako skontrolovať kapacitu VRAM dostupnú na počítači so systémom Windows 11.
1. Skontrolujte kapacitu VRAM pomocou Správcu úloh
Správca úloh je celkom užitočný na to, aby vám pomohol určiť kapacitu VRAM grafickej karty v počítači so systémom Windows 11. Otvorte Správcu úloh pomocou predvolenej skratky Ctrl+Alt+Delete a prejdite do sekcie GPU na karte Výkon. Ak sa tam chcete dostať, postupujte podľa nasledujúcich krokov:
Krok 1: Stlačením klávesov Ctrl + Shift + Esc otvorte Správcu úloh.

Krok 2: V okne Správca úloh prejdite na kartu Výkon kliknutím na druhú ikonu umiestnenú na ľavom paneli nástrojov.

Krok 3: Prejdite nadol pomocou posúvača na ľavej strane a vyberte GPU podľa vášho výberu.

Krok 4: Prejdite nadol pomocou posúvača na pravej strane a uvidíte tri rôzne hodnoty VRAM uvedené v GB. Tu je význam každej z troch hodnôt:
- Pamäť GPU: Celková kapacita VRAM.
- Vyhradená pamäť GPU: Kapacita VRAM dedikovaného GPU.
- Zdieľaná pamäť GPU: Kapacita VRAM integrovaného GPU, ktorá sa využíva, keď má vyhradený GPU málo VRAM.

Sekciu GPU na karte Výkon môžete použiť na kontrolu využitia GPU v reálnom čase, jeho teploty, verzia DirectX vášho počítača a umiestnenie slotu PCIe používaného na pripojenie GPU k počítaču základná doska.
2. Skontrolujte kapacitu VRAM pomocou aplikácie Nastavenia
Windows 11 prináša vylepšenú a podrobnú aplikáciu Nastavenia, ktorá vám umožní ovládať, vylepšovať a optimalizovať váš počítač bez toho, aby ste sa ponorili hlboko do ponúk. Takto ho môžete použiť na kontrolu kapacity VRAM vášho počítača:
Krok 1: Stlačením klávesov Windows + I otvorte aplikáciu Nastavenia.

Krok 2: Keď sa otvorí aplikácia Nastavenia, zostaňte na karte Systém a kliknite na Zobraziť.

Krok 3: Na stránke Zobrazenie v aplikácii Nastavenia posuňte zobrazenie nadol a kliknite na možnosť Rozšírené zobrazenie.
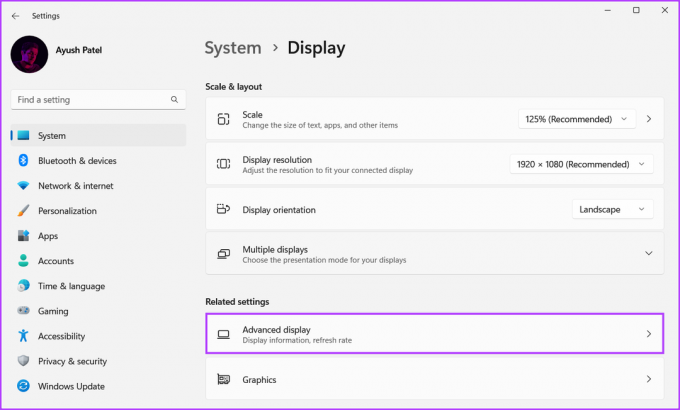
Krok 4: Na stránke Rozšírené zobrazenie kliknite na možnosť „Vlastnosti zobrazovacieho adaptéra pre zobrazenie 1“.

Krok 5: V zobrazenom okne vyhľadajte hodnotu vedľa položky Vyhradená video pamäť. Táto hodnota zodpovedá kapacite VRAM GPU.
Poznámka: Ak máte v počítači nainštalovaných viac ako jednu grafickú kartu, táto metóda zobrazí iba informácie o grafickej karte (GPU), ktorá sa práve používa.
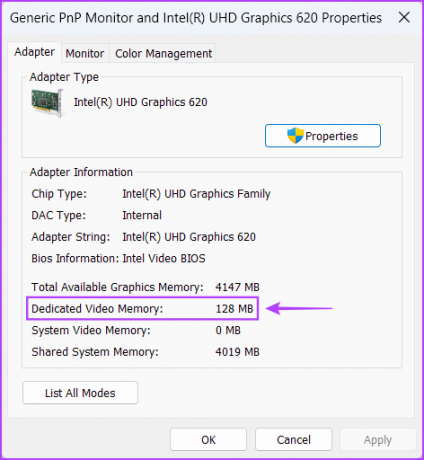
Windows 11 obsahuje diagnostický nástroj DirectX (DxDiag), ktorý vám pomôže riešiť problémy so zobrazením a zvukom v počítači. Tento nástroj môžete použiť na skontrolujte hardvérové špecifikácie počítača so systémom Windows 11 vrátane kapacity VRAM vašej grafickej karty. Tu je návod, ako ho použiť:
Krok 1: Stlačením klávesovej skratky Windows + R otvorte dialógové okno Spustiť, zadajte dxdiag v textovom poli a kliknite na tlačidlo OK.

Krok 2: V okne Diagnostický nástroj DirectX kliknite na kartu Zobrazenie.

Krok 3: Na karte Displej vyhľadajte hodnotu vedľa položky Pamäť displeja. Táto hodnota zodpovedá kapacite VRAM integrovanej zabudovanej v CPU.

Krok 4: Prejdite na kartu Render (Zobrazenie 2 na niektorých počítačoch) kliknutím na ňu a vyhľadajte hodnotu vedľa položky Pamäť displeja. Táto hodnota zodpovedá kapacite VRAM dedikovaného GPU.

Aj keď existuje veľa natívnych spôsobov, ako môžete skontrolovať kapacitu VRAM v systéme Windows 11, nič neprekoná pohodlie používania nástroje tretích strán, ktoré zhromažďujú a zobrazujú všetky informácie o vašom počítači organizovaným spôsobom.
S tým povedané, tu je návod, ako môžete použiť bezplatný nástroj s názvom CPU-Z na kontrolu kapacity VRAM GPU (Graphics Processing Unit) nainštalovanej na vašom PC:
Krok 1: Stiahnite si CPU-Z kliknutím na tlačidlo sťahovania umiestnené nižšie:
Stiahnite si CPU-Z pre Windows
Krok 2: Po dokončení sťahovania kliknite na inštalačný program CPU-Z a vyberte možnosť Áno. Potom postupujte podľa pokynov na obrazovke a nainštalujte CPU-Z do počítača.

Krok 3: Potom stlačením klávesov Windows + S otvorte vyhľadávanie systému Windows a zadajte CPU-Z. Potom z výsledkov pre CPU-Z kliknite na Otvoriť.

Krok 4: V zobrazenom okne CPU-Z kliknite na kartu Grafika.

Krok 5: Mali by ste vidieť kapacitu VRAM (označenú veľkosťou) uvedenú v časti Pamäť na karte Grafika.
Prípadne môžete kliknúť na rozbaľovaciu ponuku Display Device Selection, ako je uvedené na obrázku nižšie, aby ste vybrali integrovanú GPU a skontrolovali jej kapacitu VRAM.

Skontrolujte, či má váš GPU dostatok pamäte na spustenie najnovších hier
To je asi tak všetko. Na kontrolu kapacity VRAM grafickej karty nainštalovanej vo vašom počítači môžete použiť ktorúkoľvek z vyššie uvedených metód. Pomôže vám to zabezpečiť, aby mala vaša grafická karta dostatok pamäte VRAM na spustenie všetkých najnovších hier, ktoré by ste mohli chcieť hrať na počítači, alebo na vykonávanie iných graficky náročných úloh.
Posledná aktualizácia 2. novembra 2022
Vyššie uvedený článok môže obsahovať pridružené odkazy, ktoré pomáhajú podporovať Guiding Tech. Nemá to však vplyv na našu redakčnú integritu. Obsah zostáva nezaujatý a autentický.



