Ako opraviť chybu aplikácie 0xc000007b
Rôzne / / November 28, 2021
Ako opraviť chybu aplikácie 0xc000007b: 0xc000007b Chyba aplikácie je veľmi častá chyba, ktorá sa niekedy vyskytuje pri pokuse o spustenie Direct X hry alebo aplikácie. Väčšina používateľov okien čelí tejto chybe pravidelne, ale nevedia, ako to natrvalo opraviť. V skutočnosti môže existovať veľa dôvodov, prečo sa táto chyba objaví, takže neexistuje žiadna jediná oprava, preto budeme hovoriť o všetkých rôznych opravách. Ale predtým, ako sa pohneme ďalej, poďme sa porozprávať o tom, o čom táto chyba je.
Aplikáciu sa nepodarilo správne spustiť (0xc000007b). Kliknutím na tlačidlo OK zatvorte aplikáciu.
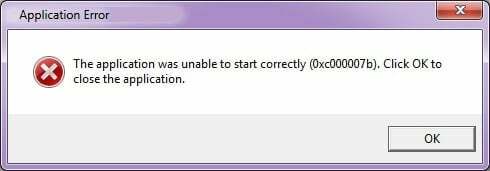
Čo vlastne znamená chyba aplikácie 0xc000007b?
Tento konkrétny kód chyby odkazuje na neplatný formát obrázka. Kód chyby však zvyčajne znamená, že sa pokúšate spustiť program, ktorý je určený na prácu so 64-bitovým operačným systémom Windows, no máte iba 32-bitový operačný systém. Existuje niekoľko ďalších dôvodov, prečo sa to môže tiež stať, najmä ak viete, že máte 64-bitový operačný systém alebo ste v minulosti mohli spustiť program. Tu je niekoľko krokov na riešenie problémov na opravu chyby aplikácie 0xc000007b.
Obsah
- Ako opraviť chybu aplikácie 0xc000007b
- Metóda 1: Spustite aplikáciu ako správca
- Metóda 2: Spustite aplikáciu v režime kompatibility
- Metóda 3: Preinštalujte aplikáciu
- Metóda 4: Kontrola chýb pevného disku
- Metóda 5: Preinštalujte DirectX
- Metóda 6: Nainštalujte alebo opravte .NET Framework
- Metóda 7: Nahraďte 32-bitový súbor xinput1_3.dll príslušnou verziou
- Metóda 8: Preinštalujte všetky balíky runtime Microsoft Visual C++
Ako opraviť chybu aplikácie 0xc000007b
Pred vykonaním akýchkoľvek zmien v systéme sa uistite vytvoriť bod obnovenia, pre prípad, že by sa niečo pokazilo.
Metóda 1: Spustite aplikáciu ako správca
Kliknite pravým tlačidlom myši na vašu aplikáciu a vyberte „Spustiť ako správca“. Niekedy môže tento problém vyriešiť poskytnutie správcovských oprávnení aplikácii. Ak sa tento problém vyrieši poskytnutím oprávnení správcu, vždy môžete zvážiť spustenie aplikácie pomocou neho.
Ak to chcete urobiť, kliknite pravým tlačidlom myši na ikonu aplikácie a kliknite na Vlastnosti, vyberte kompatibilita kartu a začiarknite políčko „Spustite tento program ako správca.“

Metóda 2: Spustite aplikáciu v režime kompatibility
Niekedy môže spustenie aplikácie v režime kompatibility opraviť chybu aplikácie 0xc000007b pretože je možné, že aplikácia nie je kompatibilná s novšou verziou systému Windows. Pozrime sa, ako to urobiť:
1. Kliknite pravým tlačidlom myši na ikonu aplikácie a kliknite na Vlastnosti.
2.Vyberte kompatibilita kartu a kliknite na „Spustite nástroj na riešenie problémov s kompatibilitou.“
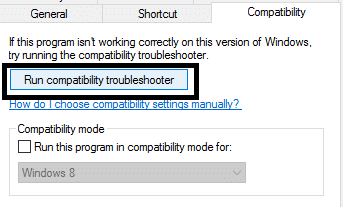
3. A potom vyberte „Vyskúšajte odporúčané nastavenia“, potom môžete svoju aplikáciu otestovať alebo stlačiť ďalej.

4. A ak vyššie uvedené pre vás nefungovalo, môžete manuálne vybrať režim kompatibility a z rozbaľovacej ponuky vybrať „Windows XP.“
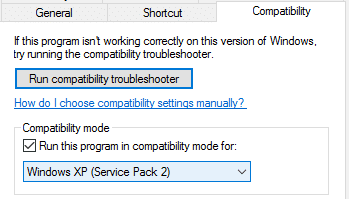
Metóda 3: Preinštalujte aplikáciu
Odinštalujte aplikáciu a potom ju znova nainštalujte, ale predtým musíte postupovať takto:
1. Nainštalujte aplikáciu do systémového oddielu (C:), pretože aplikácia môže vrátiť chybu, ak je nainštalovaná na logickom oddiele.
2. Uistite sa vypnite antivírusový program pred inštaláciou. [Poznámka: Pred vypnutím antivírusu naskenujte súbor programu]
Metóda 4: Kontrola chýb pevného disku
Komu Opravte chybu aplikácie 0xc000007b mali by ste pravidelne kontrolovať chyby na pevnom disku. Všetko, čo musíte urobiť, je postupovať podľa týchto krokov:
1. Kliknite pravým tlačidlom myši na tlačidlo Štart a vyberte „Príkazový riadok (Admin).“

2. Typ chkdsk c: /f /r a stlačte enter.
3. Keď sa používa jednotka C, požiada vás o naplánovanie kontroly, naplánujte kontrolu napísaním Y a stlačte kláves enter.

Teraz, keď reštartujete systém Windows, skontroluje disk počas reštartu systému a určite to opraví chybu aplikácie 0xc000007b.
Metóda 5: Preinštalujte DirectX
Aby ste sa vyhli chybe aplikácie 0xc000007b, mali by ste vždy aktualizovať svoje rozhranie DirectX. Najlepší spôsob, ako sa uistiť, že máte nainštalovanú najnovšiu verziu, je stiahnuť si DirectX Runtime Web Installer z Oficiálna stránka Microsoftu.
Metóda 6: Nainštalujte alebo opravte .NET Framework
.NET Framework môže spôsobiť množstvo chýb a problémov, ak nie je pravidelne aktualizovaný. Aby ste sa uistili, že máte najnovšiu verziu, navštívte tu. Ak už máte najnovšiu verziu .NET Frameworku, inštalátor vám ponúkne opravu .NET Frameworku do pôvodného stavu. Ak to nevyrieši chybu aplikácie 0xc000007b, pokračujte v čítaní!
Metóda 7: Nahraďte 32-bitový súbor xinput1_3.dll príslušnou verziou
0xc000007b Chyba aplikácie nastane, keď sa súbor xinput1_3.dll poškodí alebo prepíše inou verziou, ktorá je náhodou nekompatibilná. Ak chcete nahradiť 32-bitový súbor xinput1_3.dll príslušnou verziou, postupujte takto:
1. Stiahnite si 32-bit xinput1_3.dll súbor a extrahujte ho.
POZNÁMKA: Predtým, ako niečo urobíte, mali by ste najskôr zálohovať svoj pôvodný súbor xinput1_3.dll (čo by malo byť nachádza sa tu: C:\Windows\SysWOW64) a ak niečo nejde podľa plánu, vždy to môžete obnoviť späť.
2. Skopírujte extrahovaný súbor xinput1_3.dll a potom prejdite na C:\Windows\SysWOW64 a prilepte tam súbor.

3. Ak sa zobrazí výzva, možnosť kopírovať a nahradiť.
Metóda 8: Preinštalujte všetky balíky runtime Microsoft Visual C++
Runtime balíky Microsoft Visual C++ sú nevyhnutnou súčasťou spustenia aplikácií Windows, preto ich preinštalovanie môže opraviť chybu aplikácie 0xc000007b. Balíky Visual C++ majú 32-bitové aj 64-bitové verzie a oba sú rovnako dôležité.
Poznámka: Pred vykonaním ktoréhokoľvek z uvedených krokov je povinné vytvoriť bod obnovenia systému, pre prípad, že by sa niečo pokazilo, môžete sa jednoducho prepnúť späť do predchádzajúceho stavu. Ak neviete, ako na to, prečítajte si môj predchádzajúci príspevok ako vytvoriť bod obnovenia systému.
1. Najprv prejdite na ovládací panel a kliknite na Odinštalujte program.

2. Teraz úplne odstráňte všetky Balíky Microsoft Visual C++ z vášho počítača. Potom reštartujte počítač.
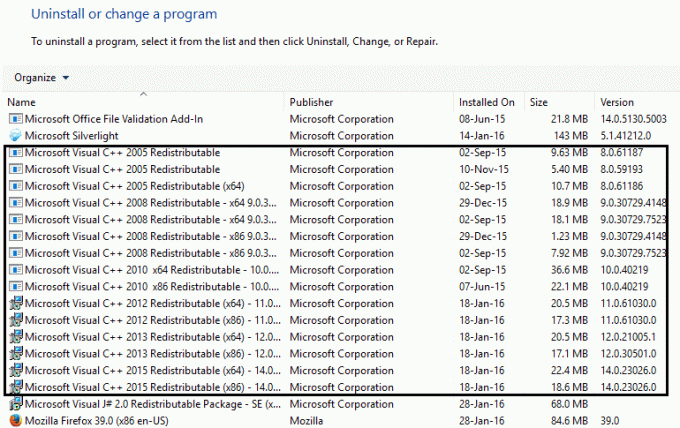
3. Keď sa váš systém reštartuje, žiadny z balíkov tam nebude, prejdite na oficiálnu stránku sťahovania spoločnosti Microsoft tu
4. Stiahnite si a nainštalujte každú z nich a ak sa niektoré z nich nenainštalujú, ignorujte ich a nainštalujte ďalšiu. Váš počítač sa počas inštalácie niekoľkokrát reštartuje, takže buďte trpezliví.
Tiež sa ti môže páčiť:
- Ako opraviť váš počítač s nedostatkom pamäte Upozornenie
- Oprava Nemožno nainštalovať aktualizáciu ovládača cez GeForce Experience
- Ako opraviť MMC nedokázalo vytvoriť modul Snap-in
- Ako opraviť COM Surrogate prestal fungovať
To je to, čo budete ľahko môcť opraviť chybu aplikácie 0xc000007b ale ak máte stále nejaké otázky, neváhajte ich komentovať a my sa vám ozveme.



