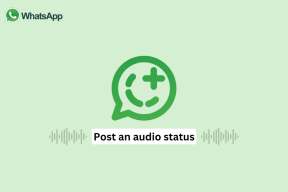Ako nastaviť preferovaný GPU pre aplikácie a hry v systéme Windows 11
Rôzne / / April 04, 2023
Váš počítač s integrovanou a vyhradenou grafikou nemusí nevyhnutne sľubovať najlepší grafický výkon. Niekedy môžete zistiť, že niektoré aplikácie majú problémy s plynulým fungovaním alebo hry zaostávajú. Je to preto, že tieto aplikácie a hry sú často zmätené a konfliktné v jednej veci – ktorý grafický čip (GPU) použiť?

Či už používate sprievodnú aplikáciu GPU alebo aplikáciu Nastavenia systému Windows 11, nastavenie preferovaného GPU pre vybrané aplikácie a hry náročné na grafiku je dobrý nápad. Predtým, ako vám ukážeme, ako prinútiť aplikácie a hry vybrať preferovaný GPU na vašom počítači, poďme najprv pochopiť, prečo by ste to mali nastaviť ako prvé.
Prečo by ste mali nastaviť preferovaný GPU pre aplikácie a hry
Skôr než prejdete ďalej a naučíte sa, ako nastaviť preferovaný GPU pre jednotlivé aplikácie v systéme Windows 11, pozrime sa, prečo by ste mali manuálne vybrať preferovaný GPU pre aplikácie a hry, namiesto toho, aby ho systém Windows vybral automaticky.
1. Znížte spotrebu počítača
Jednou z okamžitých výhod nastavenia preferovaného GPU je, že to povedie k zníženiu spotreby energie. Na rozdiel od nepretržitého spustenia na pozadí, optimalizácia GPU na spustenie na základe jednotlivých aplikácií sa sama zapne iba vtedy, keď stlačíte počítač konkrétnym pracovným postupom, ako je napríklad hranie. Je to výhodné pre herné notebooky, ktoré neponúkajú veľkú výdrž batérie.
2. Znížte tvorbu tepla vášho počítača
Vyššia spotreba energie vyžaduje viac elektriny a priamo vedie k väčšej produkcii tepla. Ak si však vyberiete preferovaný GPU na základe jednotlivých aplikácií, môžete nastaviť grafický čip tak, aby spotreboval iba potrebnú energiu, čo povedie k nižšej tvorbe tepla.

To znamená, že komponenty vo vnútri budú mať väčší priestor na to, aby bežali rýchlejšie a dlhšie – hlavne preto, že sa neprehrievajú. Ventilátory vášho počítača tiež nebudú neustále bežať nahlas, aby vnútorné komponenty zostali chladné.
3. Optimalizujte grafický výkon svojho počítača
Aj keď sa veľa špičkových počítačov dodáva s integrovanými a vyhradenými GPU, Windows ponecháva úplne na vás, aby ste sa rozhodli, ktorý GPU by sa mal použiť pre konkrétne pracovné zaťaženie. Ak by ste medzitým zasiahli a pridelili svoje zdroje GPU na základe jednotlivých aplikácií, pomôže vám to najlepšie z grafického čipu vo vnútri, aby ste využili potenciál grafického výkonu na základe vašej aplikácie alebo hier použitie.
4. Zlepšite výkon procesora vášho počítača
Keď aplikáciám priradíte výber konkrétneho GPU, zníži sa tým réžia CPU o niekoľko percent, pretože inak musí pracovať o niečo menej, aby ste zistili podrobnosti. Aj keď to uvoľní zaťaženie procesora, môžete ho bez obáv použiť na úlohy náročné na spracovanie.
Teraz, keď už poznáte dôvody, prečo by ste si mali vybrať preferovaný GPU pre jednotlivé aplikácie, poďme sa pozrieť, ako môžete urobte tak na počítači so systémom Windows 11 prostredníctvom aplikácie Nastavenia, ako aj vyhradenej aplikácie, ktorú podporuje vaša NVIDIA alebo AMD GPU:
Nastavte preferovaný GPU pre aplikácie a hry pomocou nastavení
Windows 11 prepracúva aplikáciu Nastavenia a obsahuje možnosti na zmenu parametrov zobrazenia, čo zahŕňa výber GPU pre aplikácie a hry. Tu je postup, ako pomocou aplikácie nastavení na počítači so systémom Windows 11 nastaviť preferovaný GPU:
Krok 1: Stlačením klávesovej skratky Windows + I otvorte aplikáciu Nastavenia a kliknite na Zobraziť.
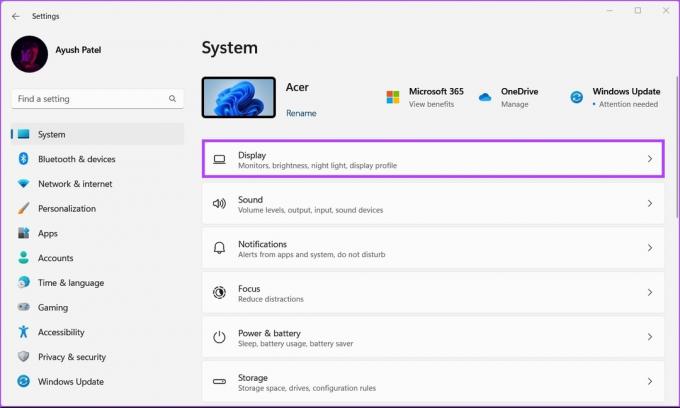
Krok 2: V nastaveniach zobrazenia prejdite nadol a kliknite na položku Grafika.

Krok 3: Pomocou rozbaľovacej ponuky na obrázku nižšie vyberte aplikáciu Desktop alebo aplikáciu Windows Store v závislosti od typu aplikácie, ktorú chcete nakonfigurovať. Potom kliknite na Prehľadávať.

Krok 4: V okne Prieskumník, ktoré sa zobrazí, prejdite na miesto inštalácie vašej preferovanej hry alebo aplikácie a vyberte jej súbor *.EXE alebo skratku. Potom kliknite na Pridať.
Ak nemôžete nájsť aplikáciu, ktorú hľadáte, skúste prejsť do predvolených inštalačných priečinkov „Programové súbory“ a „Programový súbor (x86)“, ktoré sa nachádzajú na systémovej jednotke Windows.

Krok 5: Po pridaní aplikácie kliknite na Možnosti.

Krok 6: V dialógovom okne Predvoľby grafiky vyberte preferovaný GPU a kliknite na Uložiť.
Možnosť úspory energie – výber integrovaného grafického čipu procesora, ktorý spotrebuje menej energie.
Možnosť vysokého výkonu – výber vyhradeného grafického čipu, ktorý poskytuje lepší výkon, ale spotrebuje viac energie.

Nastavte preferovaný GPU pre aplikácie a hry pomocou ovládacieho panela NVIDIA
Ak má váš počítač vo vnútri grafický čip NVIDIA, je dosť pravdepodobné, že má nainštalovaný ovládací panel NVIDIA. Je to praktická aplikácia na nastavenie preferovaného GPU pre aplikácie a hry. Tu je návod, ako ho môžete použiť.
Krok 1: Stlačením klávesovej skratky Windows + S otvorte Windows Search a zadajte Ovládací panel NVIDIA. Potom pod výsledkom vyhľadávania kliknite na Otvoriť.

Krok 2: V ovládacom paneli NVIDIA kliknite na možnosť „Spravovať nastavenia 3D“ v ľavom stĺpci.

Krok 3: Na pravej table kliknite na kartu Nastavenia programu.

Krok 4: Na karte Nastavenia programu kliknite na tlačidlo Pridať.
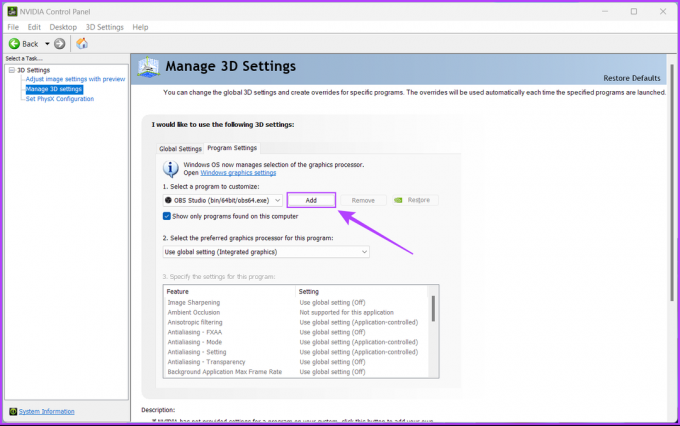
Krok 5: Posuňte zobrazenie nadol a vyberte aplikáciu, ktorú chcete nakonfigurovať. Ak nemôžete nájsť aplikáciu, ktorú hľadáte, kliknite na tlačidlo Prehľadávať.

Krok 6: Keď sa otvorí okno Prieskumník, prejdite na miesto inštalácie preferovanej hry alebo aplikácie a vyberte jej súbor *.EXE. Potom kliknite na Pridať.
Ak nepoznáte miesto inštalácie aplikácie, ktorú hľadáte, skúste prejsť na predvolené nastavenie Inštalačné priečinky „Programové súbory“ a „Programový súbor (x86)“ umiestnené v primárnom systéme Windows riadiť.

Krok 7: Teraz kliknite na rozbaľovaciu ponuku „Použiť globálne nastavenie (integrovaná grafika)“ a vyberte „Vysokovýkonný procesor NVIDIA“ alebo Integrovaná grafika podľa vašich preferencií.

Krok 8: Potom kliknutím na tlačidlo Použiť uložte zmeny.

Nastavte preferovaný GPU pre aplikácie a hry pomocou grafiky AMD Radeon
GPU AMD Radeon ponúkajú podobnú metódu, ktorá vám umožňuje priradiť aplikáciám a hrám výber vyhradenej grafiky. Ak má váš počítač grafický procesor AMD, ktorý bol vydaný pred rokom 2015, môžete pomocou nastavení AMD Radeon. Ak však váš počítač obsahuje moderný grafický čip Radeon (vydaný po roku 2015), použite AMD Software Adrenaline Edition konfigurovať aplikácie a hry, aby si podľa toho vybrali vyhradenú grafiku.
Optimalizujte výkon efektívnou správou využitia GPU
Konfigurácia aplikácií a hier na výber vyhradenej alebo integrovanej GPU určite zlepší výkon – aplikácií a systému. Zatiaľ čo systém Windows 11 si zachová tieto nastavenia, pokiaľ nezmeníte alebo preinštalujete systém Windows, musíte iba potvrdiť, či aplikácia dokáže čo najlepšie využiť extra grafický výkon. Avšak aj vaše bežné hry budú fungovať lepšie s grafikou a budú citlivejšie.
Posledná aktualizácia 8. septembra 2022
Vyššie uvedený článok môže obsahovať pridružené odkazy, ktoré pomáhajú podporovať Guiding Tech. Nemá to však vplyv na našu redakčnú integritu. Obsah zostáva nezaujatý a autentický.