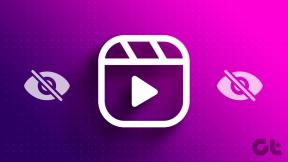Ako zdvojnásobiť priestor v Dokumentoch Google na počítači a mobile
Rôzne / / April 04, 2023
Dokumenty Google sú populárny a životaschopný nástroj na spracovanie textu alternatíva k programu Microsoft Word. Dokumenty Google štandardne používajú riadkovanie 1,15 s veľkosťou písma 11. Ak však chcete, aby váš dokument vyzeral profesionálne a vynikol, odporúča sa použiť dvojité riadkovanie. Tento článok vás prevedie jednoduchým zdvojnásobením miesta v Dokumentoch Google.
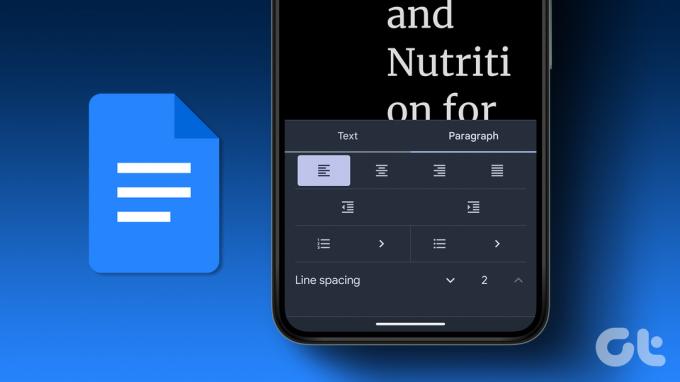
Ak vás zaujíma, čo sú dvojité medzery, je to možnosť formátovania v ktorej existujú dve vertikálne medzery medzi dvoma riadkami textu, čo pomáha zlepšiť čitateľnosť a robí dokument vizuálne príťažlivým.
Existuje niekoľko spôsobov, ako dosiahnuť, aby váš dokument vyzeral čitateľne a profesionálne. Zostavili sme pre vás návod krok za krokom. Začnime.
Poznámka: Zmeny, ktoré vykonáte, sa použijú na existujúci dokument a nie na staré alebo nové dokumenty.
Ako pridať dvojitý priestor do webovej aplikácie Dokumenty Google
Ak pracujete na pracovnej ploche, existujú dva spôsoby prístupu k nastaveniam služby Dokumenty Google. A pridávanie dvojitých medzier je v podstate vecou formátovania dokumentu. Pozrite si metódy uvedené nižšie.
1. Používanie Panela s nástrojmi
Panel s nástrojmi, či už v programe Microsoft Word alebo Dokumenty Google, je kľúčovým kontaktným bodom na formátovanie dokumentu podľa vašich požiadaviek. Okrem toho je to najjednoduchší spôsob, ako pridať dvojité medzery do súboru Dokumentov Google. Postupujte podľa nižšie uvedených krokov.
Krok 1: Prejdite do Dokumentov Google a otvorte požadovaný dokument.
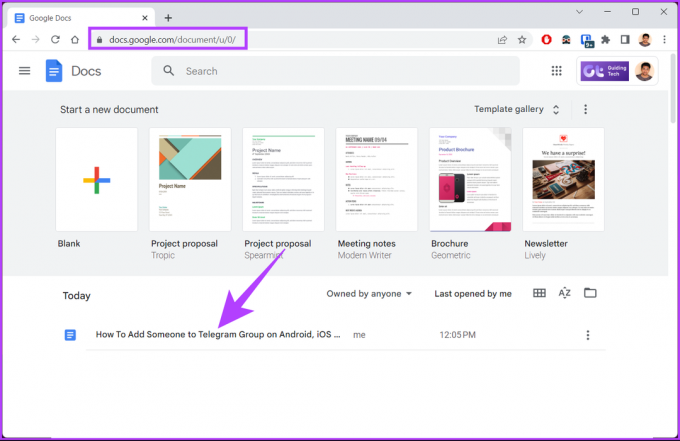
Krok 2: Vyberte text, v ktorom chcete vytvoriť dvojité medzery.
Poznámka: Ak chcete vybrať celý dokument, stlačte „Ctrl + A“ v systéme Windows alebo „Command + A“ v systéme Mac.
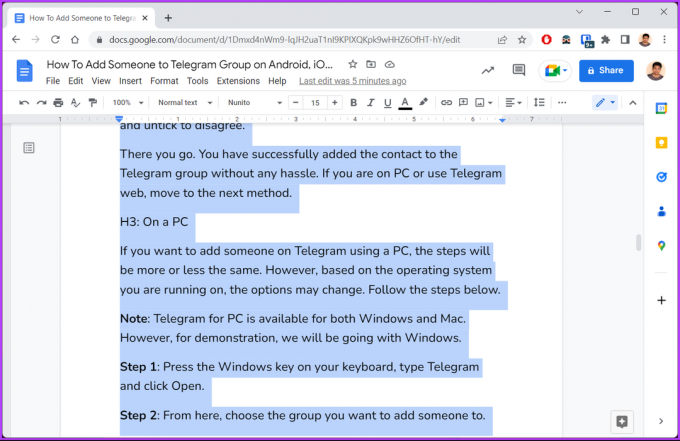
Krok 3: Kliknite na ikonu „Riadkovanie a riadkovanie“ na paneli s nástrojmi.
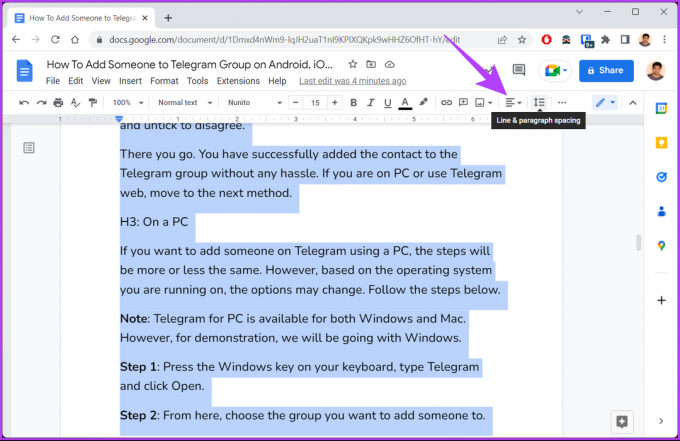
Krok 4: Z rozbaľovacej ponuky vyberte možnosť Dvojité.
Tip: Môžete tiež vybrať Vlastné rozstupy a pridať viac medzier medzi odseky.
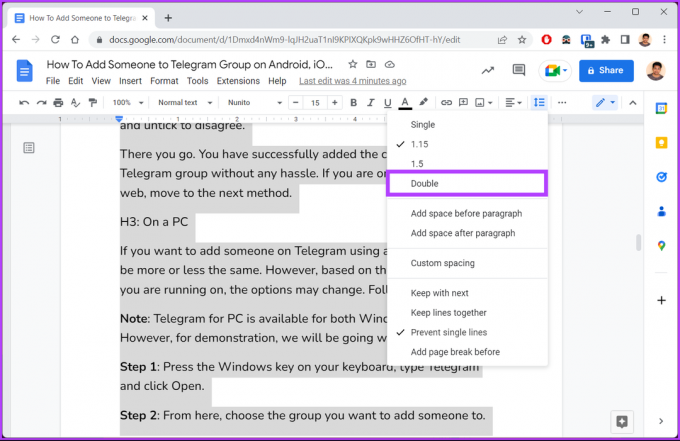
Vďaka tomu bude mať váš dokument dvojitý riadok textu, vďaka čomu bude čistejší a čitateľnejší. Ak z nejakého dôvodu nemôžete nájsť možnosti riadkovania alebo panel s nástrojmi, prejdite na ďalšiu metódu.
2. Používanie panela s ponukami
Je to ďalší spôsob, ako vytvoriť dvojitý priestor dokument v službe Dokumenty Google. Na rozdiel od vyššie uvedenej metódy však použijeme panel s ponukami na dvojité medzery v dokumente. Postupujte podľa nižšie uvedených krokov.
Krok 1: Otvorte Dokumenty Google vo svojom prehliadači a otvorte požadovaný dokument.
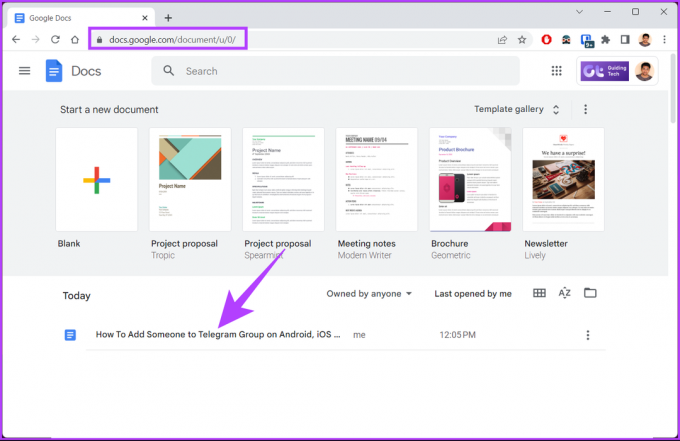
Krok 2: Vyberte text, pre ktorý chcete v dokumente vytvoriť dvojité medzery.
Poznámka: Ak chcete vybrať celý dokument, stlačte „Ctrl + A“ v systéme Windows alebo „Command + A“ v systéme Mac.
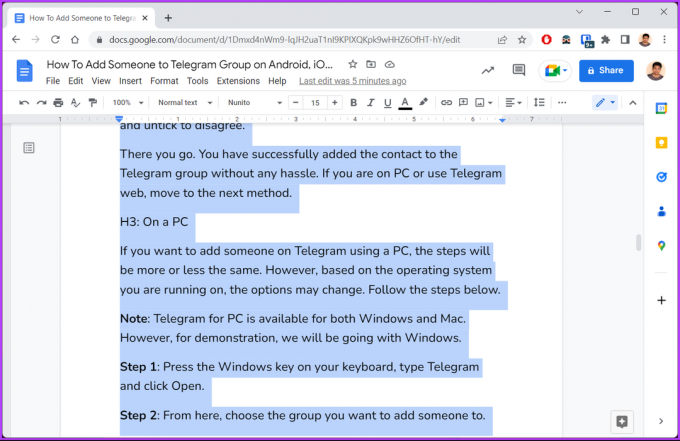
Krok 3: Kliknite na možnosť Formát na paneli s ponukami.
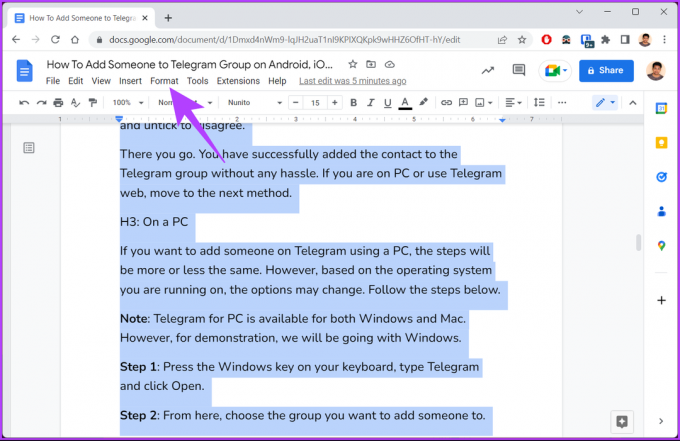
Krok 4: Z rozbaľovacej ponuky vyberte možnosť „Riadkovanie a riadkovanie“ a vyberte možnosť Dvojité.

Tu to máte. Úspešne ste bez problémov premenili dokument s jedným riadkovaním na dokument s dvoma riadkami. Ak nemáte prístup k počítaču, ale napriek tomu chcete v dokumente vytvoriť dvojité medzery, prejdite na ďalšiu metódu.
Ako zdvojnásobiť priestor v mobilnej aplikácii Dokumenty Google
Dokumenty Google sa široko používajú na úpravu dokumentov na cestách. Bez ohľadu na to, na akom operačnom systéme používate, je veľmi jednoduché upravovať dokument a vytvárať v ňom dvojité medzery. Postupujte podľa krokov uvedených nižšie v aplikácii Dokumenty Google.
Poznámka: Postup je podobný pre Android aj iOS. Pre ukážku ideme s Androidom.
Krok 1: Otvorte Dokumenty Google na svojom zariadení so systémom Android alebo iOS.
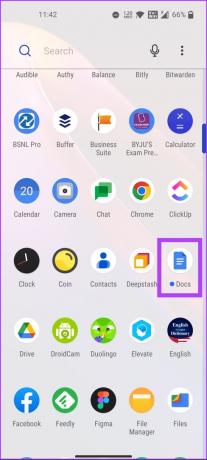
Krok 2: Vyberte dokument, ku ktorému chcete pridať dvojitú medzeru, a otvorte ho.

Krok 3: Vyberte text, ktorý chcete v dokumente vytvoriť dvojitou medzerou, a kliknite na ikonu ceruzky.
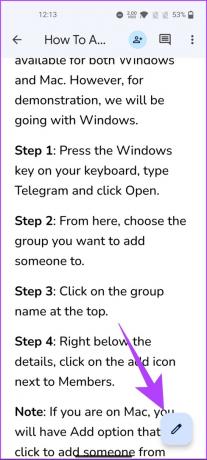
Krok 4: Klepnite na ikonu formátovania textu (A) v hornej časti obrazovky.
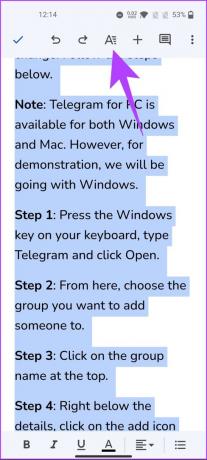
Krok 5: Na spodnom hárku prejdite na Odsek.
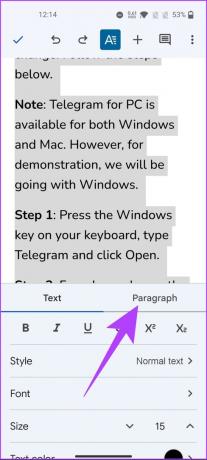
Krok 6: V časti Riadkovanie nastavte hodnotu na 2.
Poznámka: Klepnutím na šípky nahor a nadol môžete upraviť alebo nastaviť požadované riadkovanie.
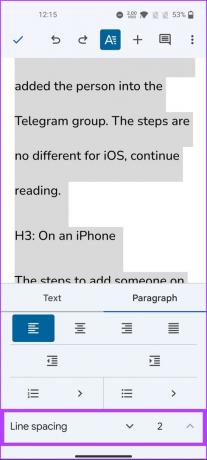
Tu to máte. Do súboru Dokumentov Google ste pridali dvojitú medzeru. Ak sa nechcete trápiť so zmenou medzier pre každý dokument, môžete nastaviť dvojité riadkovanie ako predvolené. Skontrolujte nasledujúcu metódu, aby ste vedeli, ako na to.
Ako nastaviť dvojitý priestor ako predvolený v Dokumentoch Google
Pred pokračovaním nižšie uvedenými krokmi sa uistite, že ste v dokumente zdvojnásobili riadkovanie pomocou vyššie uvedenej metódy.
Krok 1: Otvorte Dokumenty Google a otvorte dokument.
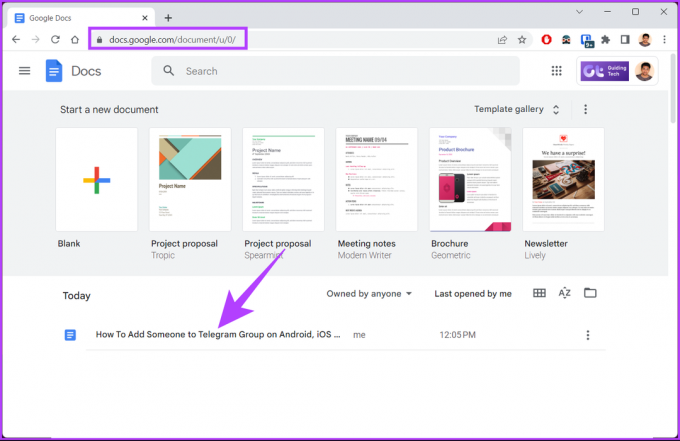
Krok 2: Teraz vyberte text, v ktorom chcete vytvoriť dvojité medzery.
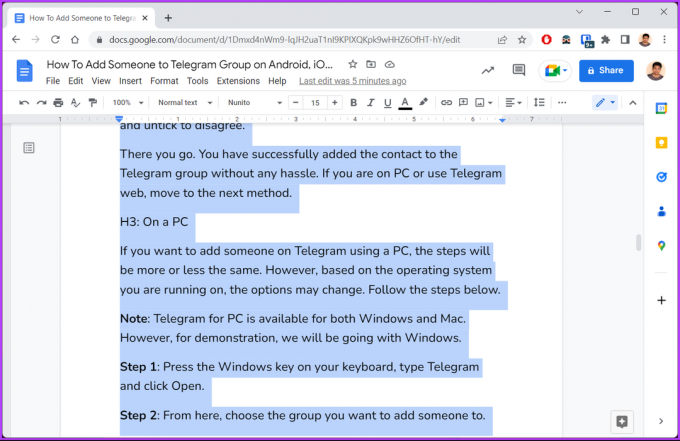
Krok 3: Na paneli s nástrojmi kliknite na časť Normálny text.
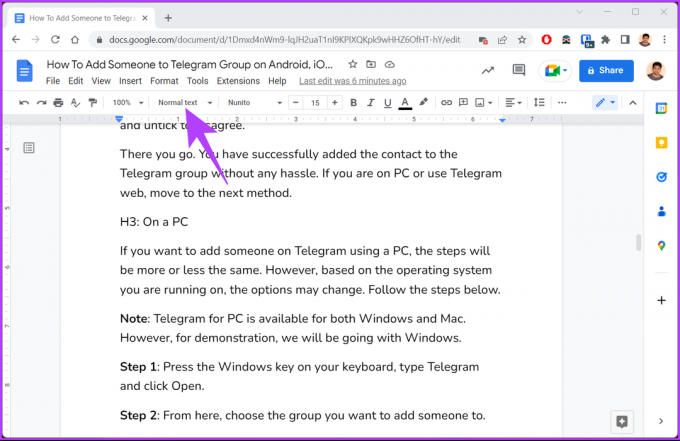
Krok 4: V rozbaľovacej ponuke vyberte Normálny text a vyberte možnosť Aktualizovať normálny text, aby sa zhodoval.

Vďaka tomu budú mať všetky budúce dokumenty v Dokumentoch Google dvojité medzery ako predvolený štýl formátovania, vrátane toho súčasného. Ak máte nejaké otázky, pozrite si sekciu FAQ nižšie.
Časté otázky o dvojitom riadkovaní v Dokumentoch Google
V Dokumentoch Google môžete vytvoriť dvojitý riadok stlačením klávesov „Ctrl + 2“ pre Windows a „Command + 2“ pre Mac.
Nárast dĺžky dokumentu závisí od rôznych faktorov, ako je veľkosť písma, okraje a ďalšie podrobnosti o formátovaní. Dvojité medzery v dokumente však zvyčajne zdvojnásobia jeho dĺžku v porovnaní s dokumentom s jedným riadkovaním.
Urobte svoj dokument čitateľným
Či už ste študent, ktorý píše esej, alebo profesionál vytvárajúci oficiálny dokument, vedieť, ako zdvojnásobiť priestor v Dokumentoch Google, môže výrazne zlepšiť čitateľnosť vášho dokumentu. Môžete sa tiež chcieť naučiť ako vytvoriť dokument bez stránok v službe Dokumenty Google alebo odstrániť prázdnu stránku v Dokumentoch Google.
Posledná aktualizácia 27. februára 2023
Vyššie uvedený článok môže obsahovať pridružené odkazy, ktoré pomáhajú podporovať Guiding Tech. Nemá to však vplyv na našu redakčnú integritu. Obsah zostáva nezaujatý a autentický.
Napísané
Atish Rajasekharan
Atish je absolvent počítačovej vedy a vášnivý nadšenec, ktorý rád skúma a rozpráva o technológiách, podnikaní, financiách a startupoch.