3 rýchle spôsoby, ako povoliť alebo zakázať kontrolovaný prístup k priečinkom v systéme Windows 11
Rôzne / / April 04, 2023
Riadený prístup k priečinkom je neuveriteľná bezpečnostná funkcia, ktorá zabraňuje nedôveryhodným aplikáciám vykonávať zmeny vo vašich dôležitých súboroch a priečinkoch. Chráni vaše údaje porovnávaním aplikácií so zoznamom priateľských a dôveryhodných aplikácií. Táto funkcia je však v systéme Windows 11 predvolene vypnutá.

Ak nainštalujete niekoľko aplikácií tretích strán, potom je kontrolovaný prístup k zložkám jednou z funkcií, ktoré musia byť na vašom počítači povolené. Pozrime sa teda na 3 rýchle spôsoby, ako povoliť alebo zakázať kontrolovaný prístup k priečinkom v systéme Windows 11.
1. Povolenie alebo zakázanie kontrolovaného prístupu k priečinkom pomocou zabezpečenia systému Windows
Windows Security je vstavaná bezpečnostná aplikácia na ochranu vášho počítača a údajov pred škodlivým softvérom a hackermi. Ponúka ochranu v reálnom čase, ochranu účtu, ochranu siete a ďalšie.
Na povolenie alebo zakázanie kontrolovaného prístupu k priečinkom v počítači môžete použiť aj Zabezpečenie systému Windows. Tu je postup:
Krok 1: Stlačením klávesu Windows otvorte ponuku Štart.
Krok 2: Typ Zabezpečenie systému Windows na paneli vyhľadávania a kliknite na možnosť Otvoriť na pravej table.

Krok 3: Na domovskej stránke zabezpečenia systému Windows kliknite na možnosť Ochrana pred vírusmi a hrozbami na ľavom bočnom paneli.

Krok 4: Kliknite na položku Spravovať nastavenia v časti „Nastavenia ochrany pred vírusmi a hrozbami“.
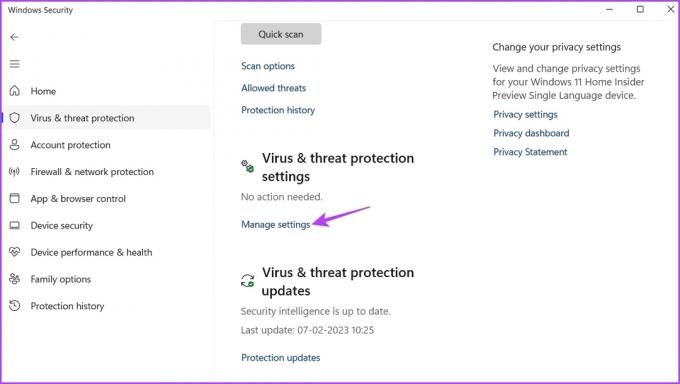
Krok 5: Posuňte zobrazenie nadol a kliknite na položku Spravovať kontrolovaný prístup k priečinkom v časti Riadený prístup k priečinkom.

Krok 6: Ak to chcete povoliť, zapnite prepínač v časti Riadený prístup k priečinkom.
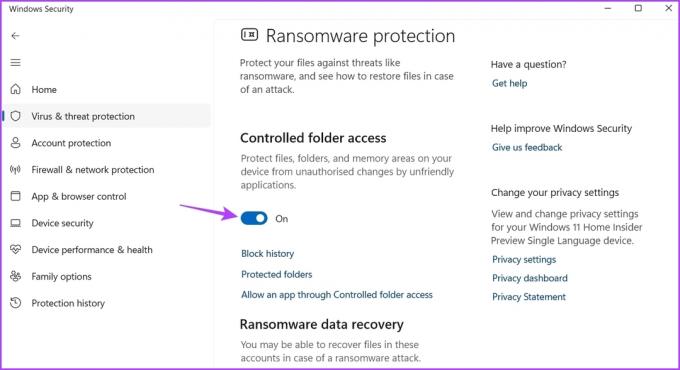
Ak chcete zakázať kontrolovaný prístup k priečinkom, vypnite prepínač.
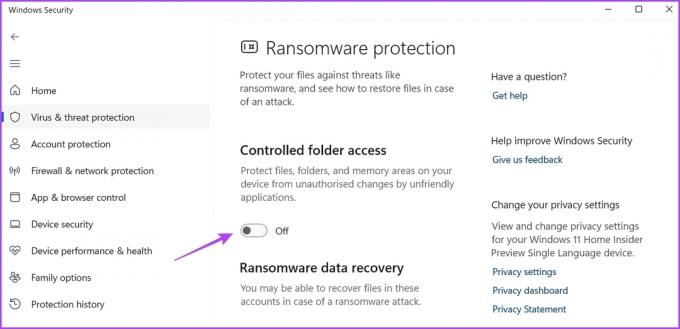
2. Povolenie alebo zakázanie kontrolovaného prístupu k priečinkom pomocou editora lokálnej skupinovej politiky
The Editor miestnej politiky skupiny je dôležitý nástroj na konfiguráciu politík systému Windows. Umožňuje vám ovládať správanie aplikácií, spravovať možnosti napájania a ďalšie. Editor miestnych zásad skupiny je k dispozícii iba pre vydania Windows 11 Enterprise a Pro. Ak používate Windows 11 Home edition, pozrite si našu príručku o prístupe k Editor miestnych zásad skupiny v systéme Windows Home.
Editor miestnej politiky skupiny je tiež jedným z miest na konfiguráciu kontrolovaného prístupu k priečinkom. Postup:
Krok 1: Stlačením klávesu Windows + R otvorte nástroj Spustiť.
Krok 2: Typ gpedit.msc a kliknite na tlačidlo OK.

Krok 3: V Editore miestnej politiky skupiny kliknite na ľavom bočnom paneli na položku Konfigurácia počítača a pod ním vyberte položku Šablóny pre správu.
Krok 4: Kliknutím na šípku vedľa položky Windows Components získate prístup k jej kontextovej ponuke.
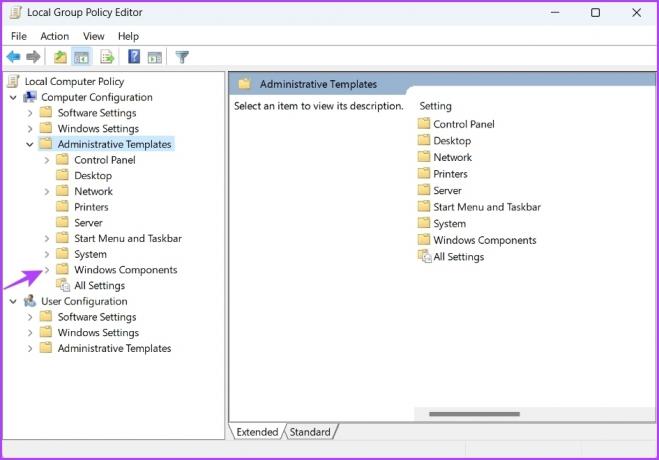
Krok 5: Ďalej vyberte Microsoft Defender Antivirus.
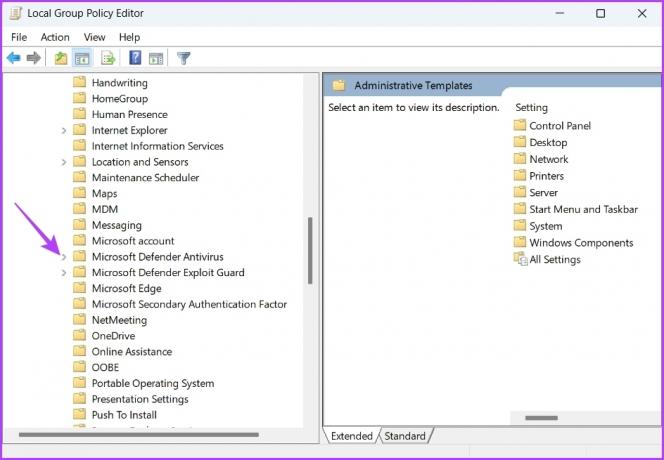
Krok 6: Kliknutím na šípku vedľa položky „Microsoft Defender Exploit Guard“ získate prístup k jej kontextovej ponuke.

Krok 7: Dvakrát kliknite na položku Riadený prístup k priečinkom.

Krok 8: Kliknite pravým tlačidlom myši na „Konfigurovať riadený prístup k priečinku“ a v kontextovej ponuke vyberte položku Upraviť.
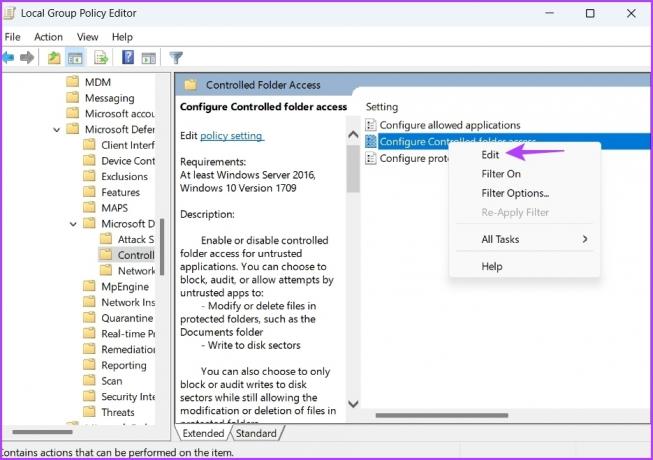
Krok 9: V okne vlastností vyberte možnosť Povolené.

Krok 10: Kliknite na ikonu rozbaľovacej ponuky v časti „Konfigurovať funkciu stráženia priečinkov“ a vyberte možnosť Blokovať.
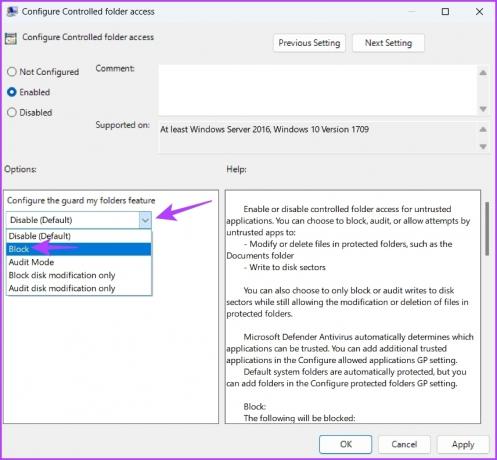
Krok 11: Kliknutím na tlačidlo Použiť a OK uložte zmeny.
Ak chcete zakázať kontrolovaný prístup k priečinkom, vyberte možnosť Zakázané v okne Konfigurovať vlastnosti politiky prístupu riadeného priečinka a uložte zmeny.

3. Povolenie alebo zakázanie kontrolovaného prístupu k priečinkom pomocou prostredia Windows PowerShell
Windows PowerShell je jedným z mnohých nástrojov príkazového riadka dostupných pre Windows. Riadený prístup k priečinkom môžete rýchlo povoliť alebo zakázať vykonaním jednoduchého príkazu v prostredí Windows PowerShell.
Tu je postup, ako povoliť riadený prístup k priečinkom pomocou prostredia Windows PowerShell:
Krok 1: Stlačením klávesu Windows otvorte ponuku Štart.
Krok 2: Typ Windows PowerShell a v pravom paneli vyberte možnosť „Spustiť ako správca“.

Krok 3: Vo zvýšenom okne PowerShell zadajte nasledujúci príkaz a stlačte kláves Enter.
Set-MpPreference -EnableControlledFolderAccess Enabled

Ak chcete v budúcnosti zakázať kontrolovaný prístup k priečinku, otvorte Windows PowerShell s právami správcu, zadajte nasledujúci príkaz a stlačte kláves Enter.
Set-MpPreference -EnableControlledFolderAccess Disabled
Ako pridať alebo odstrániť aplikáciu prostredníctvom prístupu k ovládaciemu priečinku
Riadený prístup k priečinkom je neuveriteľná funkcia, ale dokáže zablokovať aj bezpečné aplikácie. Systém Windows má zoznam „priateľských aplikácií“, ktorým je automaticky povolený prístup k riadenému priečinku na spúšťanie a vykonávanie úloh kdekoľvek. Zoznam je však obmedzený a niekedy môže dokonca blokovať dôveryhodné aplikácie.
Napríklad PhotoScape X je aplikácia na úpravu fotografií a je k dispozícii v obchode Microsoft Store. Prekvapivo je zablokovaný v nastaveniach prístupu k kontrolovanému priečinku. Na vyriešenie tejto situácie môžete použiť možnosť pridať alebo odstrániť riadený prístup k priečinkom.
Možnosť Pridať vám umožňuje pridať aplikáciu do zoznamu priateľských aplikácií. Na rozdiel od toho môžete použiť možnosť Odstrániť na odstránenie aplikácie, o ktorej si myslíte, že by mohla byť škodlivá pre váš počítač.
Tu je postup, ako pridať aplikáciu do zoznamu prístupu k kontrolovanému priečinku:
Krok 1: Stlačením klávesu Windows otvorte ponuku Štart.
Krok 2: Typ Zabezpečenie systému Windows na paneli vyhľadávania a kliknite na možnosť Otvoriť na pravej table.

Krok 3: Na domovskej stránke zabezpečenia systému Windows kliknite na možnosť Ochrana pred vírusmi a hrozbami na ľavom bočnom paneli.

Krok 4: Kliknite na „Povoliť aplikácii prostredníctvom kontrolovaného prístupu k priečinkom“.
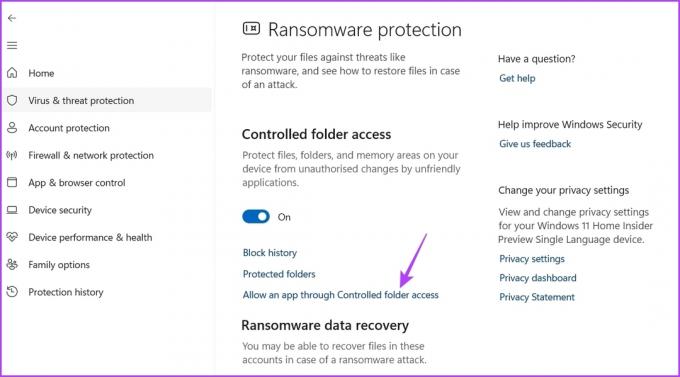
Krok 5: Kliknite na tlačidlo Pridať povolenú aplikáciu a vyberte možnosť Prehľadávať všetky aplikácie.

Krok 6: Vyberte spustiteľný súbor aplikácie, ktorú chcete pridať, a kliknite na Otvoriť.

Systém Windows pridá vybratú aplikáciu do zoznamu výnimiek.
Ak chcete odstrániť aplikáciu zo zoznamu výnimiek, kliknite na jej názov a vyberte možnosť Odstrániť.
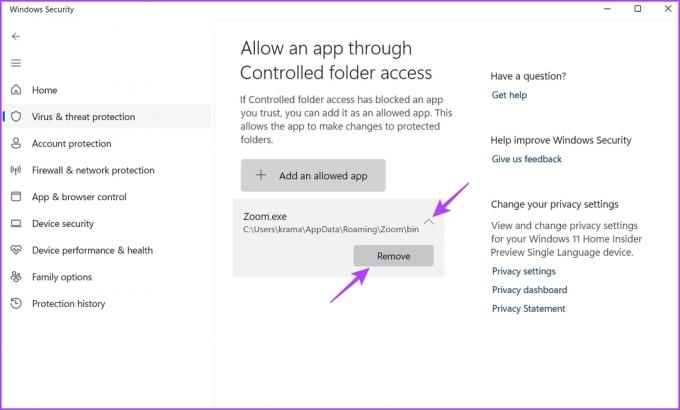
Chráňte svoje súbory a priečinky
Vzhľadom na zvýšený počet útokov ransomware v posledných rokoch je dôležité mať funkciu na ochranu vašich súborov a priečinkov. Riadený prístup k priečinkom je funkcia systému Windows, ktorá chráni vaše údaje pred neoprávneným prístupom. Riadený prístup k priečinkom v systéme Windows môžete rýchlo povoliť alebo zakázať pomocou vyššie uvedených metód.
Posledná aktualizácia 8. februára 2023
Vyššie uvedený článok môže obsahovať pridružené odkazy, ktoré pomáhajú podporovať Guiding Tech. Nemá to však vplyv na našu redakčnú integritu. Obsah zostáva nezaujatý a autentický.
Napísané
Aman Kumar
Aman je špecialista na Windows a rád píše o ekosystéme Windows na Guiding Tech a MakeUseOf. On má Bakalársky titul z informačných technológií a teraz je spisovateľom na plný úväzok na voľnej nohe so skúsenosťami v oblasti Windows, iOS a prehliadačov.




