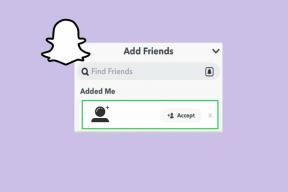Ako obnoviť klasickú pásku programu Prieskumník súborov v systéme Windows 11
Rôzne / / April 04, 2023
Existuje mnoho dôvodov, prečo by ste sa chceli vrátiť k starému klasickému pásu s nástrojmi prieskumníka súborov z moderného dizajnu. Možno sa vám nebude páčiť úroveň ponúkaných možností v novom dizajne, alebo ste si zvykli na klasickú stuhu. Nech už sú dôvody akékoľvek, v tomto článku vás prevedieme, ako obnoviť klasický pás s nástrojmi prieskumníka súborov v systéme Windows 11.
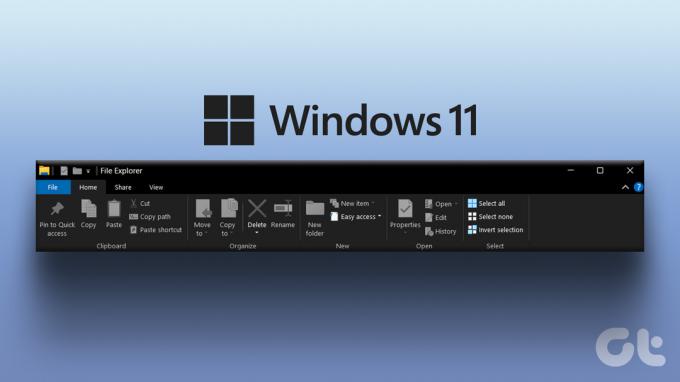
Skôr než začneme, je dôležité si všimnúť, že niektoré metódy nemusia fungovať v závislosti od verzie systému Windows 11, na ktorej používate. S ohľadom na to začnime článok pochopením rozdielu medzi klasickými a novými dizajnovými páskami v systéme Windows 11.
Rozdiel medzi klasickým Ribbon Menu a Novým dizajnom
Medzi starou klasickou ponukou pásky a novým moderným dizajnom pásky je veľký rozdiel. Nový pás s nástrojmi v systéme Windows 11 je čistý, vizuálne príťažlivý a viac zameraný na jednoduchosť a prehľadnosť. Naproti tomu klasický pás s nástrojmi umožňuje používateľom jednoduchšie nájsť a používať príkazy tým, že ich organizuje do logických skupín.

Nový moderný pás s nástrojmi navyše lepšie reaguje a prispôsobuje sa rôznym veľkostiam obrazovky a zobrazuje len tie najrelevantnejšie príkazy na základe aktuálneho kontextu používateľa. Hoci nový pás s nástrojmi v systéme Windows 11 ponúka niekoľko ďalších funkcií a funkcií, niektorí používatelia by stále uprednostňovali klasický pás s nástrojmi. Začnime teda metódami.
1. Dočasne obnovte klasický pás s nástrojmi Prieskumníka súborov pomocou ovládacieho panela
Táto metóda, ako už bolo spomenuté, je dočasným spôsobom, ako získať starý klasický pás s nástrojmi v prieskumníkovi súborov. Napriek tomu je to efektívne, pretože je to jediná metóda, ktorá funguje, ak používate najnovšiu verziu systému Windows 11. Neexistuje žiadny iný spôsob, ako vrátiť klasickú stuhu.
Krok 1: Stlačte kláves Windows na klávesnici a napíšte Ovládací panel a stlačte Enter.

Krok 2: Teraz kliknite na šípku nahor v ovládacom paneli.

Krok 3: Kliknite ešte raz na šípku nahor. Tým sa dostanete na hlavnú stránku ovládacieho panela.

Krok 4: Na pracovnej ploche sa dostanete do Prieskumníka súborov s klasickým starým pásom s nástrojmi.

Môžete sa pohybovať po priečinkoch a iných dokumentoch. Po zatvorení a opätovnom otvorení okna však starý pás s nástrojmi zmizne. Ak nechcete dočasné, ale trvalé riešenie, prejdite na ďalšiu metódu.
2. Obnovte klasický Prieskumník súborov pomocou Editora databázy Registry
Skôr ako začneme s touto metódou, je dôležité pochopiť, že táto metóda už nefunguje, ak používate Windows 11 verzie 22H22 alebo vyššej. Ak však nespadajú do špecifickej skupiny používateľov, obnovenie klasického prieskumníka súborov v systéme Windows 11 sa môže zdať komplikované, pretože zahŕňa Editor databázy Registry, ale je celkom jednoduché. Postupujte podľa pokynov nižšie.
Poznámka: Dôrazne vám to odporúčame zálohovať register systému Windows predtým, než budete pokračovať podľa nižšie uvedených krokov.
Krok 1: Stlačte kláves Windows na klávesnici a napíšte Editor databázy Registrya kliknite na položku Spustiť ako správca.
Poznámka: Môžete tiež stlačiť „kláves Windows + R“, aby ste otvorili dialógové okno Spustiť, zadajte príkaz regedit.exe a kliknutím na tlačidlo OK otvorte Editor databázy Registry.
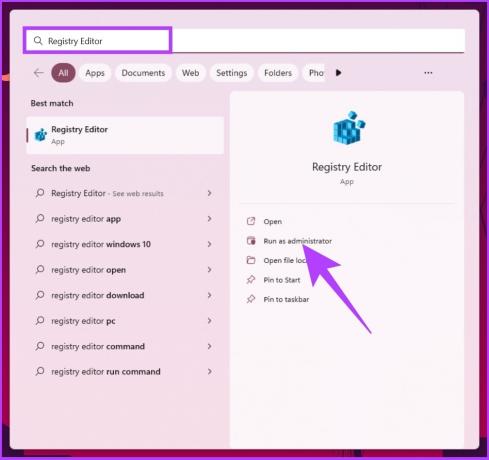
Vo výzve vyberte možnosť Áno.
Krok 2: Do horného panela s adresou zadajte nižšie uvedenú adresu.
Počítač\HKEY_LOCAL_MACHINE\SOFTWARE\Microsoft\Windows\CurrentVersion\Shell Extensions
Poznámka: Na miesto môžete navigovať aj manuálne.

Krok 3: V priečinku Shell Extensions kliknite pravým tlačidlom myši na pravú tablu, vyberte New a vyberte Key.

Krok 4: Pomenujte kľúč ako blokovaný.

Krok 5: Prejdite do priečinka Blokované, kliknite pravým tlačidlom myši, vyberte položku Nový a vyberte položku Hodnota reťazca.

Krok 6: Teraz napíšte nižšie:
{e2bf9676-5f8f-435c-97eb-11607a5bedf7}

Krok 6: Nakoniec reštartujte počítač so systémom Windows 11.

Tu to máte, úspešne ste priniesli späť starú stuhu prieskumníka súborov v systéme Windows 11. Ak sa chcete vrátiť na moderný pás s nástrojmi, kliknite na reťazec {e2bf9676-5f8f-435c-97eb-11607a5bedf7}, kliknite naň pravým tlačidlom myši a kliknite na položku Odstrániť. Vo výzve „Potvrdiť vymazanie hodnoty“ kliknite na Áno.

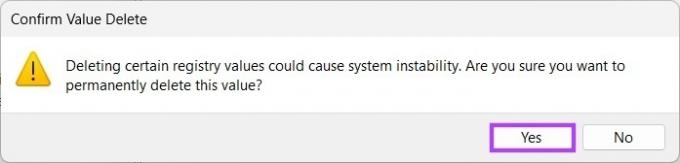
Ak sú kroky príliš dlhé, môžete vykonať rovnakú metódu pomocou príkazového riadka. Čítajte ďalej.
3. Ako povoliť klasický prieskumník súborov pomocou príkazového riadka
Obnovenie starého pásu s nástrojmi prieskumníka súborov v systéme Windows 11 je jednoduché. Avšak, podobne ako vyššie uvedená metóda, táto metóda už nefunguje, ak používate Windows 11 verzie 22H22 alebo vyššej. S tým preč, začnime s krokmi.
Krok 1: Stlačte kláves Windows na klávesnici a napíšte Príkazový riadoka kliknite na položku Spustiť ako správca.

Krok 2: Napíšte nižšie uvedený príkaz a stlačte Enter.
Ak chcete povoliť, zadajte nasledujúci príkaz:
reg delete "HKCU\Software\Classes\CLSID\{d93ed569-3b3e-4bff-8355-3c44f6a52bb5}" /f

Ak chcete vypnúť, zadajte nasledujúci príkaz:
reg add "HKCU\Software\Classes\CLSID\{d93ed569-3b3e-4bff-8355-3c44f6a52bb5}\InprocServer32" /f /ve
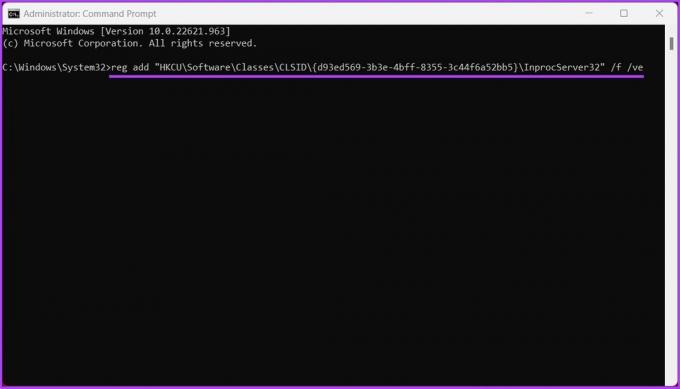
Krok 3: Zatvorte okno príkazov a reštartujte počítač.

Na vašom Windows 11 vás privíta klasická stará páska prieskumníka súborov. Ak máte nejaké otázky, pozrite si sekciu FAQ nižšie.
Časté otázky o obnovení klasického pásu s nástrojmi Prieskumník súborov
Pás s nástrojmi je prvok grafického používateľského rozhrania v rámci aplikácie Prieskumník súborov v systéme Microsoft Windows. V starších verziách aplikácie nahrádza panel s ponukami a panel s nástrojmi. Je usporiadaný do série kariet, z ktorých každá obsahuje súbor súvisiacich tlačidiel a ponúk. Používatelia tak ľahšie nájdu potrebné funkcie a možnosti a získajú k nim prístup.
Na páse s nástrojmi Prieskumník môžete nájsť veľa rôznych kariet. Každá karta obsahuje príslušné tlačidlá a ponuky. Ako napr. Domov: Táto karta obsahuje tlačidlá a možnosti na správu súborov a priečinkov. Zdieľať: Táto karta obsahuje možnosti zdieľania súborov a priečinkov s inými používateľmi. Zobraziť: Táto karta obsahuje možnosti na úpravu spôsobu zobrazenia súborov a priečinkov v okne Prieskumník atď. Pás s nástrojmi Prieskumník môže navyše obsahovať aj ďalšie karty v závislosti od konkrétneho kontextu alebo úlohy, ktorú vykonávate.
Vráťte sa ku klasike
Vyššie uvedené metódy predstavujú niekoľko spôsobov, ako môžete obnoviť klasický pás s nástrojmi Prieskumník v systéme Windows 11. Teraz, keď to už viete, možno budete chcieť vypnite kontextovú ponuku „Zobraziť možnosti režimu“ v systéme Windows 11. To znamená, že je lepšie prispôsobiť sa meniacemu sa dizajnu, ako sa vrátiť ku klasike.