6 najlepších spôsobov, ako opraviť prenosný počítač so systémom Windows 11, ktorý zobrazuje nesprávne percento batérie
Rôzne / / April 04, 2023
Údaje o percentách batérie na vašom notebooku so systémom Windows 11 môžu byť užitočné pri plánovaní vašej práce a vyhnúť sa neočakávaným odstávkam. Ak je však úroveň nabitia batérie zobrazená na prenosnom počítači so systémom Windows 11 nepresná, môže to viesť k strate údajov a vašej práce, keď sa prenosný počítač náhle vypne.
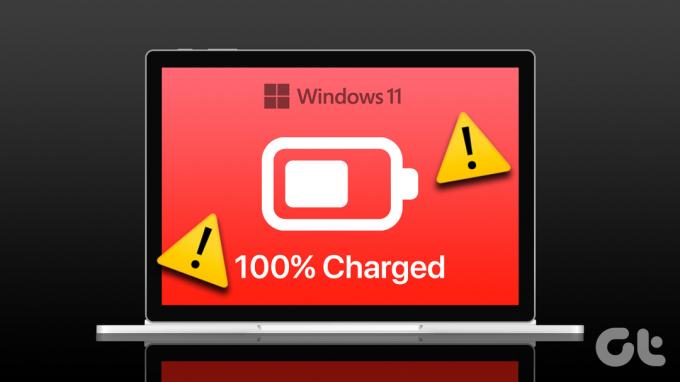
Je dosť zvláštne, že percento batérie na vašom notebooku so systémom Windows 11 sa nemení alebo nezobrazuje nesprávne informácie. Môžete to však zmeniť tak, že zabezpečíte zobrazenie presných (alebo takmer presných) informácií o úrovniach batérie na vašom notebooku. Zostavili sme jednoduché a efektívne riešenia na rýchle vyriešenie problému.
1. Vykonajte cyklus napájania
Vykonaním cyklu napájania sa odstráni zvyškový náboj z kondenzátora prenosného počítača a vyriešia sa všetky bežné problémy. Ak je nesprávne percento batérie v systéme Windows len jednorazovou alebo príležitostnou chybou, malo by sa to vyriešiť a ušetriť vám veľa času.
Krok 1: Stlačením tlačidla napájania vypnite prenosný počítač a odpojte všetky externé zariadenia.
Krok 2: Vyberte batériu prenosného počítača. Potom stlačte a podržte tlačidlo fyzického napájania na 15-20 sekúnd. Tým sa zbavíte akéhokoľvek zvyškového náboja z vnútorných častí vášho notebooku.

Krok 3: Po minúte znova vložte batériu a zapnite prenosný počítač. Potom skontrolujte, či systém Windows zobrazuje správne percento batérie.
2. Kalibrujte batériu svojho notebooku
Kalibrácia batérie prenosného počítača je ďalšou možnosťou, ako opraviť nepresné údaje o batérii. Predtým budete musieť upraviť nastavenia správy napájania, aby nezasahovali do procesu kalibrácie batérie.
Krok 1: Stlačením klávesu Windows + R otvorte dialógové okno Spustiť. Typ powercfg.cpl do textového poľa a stlačte Enter.
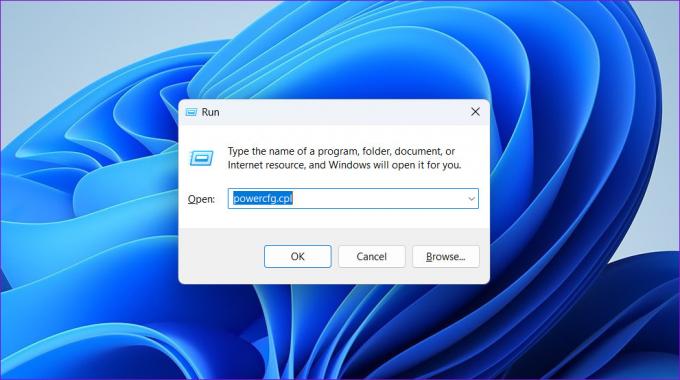
Krok 2: V okne Možnosti napájania kliknite na položku Zmeniť, keď počítač prejde do režimu spánku.
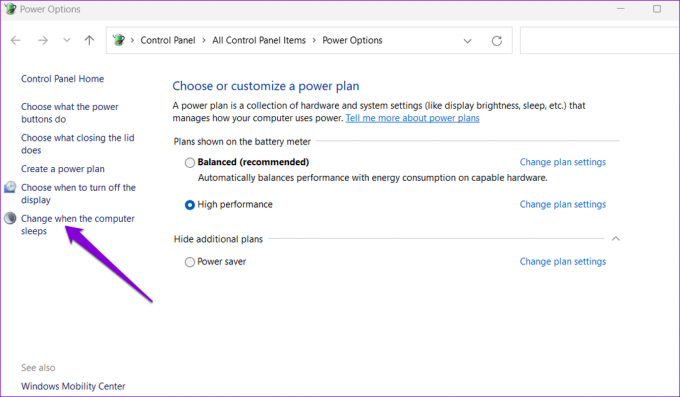
Krok 3: Všetky rozbaľovacie ponuky nastavte na hodnotu Nikdy.
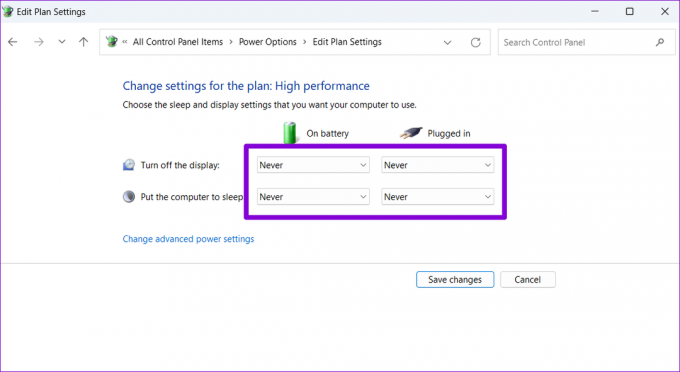
Krok 4: Ďalej kliknite na „Zmeniť rozšírené nastavenia napájania“.

Krok 5: Dvakrát kliknite na Batéria a potom na Kritická akcia batérie.
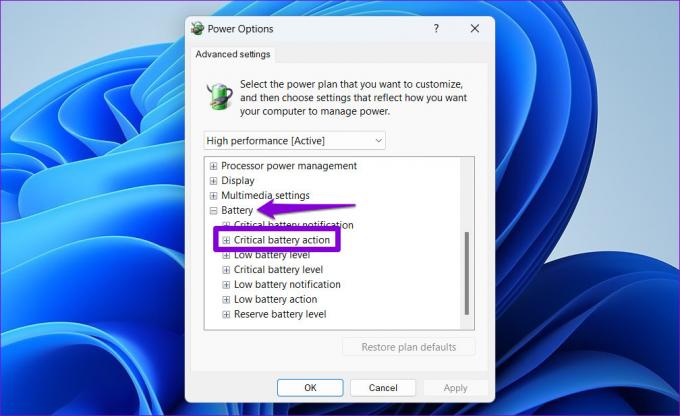
Krok 6: V časti „Kritická akcia batérie“ pomocou rozbaľovacích ponúk vyberte možnosť Hibernácia pre možnosti Na batérii a Zapojené.
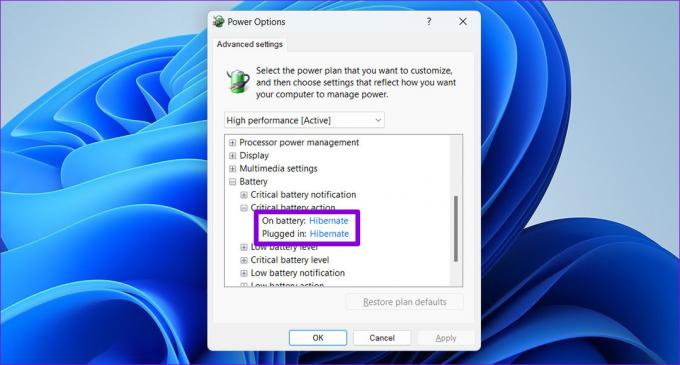
Krok 7: Potom dvakrát kliknite na kritickú úroveň batérie a pomocou rozbaľovacích ponúk nastavte hodnoty na čo najnižšie. Potom stlačte Použiť a potom OK.
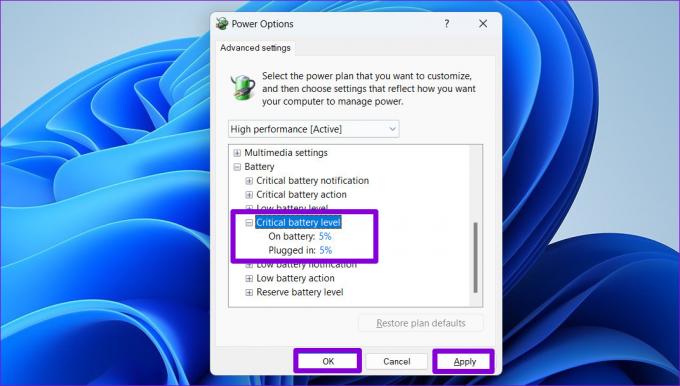
Po nakonfigurovaní možností správy napájania môžete kalibrovať batériu prenosného počítača podľa nasledujúcich krokov.
Krok 1: Nabite batériu prenosného počítača na 100 % a potom ho nechajte zapojený aspoň niekoľko hodín.
Krok 2: Odpojte notebook a začnite ho používať. Nechajte svoj laptop úplne vybiť a sám sa vypnúť.
Krok 3: Keď sa vášmu notebooku vybije energia, znova ho zapojte a nabite batériu na 100 %.
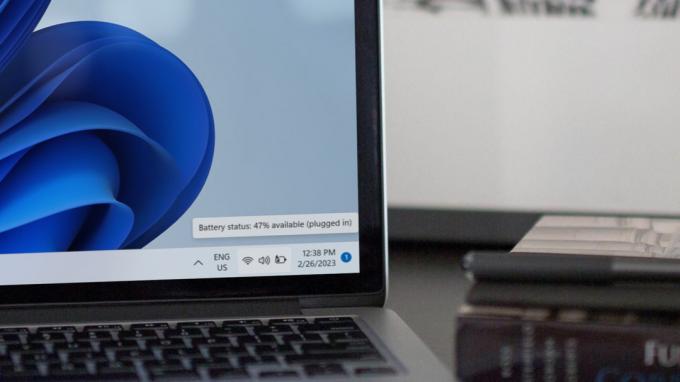
Potom by mal váš laptop so systémom Windows 11 poskytovať presné údaje o batérii.
3. Spustite Poradcu pri riešení problémov s napájaním
Poradca pri riešení problémov s napájaním v systéme Windows dokáže automaticky vyhľadať v systéme akékoľvek problémy súvisiace s batériou a vyriešiť ich. Optimalizuje nastavenia správy napájania na vašom notebooku a vykoná potrebné zmeny.
Ak chcete spustiť Poradcu pri riešení problémov s napájaním v systéme Windows:
Krok 1: Kliknite na ponuku Windows Search, zadajte nastavenia nástroja na riešenie problémova stlačením klávesu Enter enter otvorte Nástrojov na riešenie problémov v aplikácii Nastavenia.

Krok 2: Kliknite na položku Ďalšie nástroje na riešenie problémov na pravej table.

Krok 3: Kliknite na tlačidlo Spustiť vedľa položky Napájanie.

Po spustení nástroja na riešenie problémov sledujte percentuálne hodnoty batérie v systéme Windows 11, aby ste si všimli, či zobrazujú spoľahlivé čísla.
4. Znova povoľte adaptér batérie
Adaptér batérie v počítači funguje ako komunikačný most medzi batériou prenosného počítača a systémom Windows. Ak má tento adaptér problémy, systému Windows sa nemusí podariť odvodiť potrebné podrobnosti a zobraziť nesprávne percento batérie. Tu je návod, ako to opraviť.
Krok 1: Stlačením klávesu Windows + S otvorte ponuku vyhľadávania systému Windows. Typ správca zariadení do poľa a stlačte kláves Enter.

Krok 2: Kliknutím na šípku pred Batérie ju rozbalíte.

Krok 3: Kliknite pravým tlačidlom myši na adaptér batérie a vyberte možnosť Vypnúť zariadenie.

Krok 4: Znova kliknite pravým tlačidlom myši na adaptér batérie a vyberte možnosť Povoliť zariadenie.

Ak chcete použiť zmenu, reštartujte počítač.
5. Aktualizujte alebo preinštalujte ovládače batérie
Ak reštartovanie ovládačov batérie nepomôže, je čas ich aktualizovať. Cieľom je opraviť všetky problémy spôsobené zastaranými alebo nefunkčnými ovládačmi batérie.
Krok 1: Kliknite pravým tlačidlom myši na ikonu Štart a zo zoznamu vyberte Správca zariadení.

Krok 2: V časti Batérie kliknite pravým tlačidlom myši na adaptér batérie a vyberte položku Aktualizovať ovládač.
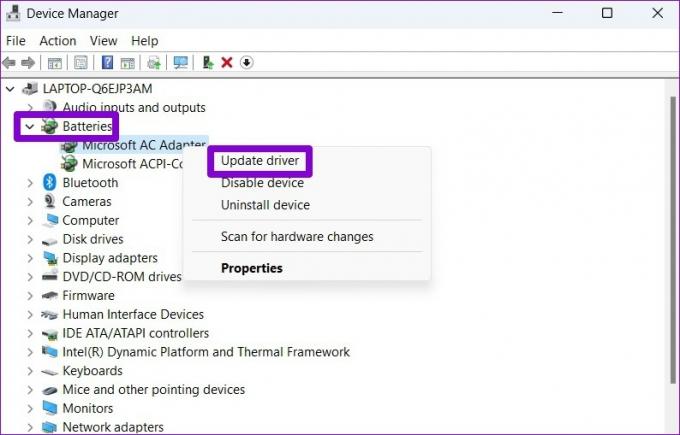
Odtiaľ dokončite aktualizáciu ovládača podľa pokynov na obrazovke. Ak problém pretrváva aj potom, je pravdepodobné, že ovládač batérie je poškodený. V takom prípade to môžete skúsiť odinštalovanie ovládača pomocou Správcu zariadení.

Po odstránení ovládačov reštartujte počítač, aby systém Windows mohol vyhľadať a nainštalovať ovládač batérie. Potom skontrolujte, či problém pretrváva.
6. Nainštalujte aktualizácie systému Windows
Systém Windows zvyčajne sťahuje novšie aktualizácie automaticky. Ak však máte vypnuté automatické aktualizácie na vašom zariadení možno budete musieť vyhľadať novšie aktualizácie manuálne. Ak sa problém s čítaním batérie vyskytuje v dôsledku chyby, inštalácia novších aktualizácií to s najväčšou pravdepodobnosťou vyrieši.
Stlačením klávesu Windows + I otvorte aplikáciu Nastavenia, prejdite na kartu Windows Update a kliknite na tlačidlo „Skontrolovať aktualizácie“ v pravom hornom rohu.

Stiahnite si a nainštalujte všetky čakajúce aktualizácie a potom sledujte stav batérie vášho notebooku.
Presnosť zaručená
Jedna z vyššie uvedených metód spôsobí, že systém Windows 11 zobrazí správne percento batérie. Ak však nič nefunguje, môže ísť o problém so samotnou batériou. V tom prípade, generovanie správy o batérii môže pomôcť posúdiť podrobnosti o stave batérie a určiť, či je potrebná výmena.
Posledná aktualizácia 27. februára 2023
Vyššie uvedený článok môže obsahovať pridružené odkazy, ktoré pomáhajú podporovať Guiding Tech. Nemá to však vplyv na našu redakčnú integritu. Obsah zostáva nezaujatý a autentický.
Napísané
Pankil Shah
Pankil je povolaním stavebný inžinier, ktorý začal svoju cestu ako spisovateľ na EOTO.tech. Nedávno sa pripojil k Guiding Tech ako spisovateľ na voľnej nohe, aby sa venoval návodom, vysvetlivkám, nákupným sprievodcom, tipom a trikom pre Android, iOS, Windows a web.



