Ako zmeniť farby motívu a motívu v prezentáciách Google
Rôzne / / April 04, 2023
V porovnaní s inými nástrojmi určenými na vytváranie prezentácií má Slides Google určite výhodu. Okrem toho, že je zadarmo, pozostáva z niekoľkých funkcií a funkcií, ktoré sa môžu z dlhodobého hľadiska ukázať ako užitočné. Jednou z takýchto funkcií je vytváranie vlastných tém. V tomto článku podrobnejšie vysvetlíme, ako prispôsobiť a zmeniť farby motívu v Prezentáciách Google.

Témy v Prezentáciách Google pozostávajú z prednastavených funkcií, ako sú pozadie, farby, písma a dokonca aj rozloženia, ktoré možno ľahko prispôsobiť podľa potrieb používateľov. Takže čítajte ďalej a dozviete sa viac o tom, ako zmeniť alebo upraviť farby motívu v Prezentáciách Google.
Poznámka: Pred spustením sa uistite, že ste prihlásení do svojho účet Google.
Ako zmeniť motív na Prezentáciách Google pre pracovnú plochu
Krok 1: Otvorte Prezentácie Google a kliknutím na projekt začnite upravovať alebo kliknutím na Prázdne začnite nový projekt.

Krok 2: Teraz kliknite na Snímka z horného menu.

Krok 3: V možnostiach ponuky kliknite na Zmeniť tému.

Krok 4: Vyberte ktorúkoľvek z dostupných prednastavených tém.
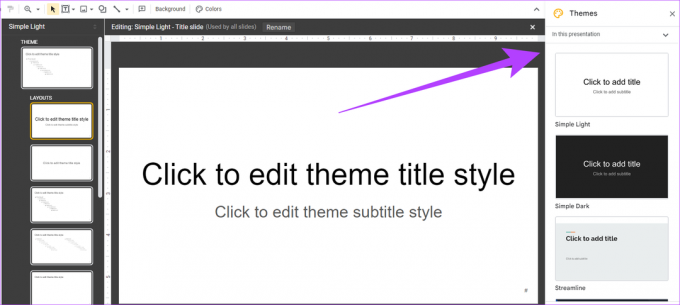
Prípadne, ak je k dispozícii ponuka tém, môžete tiež kliknúť na tému a získať predvolené témy.

Váš motív je teraz pridaný do vašej prezentácie. Ak upravujete existujúcu prezentáciu, téma sa zodpovedajúcim spôsobom zmení.
Ako zmeníte motív v Prezentáciách Google v mobile
Krok 1: Klepnite na požadovanú prezentáciu.
Krok 2: Teraz klepnite na ľubovoľnú snímku a vyberte Upraviť snímku.
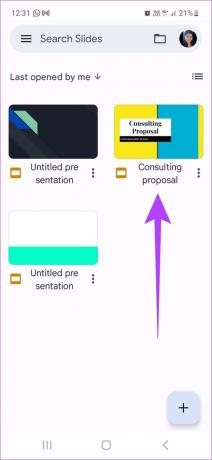
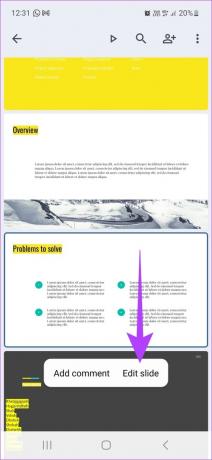
Krok 3: Klepnite na tlačidlo ponuky v pravom hornom rohu a vyberte možnosť Zmeniť tému
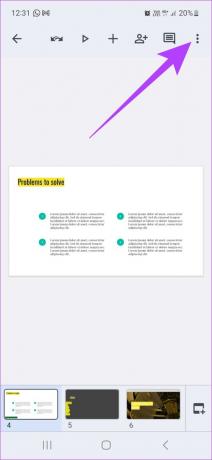
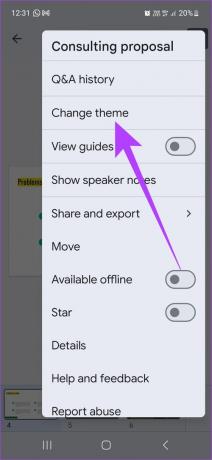
Keď si vyberiete motív zo šablón, automaticky sa použije na vašu prezentáciu.
Tip: Odhlásiť sa ako pridať zvuk do prezentácie Google Slides.
Ako zmeniť farby motívu v Prezentáciách Google
Aj keď Prezentácie Google obsahujú prednastavené motívy, je možné upravovať aj farby motívov. Tu je postup:
Krok 1: Kliknutím na Google Slide začnite upravovať. Prípadne kliknite na Prázdne a spustite nový projekt.

Krok 2: V ponuke kliknite na Slide.

Krok 3: Teraz kliknite na Upraviť tému.

Krok 4: V ponuke kliknite na položku Farby. Potom kliknite na rozbaľovaciu ponuku „Vybrať farbu motívu“ a vyberte ľubovoľnú preferovanú farbu z palety farieb Prezentácií Google.
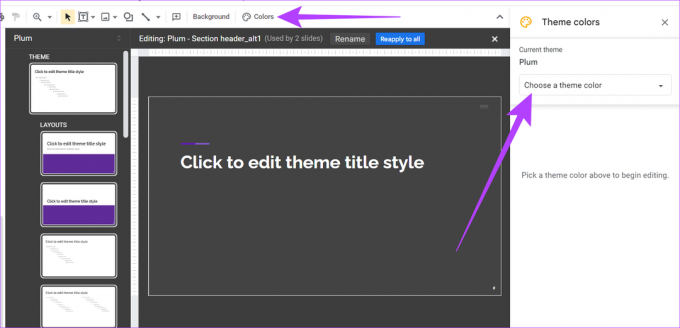
Krok 5: Po výbere farby kliknite v možnostiach ponuky na „Znova použiť na všetky“.

Upravená farba motívu sa teraz použije na prezentáciu.
Ako importovať nové motívy do Prezentácií Google
Okrem úpravy motívov a používania šablón motívov môžete motívy importovať aj do Prezentácií Google. Tu je návod, ako na to.
Krok 1: Kliknite na snímku Google, ktorú chcete upraviť, alebo kliknite na Prázdne a spustite novú prezentáciu.

Krok 2: Kliknite na Slide.

Krok 3: Ďalej kliknite na Zmeniť tému.

Krok 4: V pravom dolnom rohu kliknite na Importovať motív.

Krok 5: Vyberte existujúci motív zo svojho disku alebo nahrajte motív z pracovnej plochy. Potom kliknite na Vybrať.

Krok 6: Tu ešte raz kliknite na vybranú tému a potom kliknite na Importovať tému.
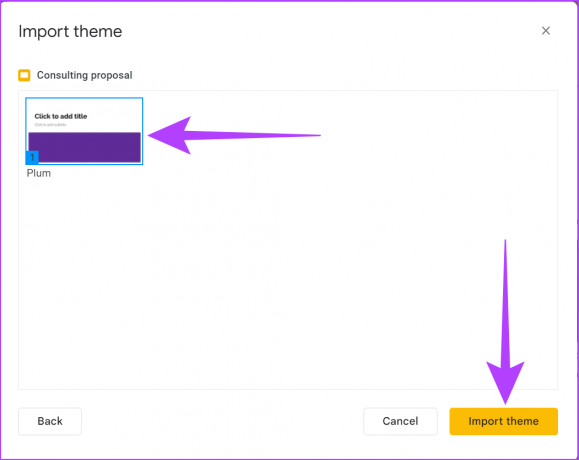
Ak je k dispozícii ponuka motívov, kliknutím na položku Téma získate predvolené témy a potom postupujte podľa vyššie uvedených krokov.

Váš nový motív bude teraz importovaný a pridaný do vašej prezentácie. Ak chcete svoje prezentácie ešte viac oživiť, môžete do svojich snímok pridať animácie. Pozrite si naše návody, ako na to pridať animácie na Prezentácie Google a ďalšie súvisiace tipy a triky.
Časté otázky o zmene motívu Prezentácií Google
Nie, z ponuky úprav to nie je možné. Existuje však riešenie. Používatelia budú musieť samostatne vytvoriť snímku v novej prezentácii s novým motívom a potom ju ručne skopírovať a vložiť do aktuálnej prezentácie.
Hoci Prezentácie Google momentálne nemajú možnosť ukladať vlastné motívy, používatelia si môžu snímku uložiť z vlastnej témy samostatne a importujte ju pomocou vyššie uvedených krokov, keď ju použijete na novú prezentácia.
Áno, snímky môžete exportovať samostatne. Kliknite na ponuku Súbor v Prezentáciách Google a vyberte možnosť Stiahnuť. Teraz exportujte vybratú snímku vo formátoch .jpeg, .png alebo .svg.
Vytvorte si prezentácie podľa seba
Aj keď sú Prezentácie Google bezplatný nástroj, používatelia sa stále musia vytvárať sami oboznámení s jeho vlastnosťami a funkciami aby ste dosiahli čo najlepšie výsledky. Dúfame, že vám tento článok pomohol naučiť sa, ako zmeniť farby motívu v Prezentáciách Google. Takže pokračujte a vytvorte vlastné a jedinečné prezentácie.
Posledná aktualizácia 16. decembra 2022
Vyššie uvedený článok môže obsahovať pridružené odkazy, ktoré pomáhajú podporovať Guiding Tech. Nemá to však vplyv na našu redakčnú integritu. Obsah zostáva nezaujatý a autentický.


