11 najlepších spôsobov, ako opraviť pripojenie Wi-Fi, ale žiadny internet v systéme Windows 11
Rôzne / / April 04, 2023
Pripojená sieť Wi-Fi bez aktívneho internetu vedie v systéme Windows 11 k mätúcej situácii. Rozbije váš pracovný postup a núti vás používať mobil ako hotspot na notebooku alebo PC. Namiesto toho, aby ste sa uspokojili s podpriemernou rýchlosťou internetu prostredníctvom mobilného tetheringu, použite triky uvedené nižšie na opravu problému s pripojením Wi-Fi, ale bez internetu v systéme Windows 11.

Neexistuje spôsob, ako určiť problém na konkrétny faktor. Problém môže byť spôsobený chybou v systéme Windows, smerovačom alebo plánom Wi-Fi s miestnym ISP (poskytovateľom internetových služieb). Poďme si ich prejsť a vyriešiť problém.
1. Skontrolujte svoj plán u poskytovateľa internetových služieb
Väčšina poskytovateľov internetových služieb (ISP) obmedzuje spotrebu internetu v rámci vášho mesačného plánu. Ak ste prekročili pridelenú kvótu vysokorýchlostného internetu, vaša sieť Wi-Fi zostane pripojená bez internetového pripojenia na počítači so systémom Windows a iných pripojených zariadeniach.
Musíte otvoriť aplikáciu alebo web miestneho poskytovateľa internetových služieb a skontrolovať zostávajúce údaje pre fakturačný cyklus. Môžete prejsť na vyšší plán alebo si zakúpiť dátové doplnky pre svoj existujúci plán.
2. Zakázať VPN
Aktívne pripojenie VPN sa ukázalo byť vinníkom, keď sme čelili pripojeniu Wi-Fi, ale žiadny problém s internetom v systéme Windows 11. Jeden zo serverov VPN čelil výpadku a v počítači sme nemohli použiť internetové pripojenie. Keď sme zakázali VPN na PC, internet začal fungovať podľa očakávania.

Môžete otvoriť aplikáciu VPN na počítači a vypnúť pripojenie.
3. Reštartujte smerovač
Ak všetky pripojené zariadenia nemajú doma alebo v kancelárii žiadny problém s internetom, je čas vyriešiť problém so smerovačom. Môžete reštartovať smerovač a skúsiť to znova. Tiež použite všetky čakajúce aktualizácie firmvéru pre smerovač.
4. Pripojte sa k 5 GHz Wi-Fi frekvencii
Keď pracujete s pomalšou frekvenciou 2,4 GHz Wi-Fi, môže to viesť k problémom s internetovým pripojením. Okrem toho frekvencia 2,4 GHz Wi-Fi nie je známa ani pre dlhý rozsah Wi-Fi. Fyzická prekážka, ako je stena alebo dvere, môže spôsobiť problémy s Wi-Fi. Ak máte doma alebo v kancelárii dvojpásmový smerovač, mali by ste sa pripojiť na frekvenciu 5 GHz Wi-Fi.
Krok 1: Otvorte aplikáciu Nastavenia systému Windows (klávesy Windows + I).
Krok 2: Na bočnom paneli vyberte možnosť „Sieť a internet“.

Krok 3: V ponuke vlastností potvrďte frekvenciu 5 GHz.
5. Spustite Poradcu pri riešení problémov so sieťovým adaptérom
Windows 11 má praktický nástroj na riešenie problémov so sieťovým pripojením, ktorý opraví pripojenie k sieti Wi-Fi, ale žiadne problémy s internetom. Tu je návod, ako ho môžete použiť.
Krok 1: Otvorte ponuku Nastavenia systému Windows (stlačte klávesy Windows + I).
Krok 2: Vyberte Systém a otvorte Riešenie problémov.

Krok 3: Otvorte Iné nástroje na riešenie problémov.

Krok 4: Spustite poradcu pri riešení problémov so sieťovým adaptérom a môžete začať.

6. Použite Wi-Fi adaptér v inom porte
Ak na pripojenie k pripojeniu Wi-Fi na počítači používate adaptér Wi-Fi, mali by ste ho odstrániť z aktuálneho portu USB a zapojiť do iného. Väčšina počítačov sa dodáva so štyrmi alebo piatimi portmi USB.
7. Skúste ethernetové pripojenie (ak je to možné)
Aj keď je to pre každého nepohodlné, mali by ste sa rozhodnúť pre Ethernetové pripojenie na vašom PC alebo notebook. Ethernetové pripojenie je spoľahlivé a ponúka vyššiu rýchlosť ako Wi-Fi sieť.
8. Vypnite bránu Microsoft Defender Firewall
Máte pripojenie k sieti Wi-Fi, ale nemáte problém s internetom vo verejnej sieti? Microsoft Defender môže z bezpečnostných dôvodov blokovať internetové pripojenie. Tu je návod, ako môžete vypnúť bránu Defender Firewall vo verejných sieťach.
Krok 1: Stlačte kláves Windows a vyhľadajte položku Zabezpečenie systému Windows.
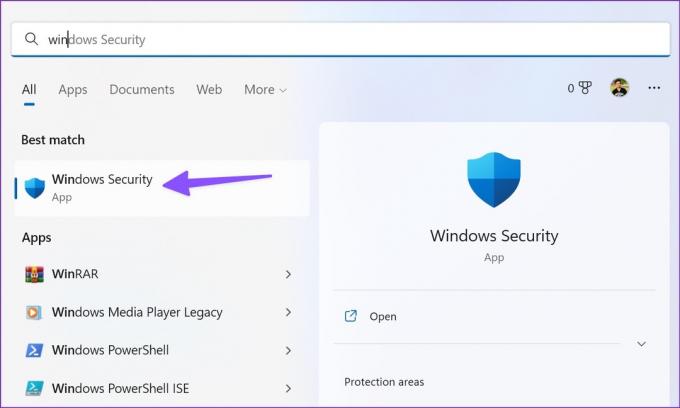
Krok 2: Stlačením klávesu Enter otvorte aplikáciu. Na ľavom bočnom paneli vyberte položku „Firewall a ochrana siete“.

Krok 3: Vyberte možnosť Verejná sieť.

Krok 4: Vypnite prepínač brány Microsoft Defender Firewall.

9. Obnoviť sieťové pripojenie
Resetovaním sieťového pripojenia preinštalujte všetky sieťové adaptéry a nastavte ostatné sieťové komponenty späť na pôvodné nastavenia. Môže byť užitočné opraviť pripojenie Wi-Fi, ale žiadny problém s internetom v systéme Windows.
Krok 1: Otvorte Sieť a internet v Nastaveniach systému Windows (pozrite si kroky vyššie).
Krok 2: Vyberte položku Rozšírené nastavenia siete.

Krok 3: Kliknite na Obnovenie siete a potvrďte to isté z nasledujúcej ponuky.

10. Vymažte vyrovnávaciu pamäť prehliadača a skúste to znova
Máte problémy s internetom iba vo svojom preferovanom webovom prehliadači? Problém môže byť spôsobený poškodenou vyrovnávacou pamäťou prehliadača. Musíte vymazať vyrovnávaciu pamäť a skúsiť to znova. Vezmime si ako príklad Google Chrome.
Krok 1: Otvorte prehliadač Google Chrome v systéme Windows a vyberte ponuku s tromi bodkami v pravom hornom rohu.
Krok 2: Rozbaľte Ďalšie nástroje a vyberte Vymazať údaje prehliadania.

Krok 3: Prejdite na kartu Rozšírené a vyberte tlačidlo Vymazať údaje.

Reštartujte prehliadač a skúste to znova.
11. Spustite kontrolu zabezpečenia systému Windows
Ak pravidelne sťahujete médiá a aplikácie z neznámych zdrojov na webe, možno ste infikovali počítač škodlivými súbormi. Takéto falošné a poškodené súbory môžu narušiť pripojenie k sieti Wi-Fi. Je čas ich odstrániť pomocou vstavaného zabezpečenia systému Windows.
Krok 1: Otvorte aplikáciu Windows Security (pozrite si kroky vyššie).
Krok 2: Vyberte možnosť Ochrana pred vírusmi a hrozbami a spustite rýchlu kontrolu.

Vychutnajte si robustné internetové pripojenie v systéme Windows
Pripojenie k mobilnému hotspotu okamžite vyčerpá výdrž batérie telefónu a mesačné dáta. Namiesto toho môžete vyskúšať triky uvedené vyššie na opravu pripojenia Wi-Fi, ale žiadny problém s internetom za menej ako pol hodiny.
Posledná aktualizácia 26. septembra 2022
Vyššie uvedený článok môže obsahovať pridružené odkazy, ktoré pomáhajú podporovať Guiding Tech. Nemá to však vplyv na našu redakčnú integritu. Obsah zostáva nezaujatý a autentický.
Napísané
Parth Shah
Parth predtým pracoval v EOTO.tech, kde pokrýval technické novinky. V súčasnosti je na voľnej nohe v spoločnosti Guiding Tech a píše o porovnávaní aplikácií, návodoch, softvérových tipoch a trikoch a ponorí sa hlboko do platforiem iOS, Android, macOS a Windows.



