4 najlepšie spôsoby, ako vymazať históriu ochrany programu Windows Defender v systéme Windows 11
Rôzne / / April 04, 2023
Windows Defender je vstavaná bezpečnostná aplikácia spoločnosti Microsoft, ktorá skenuje a chráni váš počítač pred škodlivými agentmi. Podrobné informácie o kontrolách a zisteniach vykonaných programom Windows Defender môžete získať na stránke História ochrany. Denník histórie ochrany sa zvyčajne vymaže automaticky po každých 30 dňoch, ale ak chcete, môžete veci urýchliť manuálne.

Vymazaním histórie ochrany sa vo vašom počítači vytvorí miesto navyše. Okrem toho vám môže pomôcť opraviť zabezpečenie systému Windows keď sa neotvára. Táto príručka obsahuje štyri spôsoby vymazania histórie ochrany programu Windows Defender v systéme Windows 11. Poďme si ich teda pozrieť.
1. Vymažte históriu ochrany v programe Windows Defender pomocou Prieskumníka súborov
Podobne ako mnohé aplikácie, aj program Windows Defender ukladá denník histórie ochrany vo vašom počítači ako prístupný súbor. Najrýchlejší a najjednoduchší spôsob prístupu a odstránenia denníka histórie ochrany v systéme Windows 11 je pomocou Prieskumníka súborov. Postup:
Krok 1: Stlačením klávesu Windows + E otvorte Prieskumníka súborov. Kliknite na jednotku operačného systému Windows, ktorá je pre väčšinu používateľov vo všeobecnosti C.
Krok 2: Kliknite na možnosť Zobraziť v hornej časti, z kontextovej ponuky vyberte možnosť Zobraziť a z podponuky vyberte možnosť Skryté položky.

Krok 3: Ďalej prejdite na nasledujúce miesto alebo ho môžete skopírovať a prilepiť do panela s adresou Prieskumníka:
C:\ProgramData\Microsoft\Windows Defender\Scans\History
Krok 4: Kliknite na priečinok Služby.
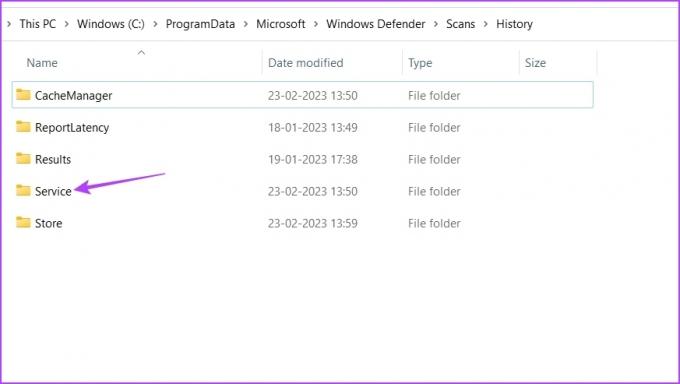
Krok 5: Stlačením klávesov Control + A vyberte všetko a stlačením klávesu Shift + Delete natrvalo odstránite všetky súbory histórie.

Ak je to prvýkrát, čo ste z počítača odstránili históriu ochrany programu Windows Defender, získate určitý úložný priestor.
2. Vymažte históriu ochrany v programe Windows Defender pomocou Editora zásad skupiny
The Editor skupinovej politiky je nástroj Windows, z ktorého môžete spravovať a upravovať dôležité zásady systému Windows. Editor zásad skupiny však nie je dostupný v systéme Windows 11 Home Edition. Ak na počítači používate vydanie, toto riešenie preskočte.
Ak ho chcete použiť na vymazanie denníka histórie ochrany, postupujte podľa nasledujúcich pokynov:
Krok 1: Stlačením klávesov Windows + R otvorte dialógové okno Spustiť.
Krok 2: Typ gpedit.msc vo vyhľadávacom paneli a kliknite na tlačidlo OK.
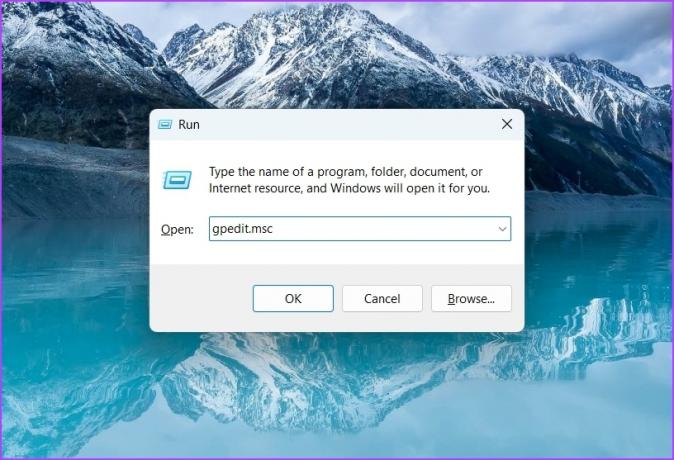
Krok 3: V editore skupinovej politiky prejdite na nasledujúce miesto na ľavom bočnom paneli:
Konfigurácia počítača > Šablóny pre správu > Komponenty Windows > Microsoft Defender Antivirus > Skenovať

Krok 4: Na pravej table dvakrát kliknite na položku „Zapnúť odstraňovanie položiek z priečinka histórie skenovania“.
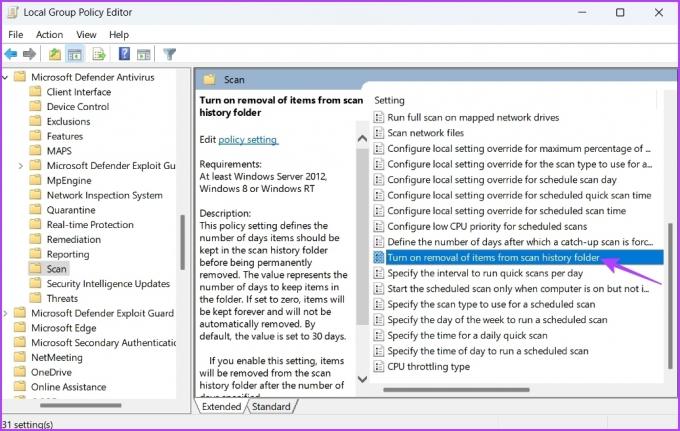
Krok 5: Vyberte možnosť Povolené. Tiež priraďte počet dní, po ktorých sa história automaticky vymaže. Štandardne je nastavená na 30 dní.

Krok 6: Kliknite na Použiť a OK.
3. Vymažte históriu ochrany v programe Windows Defender pomocou prehliadača udalostí
Windows ukladá protokol správ zo systémových funkcií, ako sú chyby, varovania, informácie a ďalšie správy v Zobrazovači udalostí. Ďalším rýchlym spôsobom vymazania histórie ochrany v programe Windows Defender je teda Zobrazovač udalostí. Tu je postup:
Krok 1: Stlačením klávesu Windows otvorte ponuku Štart, zadajte Prehliadač udalostí na paneli vyhľadávania a na pravej table vyberte možnosť Otvoriť.

Krok 2: Kliknite na šípku rozbaľovacej ponuky pred denníkmi aplikácií a služieb na ľavom bočnom paneli.
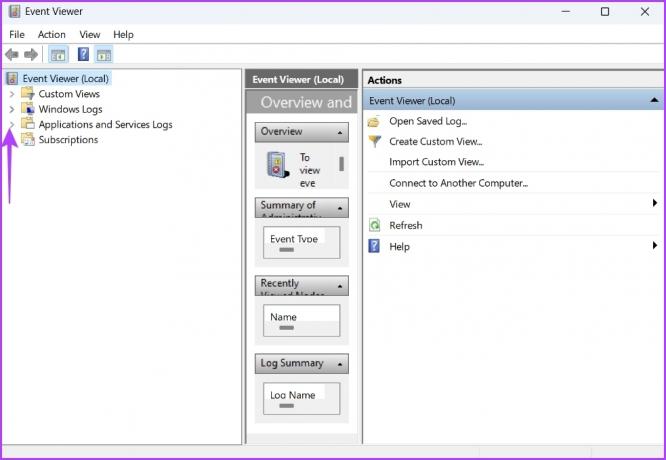
Krok 3: Kliknite na šípku rozbaľovacej ponuky vedľa priečinka Microsoft na ľavom bočnom paneli.

Krok 4: Teraz kliknite na šípku rozbaľovacej ponuky pred priečinkom Windows na ľavom bočnom paneli.
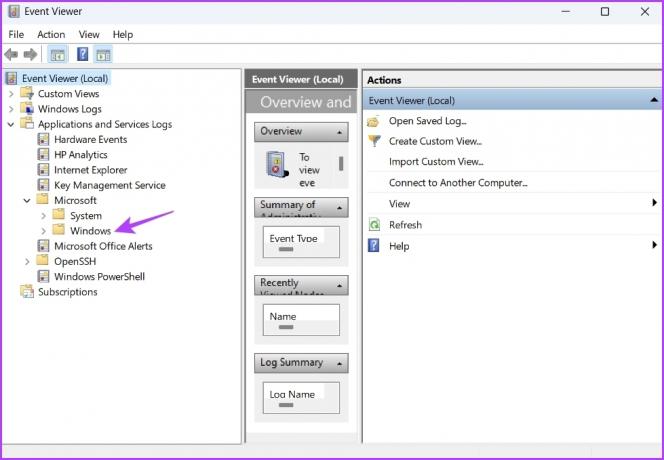
Krok 5: Vyhľadajte a dvakrát kliknite na priečinok Windows Defender na ľavom bočnom paneli.
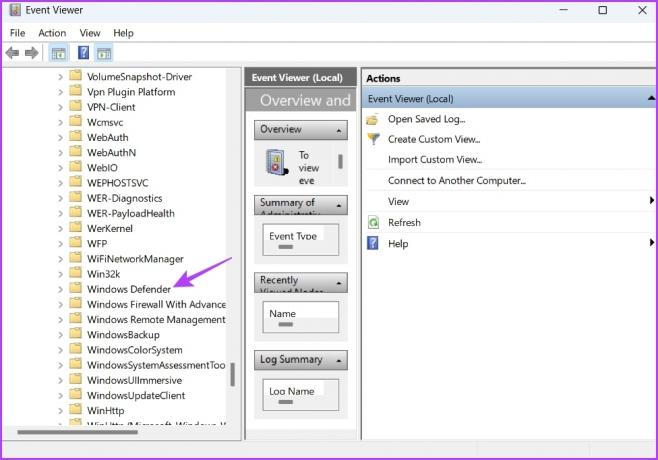
Krok 6: Kliknite pravým tlačidlom myši na prevádzkový denník az kontextovej ponuky vyberte príkaz Vymazať denník.
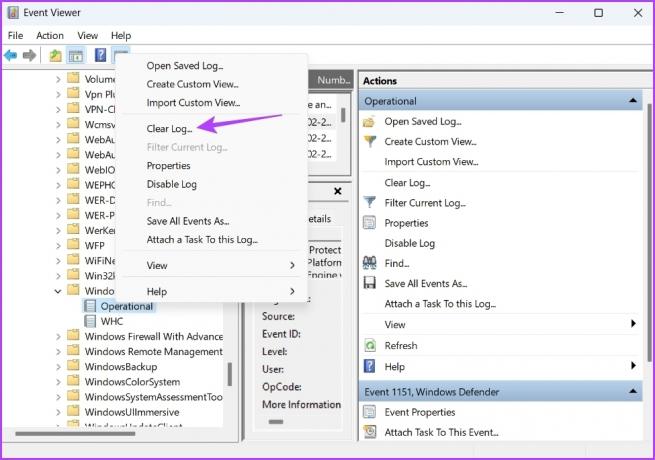
Krok 7: V potvrdzovacom poli, ktoré sa objaví, vyberte možnosť „Uložiť a vymazať“.

4. Vymažte históriu ochrany v programe Windows Defender pomocou prostredia Windows PowerShell
Windows PowerShell je nástroj príkazového riadka, ktorý môžete použiť na správu programov, riešenie systémových problémov a oveľa viac. Môžete ho tiež použiť na vymazanie denníka histórie ochrany programu Windows Defender v systéme Windows 11. Tu je postup:
Krok 1: Otvorte ponuku Štart, napíšte Windows PowerShell na paneli vyhľadávania a na pravej table vyberte možnosť Spustiť ako správca.

Krok 2: Vo zvýšenom okne PowerShell zadajte nasledujúci príkaz a stlačte kláves Enter. Nezabudnite nahradiť Dni v príkaze počtom dní, po ktorých chcete, aby sa protokol histórie ochrany automaticky vymazal. Vybrali sme napríklad 5 dní.
Set-MpPreference -ScanPurgeItemsAfterDelay Days
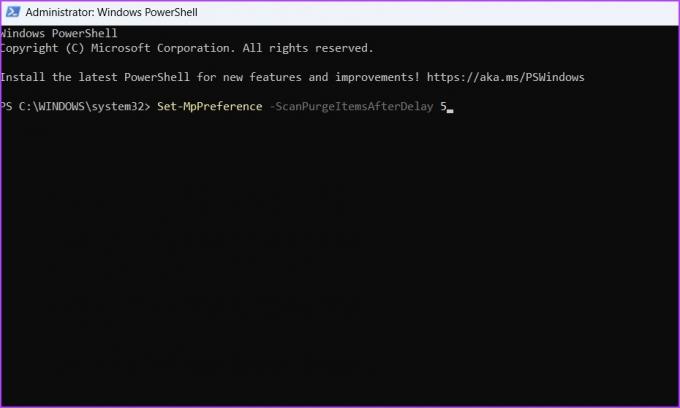
Ako vyriešiť problém so zlyhaním histórie ochrany
Zlyhá História ochrany zakaždým, keď ju otvoríte v systéme Windows 11? Ak je to tak, môžete byť vyššie, aby ste videli históriu. Postupujte podľa nižšie uvedených riešení na vyriešenie problému zlyhávania histórie ochrany v systéme Windows 11.
1. Dočasne zakázať ochranu v reálnom čase
Najlepším spôsobom, ako vyriešiť zlyhávanie histórie ochrany, je dočasne vypnúť ochranu v reálnom čase v aplikácii Zabezpečenie systému Windows. Tu je presne to, čo musíte urobiť:
Krok 1: Otvorte ponuku Štart, napíšte Zabezpečenie systému Windowsa stlačte kláves Enter.

Krok 2: V ľavom bočnom paneli vyberte položku Ochrana pred vírusmi a hrozbami.

Krok 3: Kliknite na položku Spravovať nastavenia.

Krok 4: Vypnite prepínač v položkách Ochrana v reálnom čase a Ochrana poskytovaná z cloudu.
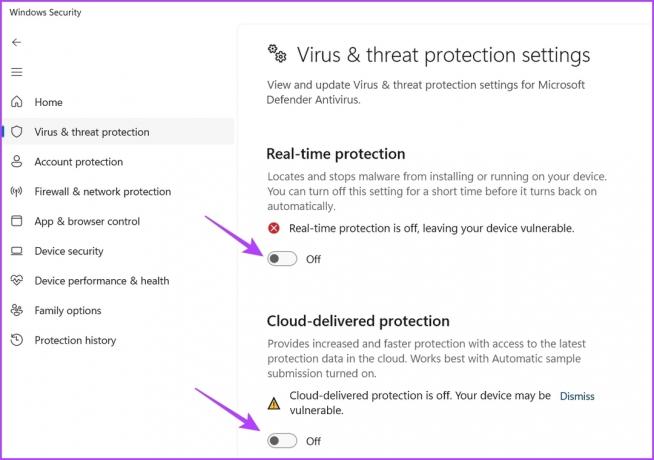
Krok 5: Stlačením klávesov Windows + E otvorte súbor Prieskumník a prejdite na nasledujúce miesto alebo ho môžete skopírovať a prilepiť do panela s adresou:
C:\ProgramData\Microsoft\Windows Defender\Scans\History

Krok 6: Otvorte aplikáciu Windows Security a povoľte ochranu v reálnom čase a ochranu poskytovanú z cloudu.
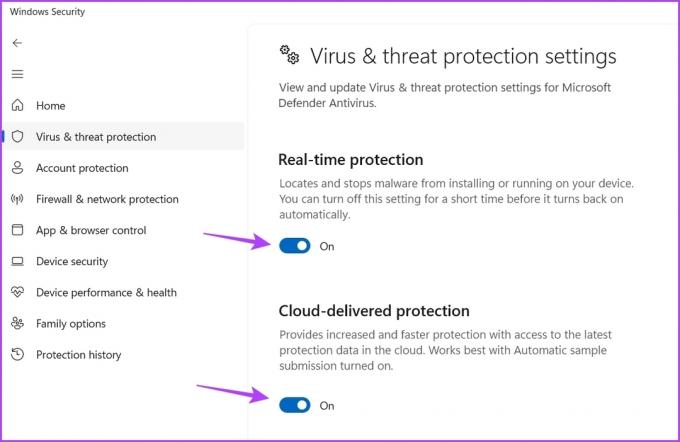
2. Obnovte zabezpečenie systému Windows
Ak problém stále čelíte, môžete ako poslednú možnosť resetovať aplikáciu Windows Security. Môžete to urobiť podľa nasledujúcich krokov.
Krok 1: Stlačením Windows + I otvorte aplikáciu Nastavenia.
Krok 2: Na ľavom bočnom paneli vyberte položku Aplikácie.

Krok 3: Vyberte položku Nainštalované aplikácie.

Krok 4: Kliknite na tri vodorovné bodky vedľa položky Zabezpečenie systému Windows a vyberte položku Rozšírené možnosti.

Krok 5: Kliknite na tlačidlo Resetovať.
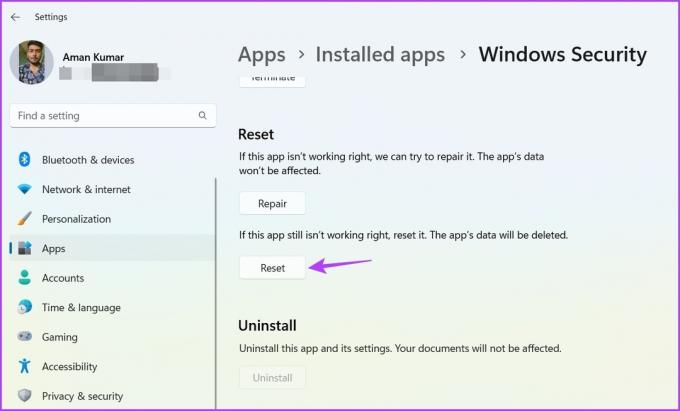
Udržujte históriu ochrany čistú
Či už je dočasné systémové súbory alebo protokoly histórie ochrany programu Windows Defender, mali by ste ich pravidelne čistiť. To zaisťuje, že váš systém vždy ponúka najlepší výkon. Históriu ochrany programu Windows Defender môžete vymazať jedným z vyššie uvedených spôsobov.
Posledná aktualizácia 23. februára 2023
Vyššie uvedený článok môže obsahovať pridružené odkazy, ktoré pomáhajú podporovať Guiding Tech. Nemá to však vplyv na našu redakčnú integritu. Obsah zostáva nezaujatý a autentický.
Napísané
Aman Kumar
Aman je špecialista na Windows a rád píše o ekosystéme Windows na Guiding Tech a MakeUseOf. On má Bakalársky titul z informačných technológií a teraz je spisovateľom na plný úväzok na voľnej nohe so skúsenosťami v oblasti Windows, iOS a prehliadačov.



