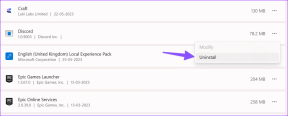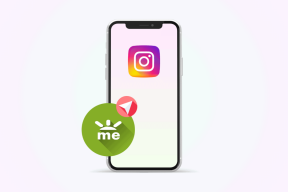10 spôsobov, ako opraviť Amazon Prime Video sa neprehráva v HD v prehliadači
Rôzne / / April 04, 2023
Je to frustrujúce, keď si sadnete a pozeráte očakávaný titul na Prime Video, ale odmieta hrať v najlepšom rozlíšení. Stretli sme sa s tým problém na Prime Video a našťastie existujú jednoduché spôsoby, ako tento problém vyriešiť. Táto príručka vám pomôže s tým, čo robiť, keď sa Amazon Prime Video neprehráva v HD vo vašom webovom prehliadači.

Zistili sme, že Prime Video má niekedy problémy s prehrávaním videí v HD, aj keď to váš hardvér a displej podporujú. Vyladenie niekoľkých prepínačov a oprava niekoľkých nastavení v rámci webovej stránky a vášho webového prehliadača vám určite pomôže vyriešiť problém.
Začnime s riešením problému. Začať môžeme pohľadom na nastavenia prehrávania videa.
Poznámka: Uistite sa, že reštartujete svoje zariadenie a vypnite VPN, aby ste zistili, či pomôžu vyriešiť problém, skôr ako budete postupovať podľa opráv uvedených nižšie.
1. Skontrolujte Nastavenia prehrávania
Ak sa Prime Video neprehráva v HD, musíte najprv skontrolovať, či ste v nastaveniach povolili prehrávanie vo vysokom rozlíšení. Tu je návod, ako to môžete urobiť.
Krok 1: Kliknite na ikonu Nastavenia v okne prehrávača.

Krok 2: Teraz sa v rozbaľovacej ponuke zobrazí zoznam možností kvality videa. Ak chcete zabezpečiť, aby služba Prime Video prehrala video v najlepšom rozlíšení, vyberte možnosť Najlepšie.

Ak sa Prime Video neprehráva v HD ani po povolení v nastaveniach, pravdepodobne budete musieť skontrolovať svoje internetové pripojenie.
2. Skontrolujte sieťové pripojenie
Prehrávanie Prime Video vo vysokom rozlíšení alebo najlepšom rozlíšení vyžaduje optimálnu rýchlosť internetu. Uistite sa teda, že skontrolujete rýchlosť internetu a ak nie je dostatočne dobrá, môžete kontaktovať svojho poskytovateľa služieb a zmeniť svoj plán.
Môžete použiť buď fast.com alebo speedtest.net na rýchlu kontrolu rýchlosti internetu.

3. Skontrolujte servery Amazon Prime
Ak sa Prime Video neprehráva v HD napriek dobrému internetovému pripojeniu, môžete skúsiť skontrolovať, či Servery Amazon Prime čelia výpadkom. Ak je to tak, existuje možnosť, že to bude ovplyvnené aj Prime Video.
V tejto situácii nemôžete urobiť nič, len počkať, kým to Amazon opraví, čo určite urobí v pravý čas.
4. Odhláste sa z Prime Video a znova sa prihláste
Ďalším spôsobom, ako sa môžete pokúsiť vyriešiť tento problém, je odhlásenie z Amazon Prime Video a znova sa prihlásiť. Toto je v podstate prostriedok na obnovenie Prime Video a takto to môžete urobiť:
Krok 1: Otvorte Amazon Prime Video v ľubovoľnom prehliadači a klepnite na svoje používateľské meno.
Krok 2: Kliknite na Odhlásiť sa.

Krok 3: Teraz kliknite na „Prihlásiť sa a pripojte sa k Prime“.

Krok 4: Zadajte svoje prihlasovacie údaje a kliknite na Prihlásiť sa.

Teraz budete prihlásení do Amazon Prime Video a ak sa stále neprehráva v HD, môžete skúsiť vymazať vyrovnávaciu pamäť webového prehliadača ako ďalší prostriedok na vyriešenie problému.
5. Vymazať vyrovnávaciu pamäť prehliadača
A cache je forma dočasných údajov ktorý je uložený v lokálnom úložisku. Rýchlo znovu načíta prvky aplikácie namiesto ich sťahovania z internetu. Veľa vyrovnávacej pamäte však znamená veľa údajov a hromadenia nevyžiadanej pošty, o ktorých je známe, že spôsobujú niekoľko problémov s aplikáciou.
Preto sa môžete pokúsiť vymazať vyrovnávaciu pamäť vo webovom prehliadači a vyriešiť pretrvávajúci problém na Prime Video. Kroky, viac-menej, zostávajú rovnaké pre všetky webové prehliadače.
Krok 1: Kliknite na ikonu troch bodiek na paneli s nástrojmi.
Krok 2: Kliknite na Nastavenia.

Krok 3: Kliknite na „Ochrana osobných údajov a zabezpečenie“.
Krok 4: Teraz vyberte „Vymazať údaje prehliadania“.

Krok 5: Kliknite na tlačidlo Časový rozsah a vyberte časový rozsah Celé obdobie. Pomôže vám to vymazať uložené údaje a vyrovnávaciu pamäť prehliadača Chrome od chvíle, keď ste ho začali používať.

Krok 6: Teraz uvidíte zoznam toho, čo sa vymazáva. Vyberte, čo chcete odstrániť, a kliknite na Vymazať údaje.

Pri ďalšom spustení budete mať webový prehliadač bez nevyžiadanej pošty a existuje veľká šanca, že Prime Video bude môcť znova hrať v HD. Ak nie, môžete skúsiť ďalšiu opravu.
6. Povoliť hardvérovú akceleráciu
Hardvérová akcelerácia je proces, v ktorom sa hardvérové prostriedky vo vašom systéme používajú na spustenie softvéru a „zrýchlenie“ úlohy. Odporúčame ho zapnúť, pretože má za následok lepší výkon. Preto existuje šanca, že Prime Video, ktoré beží vo vašom prehliadači ako karta, bude ťažiť z hardvérovej akcelerácie a prehrá video v najlepšom rozlíšení.
Tu je návod, ako môžete zapnúť hardvérovú akceleráciu vo svojom prehliadači.
Povoľte hardvérovú akceleráciu v prehliadači Chrome
Krok 1: Klepnite na ikonu troch bodiek na paneli s nástrojmi a vyberte položku Nastavenia.

Krok 2: Kliknite na Systém na bočnom paneli.
Krok 3: Zapnite prepínač „Použiť hardvérovú akceleráciu, keď je k dispozícii“.

Ak používate Firefox, tu je návod, ako na ňom povoliť hardvérovú akceleráciu.
Povoľte hardvérovú akceleráciu vo Firefoxe
Krok 1: Kliknite na ikonu ponuky hamburger na paneli s nástrojmi Firefoxu.
Krok 2: Kliknite na Nastavenia.

Krok 3: Na stránke Nastavenia prejdite nadol na položku Výkon.
Krok 4: Tu zrušte začiarknutie políčka „Použiť odporúčané nastavenia výkonu“ a začiarknite políčko „Použiť hardvérovú akceleráciu, keď je k dispozícii“.

Ak žiadna z vyššie uvedených metód nefunguje, môžete skúsiť použiť Prime Video v inom prehliadači.
7. Použite iný prehliadač
Keď Amazon Prime Video odmietlo hrať v najlepšom rozlíšení na Microsoft Edge, vyskúšali sme všetko, ale jediný spôsob, ako sme mohli tento problém vyriešiť, bol prechod na Firefox.
Preto v prípadoch, keď nemôžete presne určiť určitý problém alebo nastavenie, ktoré problém spôsobuje, môžete na svojom počítači použiť iný webový prehliadač. Ak sa Prime Video neprehráva v HD ani v inom prehliadači, môžete skontrolovať, či nie je k dispozícii aktualizácia ovládača grafického adaptéra.
8. Aktualizujte ovládače displeja
Zobrazovacie adaptéry a GPU sú zodpovedné za vykreslenie všetkých farebných obrazov s vysokým rozlíšením, ktoré môžete vidieť na svojom displeji. To je samozrejme možné vďaka softvéru alebo ovládačom, ktoré sa používajú spolu s týmito adaptérmi. Ak teda tento softvér resp ovládač je zastaraný, aktualizujte ho takže dokáže prehrávať HD videá na aplikáciách ako Amazon Prime.
Krok 1: Otvorte Správcu zariadení z ponuky Štart.

Krok 2: Kliknite na Display Adapters.

Krok 3: Kliknite pravým tlačidlom myši na ovládač displeja a klepnite na Aktualizovať ovládač.

Krok 4: Kliknite na „Automaticky vyhľadať ovládače“. Ak existujú nové verzie, môžete aktualizovať ovládače podľa pokynov na obrazovke.

Ak žiadna z vyššie uvedených metód nefunguje, môžete skúsiť aktualizovať webový prehliadač.
9. Aktualizujte webový prehliadač
Ak sa vo vašom webovom prehliadači vyskytne rozšírená chyba, ktorá bráni aplikáciám ako Amazon Prime hrať v HD, vývojári si to určite všimnú a problém vyriešia. Čoskoro vydajú aktualizáciu s opraveným problémom. Preto je potrebné skontrolovať a aktualizovať na najnovšiu verziu prehliadača Chrome alebo iné prehliadače, ktoré používate, a tu je návod, ako to urobiť.
Krok 1: Kliknite na ikonu troch bodiek na paneli s nástrojmi Chrome a kliknite na Pomocník.

Krok 2: Kliknite na „O prehliadači Google Chrome“.

Krok 3: Teraz uvidíte informácie o verzii prehliadača Chrome a ak je k dispozícii aktualizácia, budete mať možnosť tak urobiť.

Ak sa Amazon Prime Video neprehráva v HD napriek tomu, že ste vyskúšali všetky tieto metódy, skúste kontaktovať podporu Amazon.
Amazon má aktívnu zákaznícku podporu, ktorá vám pomôže problém vyriešiť a rýchlo ho vyriešiť. A ak Prime Video jednoducho odmietne hrať v HD napriek vyskúšaniu všetkých metód, ktoré sme navrhli, je najlepšie nechať problém na zákaznícku podporu.
Kontaktujte podporu Amazon Prime Video
A to je všetko, čo môžeme odporučiť, keď sa Amazon Prime Video neprehráva v HD. Ak však máte ďalšie otázky, pozrite si našu sekciu FAQ nižšie.
Časté otázky o rozlíšení videa Amazon Prime
Amazon Prime Video podporuje tituly až do rozlíšenia 4K UHD (2160p).
Väčšina, ale nie všetky tituly na Amazon Prime Video sú dostupné vo Full HD rozlíšení.
Áno, čím vyššie rozlíšenie videa, tým väčšia spotreba dát na Prime Video.
SD označuje štandardné rozlíšenie a znamená, že video sa na Prime Video prehráva v rozlíšení 480p. Zatiaľ čo HD označuje vysoké rozlíšenie a znamená, že video sa prehráva v rozlíšení 720p alebo 1080p.
Vychutnajte si HD rozlíšenie na Prime Video
Dúfame, že vám tieto metódy pomohli vyriešiť problém, že sa Prime Video neprehráva v HD. Toto je jeden problém, ktorému často čelíme vždy, keď v prehliadači používame Prime Video. Prajeme si teda, aby mu Amazon venoval viac pozornosti a zabezpečil, že kvalitu videa Amazon Prime Video časom opraví aktualizáciami.
Posledná aktualizácia 29. novembra 2022
Vyššie uvedený článok môže obsahovať pridružené odkazy, ktoré pomáhajú podporovať Guiding Tech. Nemá to však vplyv na našu redakčnú integritu. Obsah zostáva nezaujatý a autentický.