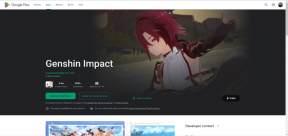Ako uskutočňovať hlasové hovory a videohovory v aplikácii WhatsApp Desktop
Rôzne / / April 04, 2023
S viac ako miliardou stiahnutí je WhatsApp jednou z aplikácií, ktoré musíte mať vo svojom telefóne. Ale ak ste chceli používať WhatsApp na PC alebo Mac, zážitok nebol taký rafinovaný až donedávna, keď WhatsApp presadil veľkú aktualizáciu. Teraz ho môžete použiť bez vášho telefónu, nainštalovať ako aplikáciua dokonca uskutočňovať hlasové hovory a videohovory v počítačovej aplikácii WhatsApp.

Boli sme príjemne prekvapení, keď sme zistili, že na WhatsApp môžeme uskutočňovať hlasové hovory a videohovory bez použitia našich telefónov. A keďže väčšina našich hovorov prebieha cez WhatsApp, bolo super pohodlné zúčastniť sa ich priamo na našom notebooku! Prečítajte si tento článok a dozviete sa, ako to môžete urobiť aj vy! Najprv skontrolujme požiadavky.
Požiadavky na uskutočňovanie hovorov WhatsApp z Windows a Mac
Tu je niekoľko požiadaviek, ktoré musíte splniť end-to-end šifrované hlasové hovory a videohovory v počítačovej aplikácii WhatsApp.
- Aplikácia WhatsApp musí byť prepojená s vaším účtom WhatsApp na počítači alebo počítači Mac.
- Funkčný mikrofón a webkamera.
- Funkcie hlasových hovorov a videohovorov sú podporované v systéme Windows 10 64-bitovej verzie 1903 a novšej a macOS 10.13 a novšom.
- Najnovšia verzia WhatsApp spustená na vašom telefóne.
- Dobré a aktívne internetové pripojenie.
Pred pokračovaním v ďalšej časti článku sa uistite, že máte všetky zoradené. Najprv si musíme stiahnuť aplikáciu WhatsApp a prepojiť s ňou váš účet. Tu je návod, ako na to.
Tu je postup, ako nainštalovať WhatsApp na PC alebo Mac a prepojiť s ním svoj účet WhatsApp. Upozorňujeme, že na WhatsApp si nemôžete vytvoriť nový účet, ale iba prepojiť existujúci účet.
Krok 1: Stiahnite si aplikáciu WhatsApp z Microsoft Store alebo Mac App Store.
Bohužiaľ, funkcie hlasových hovorov a videohovorov nie sú dostupné, ak používate WhatsApp priamo z vášho webového prehliadača.
Stiahnite si WhatsApp pre Windows
Stiahnite si WhatsApp pre Mac
Krok 2: Otvorte vo svojom systéme aplikáciu WhatsApp. Kliknite na Začať a získajte prístup k QR kódu, ktorý chcete naskenovať.
Teraz potrebujete svoj telefón s účtom WhatsApp, ktorý chcete použiť.
Krok 3: Otvorte na svojom telefóne WhatsApp a klepnite na ikonu troch bodiek v pravom hornom rohu.
Krok 4: Klepnite na Prepojené zariadenia.

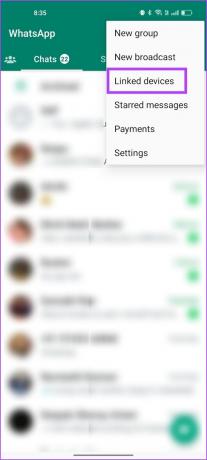
Krok 5: Teraz klepnite na „Prepojiť zariadenie“.

Krok 6: Teraz naskenujte QR kód v aplikácii WhatsApp na počítači PC alebo Mac.
Naskenujte QR kód a prepojte svoj účet WhatsApp s vaším systémom. Ak počas tohto procesu narazíte na nejaké problémy, tu je postup opraviť WhatsApp QR kód, ktorý sa nenačítava alebo nefunguje na pracovnej ploche.

Teraz, keď ste sa prihlásili do WhatsApp na vašom PC alebo Mac, pozrime sa, ako uskutočňovať zvukové hovory na WhatsApp.
Ako uskutočňovať zvukové hovory v aplikácii WhatsApp Desktop
Krok 1: Otvorte vo svojom systéme aplikáciu WhatsApp a otvorte chat, do ktorého chcete zavolať.
Krok 2: Kliknite na tlačidlo hlasového hovoru v pravom hornom rohu chatu.

Krok 3: Kliknutím na Áno poskytnete WhatsApp prístup k mikrofónu.

Hovor sa teraz uskutoční. Takto bude vyzerať obrazovka hovoru pred pripojením.

Krok 4: Po pripojení hovoru zostane ako pripnuté okno a bude fungovať ako prekrytie aj v iných aplikáciách.

Krok 5: V prípade, že chcete zmeniť mikrofón alebo reproduktor, kliknutím na pripnuté okno rozbaľte a kliknite na ikonu troch bodiek.
Krok 6: Vyberte nové zariadenie zo zoznamu dostupných možností.
V prípade, že vám mikrofón robí problémy, pozrite si naše príručky oprava mikrofónov v systéme Windows a Mac.

Takto môžete úspešne uskutočniť hlasový hovor v počítačovej aplikácii WhatsApp. Ďalej sa pozrime na to, ako uskutočňovať videohovory v počítačovej aplikácii WhatsApp.
Ako uskutočňovať videohovory WhatsApp na počítačoch Mac alebo Windows laptop
Krok 1: Otvorte aplikáciu WhatsApp a vyberte chat, s ktorým chcete uskutočniť videohovor.
Krok 2: Kliknite na tlačidlo videohovoru v pravom hornom rohu chatu.

Krok 3: Vyberte áno, ak chcete poskytnúť prístup k webovej kamere pre WhatsApp. V prípade, že ste neposkytli prístup k mikrofónu, môžete dostať podobné kontextové okno.

Váš videohovor bude teraz uskutočnený. Ak chcete mať počas hovoru prístup k iným aplikáciám, bude okno hovoru pripnuté do rohu obrazovky.

Krok 5: V prípade, že chcete zmeniť webovú kameru, mikrofón alebo reproduktor – rozbaľte okno videohovoru jediným kliknutím a kliknite na ikonu troch bodiek na paneli s nástrojmi.
Krok 6: Teraz uvidíte možnosti na zmenu webovej kamery, mikrofónu a reproduktora.

Tu to máte. Takto môžete uskutočňovať hlasové hovory a videohovory v počítačovej aplikácii WhatsApp. Ak však chcete prepnúť na videohovor počas hlasového hovoru, postupujte takto.
Ako prepínať medzi hlasovými hovormi a videohovormi v aplikácii WhatsApp Desktop
Ak už telefonujete v počítačovej aplikácii WhatsApp, je celkom jednoduché prepnúť na videohovor. Všetko, čo musíte urobiť, je kliknúť na ikonu videohovoru na obrazovke hlasového hovoru. Toto oznámi účastníkovi na druhej strane, že požadujete prepnutie na videohovor.
Keď to isté prijmú, môžete zapnúť video a pokračovať vo videohovore.

Ale čo prijímanie hlasových hovorov a videohovorov v počítačovej aplikácii WhatsApp? Je možné ich prijímať na vašom notebooku, ale na začiatku sa to zdalo zložité. Všimli sme si, že spočiatku sme nemohli prijímať hovory. Ukázalo sa, že pre to isté sme nepovolili upozornenia.
Ako prijímať hlasové hovory alebo videohovory v aplikácii WhatsApp Desktop
Najprv musíte povoliť upozornenia pre WhatsApp na svojom notebooku v systémových nastaveniach a tiež v aplikácii WhatsApp. Zverejnite to, budete môcť prijímať hlasové hovory a videohovory WhatsApp v aplikácii pre stolné počítače.
Použili sme náš počítač so systémom Windows, aby sme ukázali, ako povoliť upozornenia. Ak používate Mac, môžete si pozrieť naše sprievodca povolením upozornení aplikácií na Macu.
Krok 1: Otvorte aplikáciu Nastavenia na počítači a kliknite na Systém > Upozornenia.

Krok 2: Zapnite prepínač upozornení a uistite sa, že ste zapli prepínač aj pre WhatsApp.

Krok 3: Potom otvorte aplikáciu WhatsApp vo svojom systéme a kliknite na tlačidlo Nastavenia v ľavom dolnom rohu.

Krok 4: Kliknite na panel Upozornenia na bočnom paneli a zapnite prepínač hovorov.

Krok 5: Teraz budete môcť prijímať hlasové hovory alebo videohovory v počítačovej aplikácii WhatsApp.


To je všetko, čo potrebujete vedieť na uskutočňovanie hlasových hovorov a videohovorov v počítačovej aplikácii WhatsApp. Ak však máte ďalšie otázky, prejdite do sekcie FAQ nižšie.
Časté otázky o hovoroch WhatsApp na prenosnom počítači
Nie. Skupinové hovory nie sú dostupné pre počítačovú aplikáciu WhatsApp.
Áno. WhatsApp je zadarmo na stiahnutie a inštaláciu na Windows a Mac.
Môžete sa obrátiť na našich sprievodcov, ktorí vám pomôžu opraviť nefungujúce hovory WhatsApp v systéme Windows a Mac.
Uskutočňujte hovory cez WhatsApp bez telefónu
Dúfame, že vám tento článok pomohol uskutočňovať hlasové hovory a videohovory v počítačovej aplikácii WhatsApp bez problémov. Vývoj aplikácie WhatsApp sa zdá byť dosť aktívny a vďaka nedávnym aktualizáciám sme videli veľa nových funkcií. Jedna z najočakávanejších funkcií – ktorou je schopnosť použite WhatsApp na dvoch telefónoch bol tiež vydaný nedávno.
Dúfame, že tento trend bude pokračovať a WhatsApp budeme používať novšími a lepšími spôsobmi! Môžete sa tiež chcieť naučiť ako uzamknúť WhatsApp pomocou Face ID alebo odtlačku prsta na mobile.
Posledná aktualizácia 16. marca 2023
Vyššie uvedený článok môže obsahovať pridružené odkazy, ktoré pomáhajú podporovať Guiding Tech. Nemá to však vplyv na našu redakčnú integritu. Obsah zostáva nezaujatý a autentický.
VEDEL SI
Zakladatelia WhatsApp, Jan Koum a Brian Acton, boli v rozhovoroch odmietnutí Facebookom a Twitterom.
Napísané
Supreeth Koundinya
Supreeth je nevšedný technický fanatik a odmalička sa o tom bavil. V súčasnosti robí to, čo má najradšej – píše o technológiách na Guiding Tech. Je bývalým strojným inžinierom a dva roky pracuje v odvetví elektrických vozidiel.