Ako vytvoriť graf v dokumente Google
Rôzne / / November 28, 2021
Príchod Google docs do sveta úprav textu, ktorému predtým dominoval Microsoft, bol vítanou zmenou. Hoci služba Dokumenty Google urobila dobrý dojem svojou bezplatnou službou a funkcionalitou, stále existuje niekoľko funkcií, ktoré sa v programe Microsoft Word považujú za samozrejmé, ale v Dokumentoch Google sú do značnej miery nepolapiteľné. Jednou z takýchto funkcií je možnosť jednoducho vytvárať grafy a tabuľky. Ak máte problémy so zadávaním štatistických údajov do dokumentu, tu je návod, ktorý vám pomôže zistiť ako vytvoriť graf v dokumente Google.
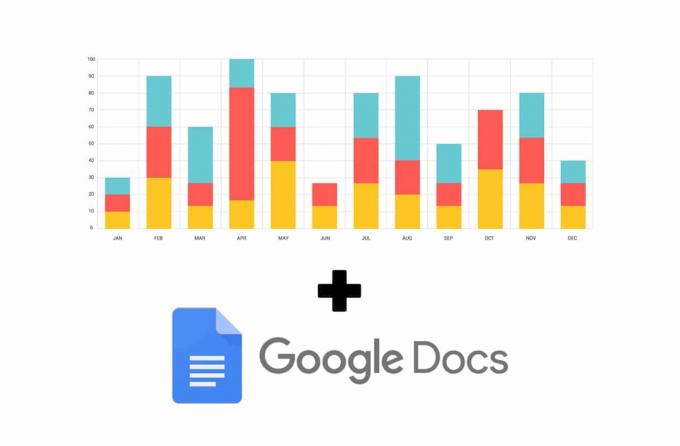
Obsah
- Ako vytvoriť graf v dokumente Google
- Metóda 1: Pridajte grafy do Dokumentov Google prostredníctvom tabuliek
- Metóda 2: Vytvorte graf z existujúcich údajov
- Metóda 3: Vytvorte graf v dokumente Google pomocou smartfónu
Ako vytvoriť graf v dokumente Google
Google Docs je bezplatná služba a je relatívne nová; preto je nespravodlivé očakávať, že bude mať rovnaké funkcie ako Microsoft Word. Zatiaľ čo posledná možnosť dáva používateľom možnosť priamo pridávať grafy a vytvárať grafy v SmartArt,
funkcia funguje trochu inak vo svojom náprotivku Google. Pomocou niekoľkých krokov navyše môžete vytvoriť graf v dokumente Google a prezentovať údaje tak, ako chcete.Metóda 1: Pridajte grafy do Dokumentov Google prostredníctvom tabuliek
Služby Google majú vo zvyku pracovať navzájom synchronizovane, pričom sa spoliehajú na funkcie jednej aplikácie, ktorá pomáha inej. Pri pridávaní grafov a hárkov do Dokumentov Google sa vo veľkej miere využívajú služby Tabuľky Google. Tu je návod, ako môžete vytvorte graf v službe Dokumenty Google pomocou funkcie tabuľky poskytovanej spoločnosťou Google.
1. Zamierte na Webová stránka Dokumentov Google a vytvorte nový dokument.
2. Na hornom paneli dokumentu kliknite na Vložiť.
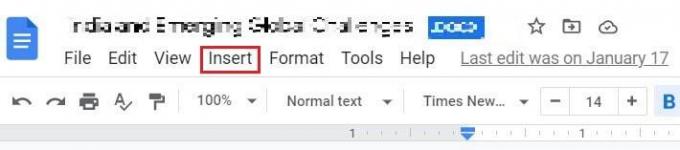
3. Presuňte kurzor na možnosť s názvom "grafy" a potom vyberte možnosť „Z tabuliek“.
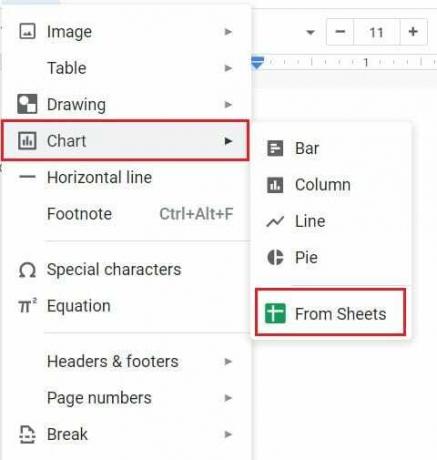
4. Otvorí sa nové okno so všetkými vašimi dokumentmi v Tabuľke Google.
5. Ak už máte tabuľku obsahujúcu požadované údaje vo forme grafu, vyberte tento hárok. Ak nie, kliknite na prvý hárok Google ktorý má rovnaké meno ako váš doc.

6. Na obrazovke sa zobrazí predvolený graf. Vyberte graf a kliknite na „Importovať“. Tiež sa uistite, že Možnosť prepojenia na tabuľku je povolená.

7. Prípadne môžete priamo importovať graf podľa vlastného výberu z ponuky Import. Kliknite na Vložiť > Grafy > graf podľa vášho výberu. Ako je uvedené vyššie, na obrazovke sa zobrazí predvolený graf.
8. V pravom hornom rohu grafu kliknite na "odkaz" ikonu a potom kliknite na „Open source“.
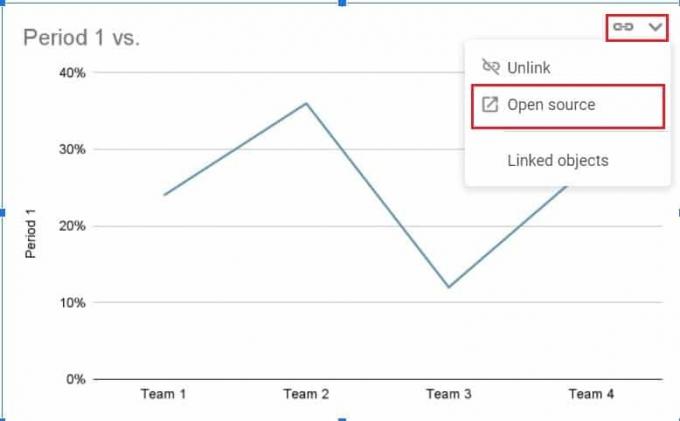
9. Budete presmerovaní na dokument s tabuľkami Google obsahujúci niekoľko tabuliek údajov spolu s grafom.
10. Môžeš zmeniť údaje v tabuľke a grafy sa automaticky zmení.
11. Po zadaní požadovaných údajov môžete začať prispôsobovať graf, aby vyzeral atraktívnejšie.
12. Kliknite na tri bodky v pravom hornom rohu grafu a zo zoznamu možností vyberte možnosť Upraviť graf.
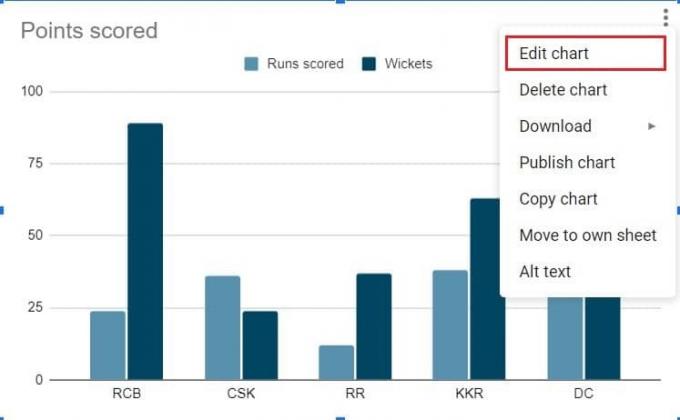
13. V „Editor grafu“ okno, budete mať možnosť aktualizovať nastavenie grafu a prispôsobiť jeho vzhľad a dojem.
14. V stĺpci nastavenia môžete zmeniť typ grafu a vybrať si zo širokej škály možností poskytovaných spoločnosťou Google. Môžete tiež zmeniť stohovanie a upraviť umiestnenie osi x a y.
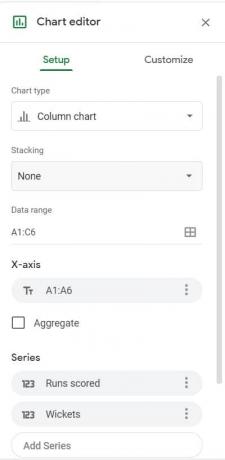
15. Viac na 'Prispôsobiťokno, môžete upraviť farbu, hrúbku, orámovanie a celý štýl grafu. Svoj graf môžete dokonca premeniť v 3D a zmeniť celý jeho vzhľad a dojem.
16. Keď budete s grafom spokojní, vráťte sa do svojho dokumentu Google a nájdite graf, ktorý ste vytvorili. V pravom hornom rohu grafu kliknite na „Aktualizovať“.
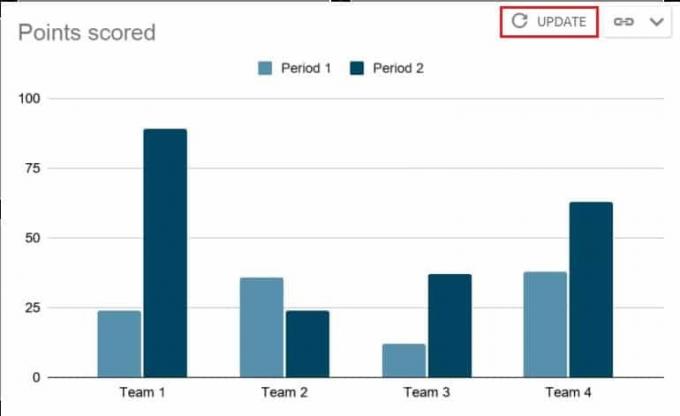
17. Váš graf bude aktualizovaný a váš dokument tak získa profesionálnejší vzhľad. Úpravou dokumentu Tabuľky Google môžete neustále meniť graf bez obáv zo straty údajov.
Metóda 2: Vytvorte graf z existujúcich údajov
Ak už máte štatistické údaje v dokumente Tabuľky Google, môžete ho priamo otvoriť a vytvoriť graf. Tu je ako vytvoriť graf v službe Dokumenty Google z existujúceho dokumentu Tabuľky.
1. Otvorte dokument Sheets a presuňte kurzor nad stĺpce údajov chcete previesť ako graf.
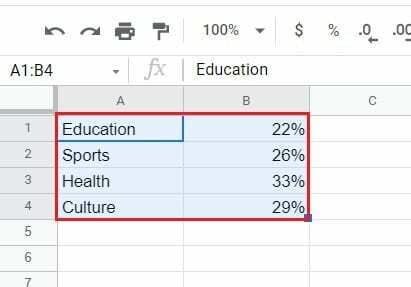
2. na paneli úloh kliknite na „Vložiť“ a potom vyberte „Graf“.

3. Zobrazí sa graf zobrazujúci údaje v najvhodnejšej forme grafu. Pomocou okna „Editor grafu“, ako je uvedené vyššie, môžete graf upraviť a prispôsobiť tak, aby vyhovoval vašim potrebám.
4. Vytvorte nový dokument Google a kliknite na Vložiť > Grafy > Z hárkov a vyberte dokument Tabuľky Google, ktorý ste práve vytvorili.
5. Graf sa zobrazí vo vašom dokumente Google.
Prečítajte si tiež: 2 spôsoby, ako zmeniť okraje v Dokumentoch Google
Metóda 3: Vytvorte graf v dokumente Google pomocou smartfónu
Vytvorenie grafu prostredníctvom telefónu je o niečo náročnejší proces. Zatiaľ čo aplikácia Tabuľky pre smartfóny podporuje grafy, aplikácia Dokumenty Google má stále čo doháňať. Vytvorenie grafu v Dokumentoch Google prostredníctvom telefónu však nie je nemožné.
1. Stiahnite si Tabuľky Google a Google Dokumenty aplikácie z Obchodu Play alebo App Store.
2. Spustite aplikáciu Tabuľky Google a otvorte tabuľku obsahujúce údaje. Môžete tiež vytvoriť nový dokument Sheets a manuálne vložiť čísla.
3. Po zadaní údajov vyberte jednu bunku v dokumente a potom potiahnite zvýraznite všetky bunky obsahujúce údaje.
4. Potom v pravom hornom rohu obrazovky klepnite na ikonu Plus.
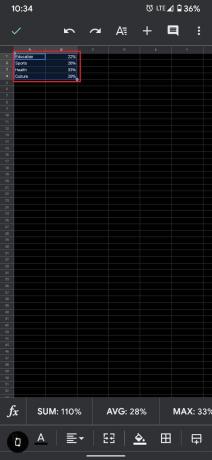
5. V ponuke Vložiť klepnite na „Graf“.
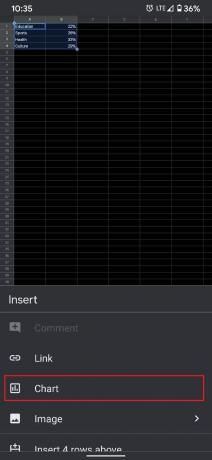
6. Zobrazí sa nová stránka s ukážkou grafu. Tu môžete vykonať niekoľko základných úprav grafu a dokonca zmeniť typ grafu.
7. po dokončení poklepať na Ikona začiarknutia v ľavom hornom rohu obrazovky.
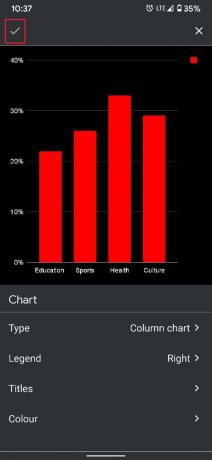
8. Teraz otvorte na svojom smartfóne aplikáciu Dokumenty Google a vytvorte nový dokument pomocou klepnutím na ikonu Plus v pravom dolnom rohu obrazovky.
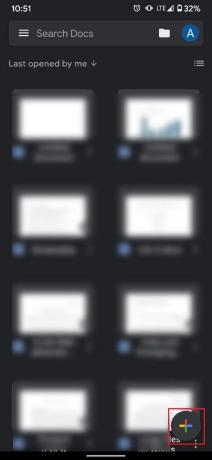
9. V novom dokumente klepnite na tri bodky v pravom hornom rohu obrazovky. A potom klepnite na „Zdieľať a exportovať“.
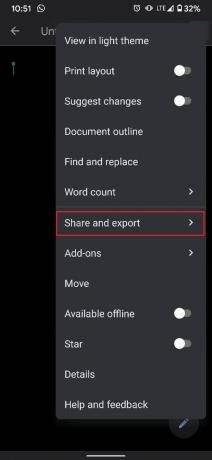
10. Zo zoznamu možností, ktoré sa zobrazia, vyberte možnosť Kopírovať odkaz.

11. Pokračujte a zakázať aplikáciu na chvíľu. Zabráni sa tým jej násilnému otvoreniu, aj keď používate Dokumenty prostredníctvom prehliadača.
12. teraz otvorte prehliadač a vložte odkaz do vyhľadávacieho panela adresy URL. Budete presmerovaní na rovnaký dokument.
13. V prehliadači Chrome kliknite na tri bodky v pravom hornom rohu a potom začiarknite políčko „Stránka pre stolné počítače“.

14. Dokument sa otvorí v pôvodnej podobe. Podľa vyššie uvedených krokov kliknite na Vložiť > Graf > Z hárkov.
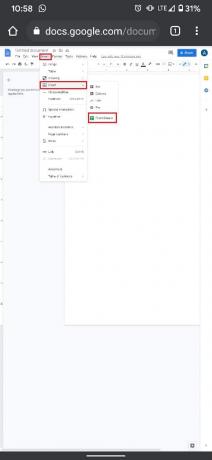
15. Vyberte dokument programu Excel ktorý ste vytvorili, a váš graf sa zobrazí vo vašom dokumente Google.
Grafy a grafy sa môžu hodiť, keď chcete prezentovať údaje čo najpríťažlivejším spôsobom. Pomocou vyššie uvedených krokov by ste si mali osvojiť umenie lámania čísel v platformách úprav súvisiacich s Google.
Odporúčané:
- Ako prečiarknuť text v Dokumentoch Google
- 4 spôsoby, ako vytvoriť hranice v Dokumentoch Google
- Ako komprimovať PDF, aby sa zmenšila veľkosť súboru
- Čo je to klávesová skratka pre prečiarknutie?
Dúfame, že vám tento návod pomohol a vy ste to dokázali vytvorte graf v službe Dokumenty Google. Ak máte stále nejaké otázky týkajúce sa tohto článku, neváhajte sa ich opýtať v sekcii komentárov.


