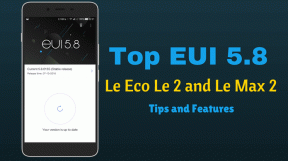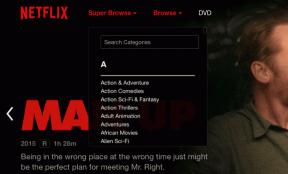Opravte nefunkčnú farbu výplne Procreate
Rôzne / / April 04, 2023
Procreate je aplikácia na digitálne ilustrácie a maľovanie pre iPad a je možné, že sa môže vyskytnúť problém s nefunkčnou farbou výplne procreate. Ako to teda napraviť? V tomto článku sa pozrieme na spôsoby, ako ich opraviť, a tiež opravíme, prečo farebná výplň Procreate zanecháva čiaru. Takže pokračujte v čítaní, aby ste vyriešili problémy, ktoré bránia vašej kreativite.

Obsah
- Ako opraviť nefunkčnú farbu výplne Procreate
- Prečo Procreate Color Fill Lines Line?
- Čo je nástroj Procreate Color Fill Tool zanecháva artefakty?
- Spôsoby, ako opraviť nefunkčnú farbu výplne Procreate
- Ako opraviť Procreate Color Drop Threshold
Ako opraviť nefunkčnú farbu výplne Procreate
V tejto príručke sme vysvetlili riešenia, ktoré treba opraviť Plodiť problém s nefunkčnou farbou výplne. Ale predtým, ako prejdeme riešenia, dajte nám vedieť, prečo Procreate color fill zanecháva čiaru?
Prečo Procreate Color Fill Lines Line?
Existuje niekoľko dôvodov, prečo môže aplikácia Procreate zafarbiť listy výplne čiarami:
- Textúry: Listy majú na svojom povrchu často prirodzené textúry a vzory, ako sú žilky alebo hrebene. Zahrnutím čiar do farebnej výplne môže aplikácia vytvoriť realistickejšie zobrazenie týchto textúr.
- Hĺbka: Čiary môžu dodať listom vzhľad hĺbky a rozmerov, vďaka čomu budú vyzerať trojrozmernejšie.
- Podrobnosti: Zahrnutie čiar do farebnej výplne môže pridať viac detailov do listov, vďaka čomu budú vyzerať realistickejšie.
- Flexibilita: Použitie čiar vo farebnej výplni môže poskytnúť umelcovi väčšiu flexibilitu pri vytváraní rôznych efektov, ako napríklad lesklejšie alebo matnejšie listy.
- ovládanie: Použitie čiar vo farebnej výplni môže poskytnúť umelcovi väčšiu kontrolu nad tým, ako listy vyzerajú, tým, že im umožní upraviť hrúbku a rozstup čiar.
Tiež, ak vaša farba výplne plodu nefunguje, pokračujte v čítaní.
Prečítajte si tiež: Ako otvoriť priečinok aplikácií na Macu
Čo je nástroj Procreate Color Fill Tool zanecháva artefakty?
Pri použití nástroja farebná výplň v Procreate sa môžu vyskytnúť artefakty alebo chybné čiary, keď algoritmus, ktorý nástroj používa na vyplnenie oblasti plátna farbou, nedokáže presne zistiť hranice oblasti, ktorú chcete vyplniť.
Spôsoby, ako opraviť nefunkčnú farbu výplne Procreate
Tu je návod, ako to môžete opraviť:
Metóda 1: Použite prah naplnenia
Prahová hodnota výplne je funkcia v Procreate, ktorú možno použiť na odstránenie chybných čiar výplne pri použití nástroja farebná výplň. Prahová hodnota výplne riadi, aký prísny je algoritmus nástroja farebná výplň pri zisťovaní hraníc oblasti, ktorú chcete vyplniť. Vyššia prahová hodnota spôsobí, že algoritmus bude prísnejší, čo znamená, že vyplní iba pixely, ktoré sú veľmi podobné tým, na ktoré klepnete. Nižšia prahová hodnota spôsobí, že algoritmus bude menej prísny, čo znamená, že vyplní širší rozsah pixelov.
Odstráňte chybné výplňové čiary
Ak chcete odstrániť chybné čiary, budete musieť
1. Otvor nastavenie panel.

2. Potom vyberte Plátno a hľadať Plniť prah.
3. Nakoniec môžete prahovú hodnotu upraviť na nižšie číslo. Experimentujte s rôznymi prahovými hodnotami, aby ste našli tú, ktorá najlepšie vyhovuje vášmu obrázku.
Metóda 2: Použite priehľadnosť a menšie hraničné čiary
V Procreate môže priehľadnosť procreate kontrolovať, ako nepriehľadná je vyplnená oblasť, a vďaka tomu lepšie splynúť so zvyškom obrázka. Môžete do určitej miery znížiť nepriehľadnosť vyplnenej vrstvy.
Ďalším spôsobom, ako odstrániť chybné čiary výplne, je úprava hranice vyplnenej oblasti. Vytvorením menšej hraničnej čiary okolo oblasti, ktorú chcete vyplniť, môžete zaistiť, že nástroj na vyplnenie farbou vyplní iba oblasť, ktorú chcete, a nie okolité pixely. Použitie kombinácie týchto techník môže pomôcť znížiť viditeľnosť chybných výplňových čiar a zlepšiť celkový vzhľad obrázka. Pokračujte v čítaní a opravte problém s nefunkčnou farbou výplne.
Prečítajte si tiež: Najlepšia alternatíva After Effects
Ako opraviť Procreate Color Drop Threshold
Tu je 7 spôsobov, ako sa môžete pokúsiť vyriešiť problém s prahom straty farby:
Metóda 1: Povoľte Prah poklesu farby v rozšírených nastaveniach
Keď povolíte Prah poklesu farby nastavenie, procreate vyberie iba farby, ktoré sú v určitom rozsahu farby, ktorú ste vybrali. Rozsah je určený prahovou hodnotou, ktorú nastavíte. Čím je prah vyšší, tým musia byť farby podobnejšie, aby ich štetec nabral.
Poznámka: Je dôležité mať na pamäti, že tieto kroky povolia prah poklesu farby pre štetec, ktorý ste práve vybrali. Môžete to povoliť pre viacero štetcov výberom rôznych štetcov a opakovaním týchto krokov.
Ak chcete získať prístup k nastaveniu Prahová hodnota poklesu farby, musíte postupovať podľa nasledujúcich krokov:
1. Otvor Plodiť a otvorte dokument, na ktorom chcete pracovať.
2. Klepnite na ikonu kefa na paneli s nástrojmi v hornej časti obrazovky.
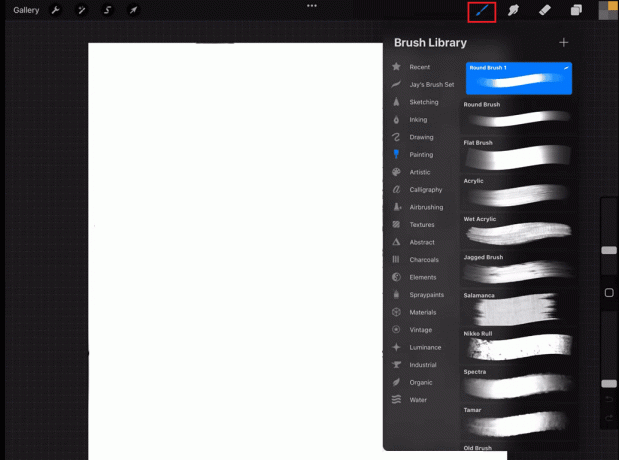
3. Klepnite na nastavenie v pravom hornom rohu knižnice štetcov.
4. Posuňte zobrazenie nadol a klepnite na Pokročilé možnosť.
5. Teraz uvidíte Prah poklesu farby nastavenie. Pomocou posúvača upravte prah na požadovanú úroveň citlivosti od vypnutej po nízku alebo od nízkej po strednú.
6. Klepnite hotový aplikujte svoje zmeny.
Metóda 2: Zmeňte citlivosť nástroja na výber farby
Takto môžete zmeniť citlivosť nástroja na výber farby:
1. V pravom hornom rohu procreate klepnite na nastavenie ikonu.
2. Klepnite na ikonu farebné koliesko na ľavej strane obrazovky, čím otvoríte výber farieb.
3. Klepnite a podržte farebné koliesko.
4. Potom potiahnutím posúvača nastavte požadovanú úroveň. Na obrazovke sa zobrazia lepšie a jasnejšie farby v závislosti od citlivosti vášho výberu.
5. Nakoniec uvoľnite posúvač aplikujte zmeny.
Úprava citlivosti môže byť veľmi užitočná v situáciách, keď chcete vybrať veľmi špecifickú farbu alebo pracujete na zložitých obrázkoch s viacerými farbami na malej ploche.
Prečítajte si tiež:Ako zakriviť text vo Photoshope
Metóda 3: Upravte polomer poklesu farby
The Polomer kvapka farby je oblasť okolo bodu, kde klepnete na plátno, ktorá bude ovplyvnená kvapkou farby. Ak chcete upraviť polomer poklesu farby, postupujte podľa týchto krokov:
Poznámka: Majte na pamäti, že čím väčší je polomer, tým väčšia bude oblasť ovplyvnená kvapkou farby a čím menší je polomer, tým presnejšia bude kvapka farby.
1. Otvor Plodiť aplikácie.
2. Klepnite na ikonu nastavenie tlačidlo.

3. Prejdite nadol na Farba a klepnite na Pokles farby možnosť.
4. Pomocou posúvača upravte polomer poklesu farby na požadovanú úroveň.
5. Klepnite hotový aby sa zmeny udiali.
Metóda 4: Upravte maximálnu hodnotu posuvníkov RGB
V aplikácii Procreate sa posuvníky RGB (červená, zelená, modrá) používajú na úpravu farby ťahov štetcom. Každý posúvač zodpovedá jednej zo základných farieb vo farebnom modeli RGB a poloha každého posúvača určuje intenzitu tejto farby. Maximálna hodnota pre každý posuvník RGB určuje maximálnu intenzitu, ktorú môže farba dosiahnuť. Ak chcete opraviť hodnoty posuvníkov RGB, postupujte podľa nasledujúcich krokov:
Poznámka: V predvolenom nastavení majú posuvníky RGB maximálnu hodnotu nastavenú na 255. Znížením tejto hodnoty môžete obmedziť rozsah farieb, ktoré je možné vybrať, a zabrániť výberu nežiaducich farieb.
1. Otvor výber farby v Procreate.
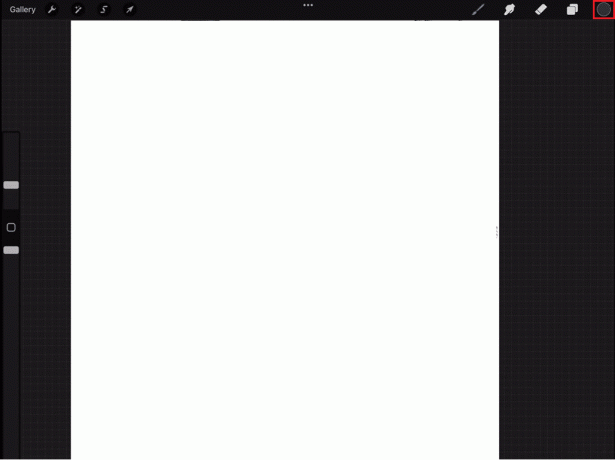
2. Ísť do Nastavenie.
3. Klepnite na Pokročilé.
4. Potom klepnite na RGB posuvníky v spodnej časti výberu farieb ich rozbalíte.
5. Po nastavení maximálnej hodnoty vám nástroj na výber farieb umožní vybrať farby iba v rámci vami nastaveného rozsahu.
Prečítajte si tiež:Opraviť ovládač triedy Microsoft IPP neponúka žiadnu farbu, iba odtiene šedej
Metóda 5: Aktualizujte iOS, ak je to potrebné
Aktualizácia iOS môže priniesť nové funkcie a vylepšenia do zariadenia a tiež môže opraviť chyby alebo bezpečnostné problémy. Aktualizácia na najnovšiu verziu iOS môže priniesť aj vylepšenia výkonu, ktoré môžu zlepšiť celkový zážitok z používania Procreate na zariadení. Pred aktualizáciou sa vždy odporúča zálohovať všetky údaje. Ak chcete aktualizovať, musíte postupovať podľa nasledujúcich krokov:
1. Ísť do Nastavenie.
2. Potom klepnite na generál.
3. Nakoniec klepnite na Aktualizácia softvéru a potom postupujte podľa pokynov na aktualizáciu softvéru.

Metóda 6: Obnovte nastavenia
V súvislosti s riešením problému s prahom poklesu farby v aplikácii Procreate resetovaním nastavení aplikácie môže byť krokom na riešenie problémov, ktorý môžete vyskúšať, ak je problém spôsobený nesprávnou konfiguráciou alebo poškodením nastavenie. Ak chcete obnoviť nastavenia, postupujte podľa nasledujúcich krokov:
Poznámka: Je dôležité si uvedomiť, že resetovaním nastavení sa vymažú všetky prispôsobenia alebo preferencie a aplikácia sa vráti do pôvodného stavu, v akom bola, keď ste ju prvýkrát nainštalovali. Pred resetovaním nastavení sa tiež odporúča zálohovať všetky dôležité súbory alebo údaje.
1. Ísť do nastavenie.
2. Potom klepnite na generál.
3. Nakoniec klepnite na Resetovať.

Prečítajte si tiež: Ako opraviť Hey Siri nefunguje na iPhone
Metóda 7: Preinštalujte Procreate
Preinštalovaním aplikácie Procreate sa aplikácia aktualizuje na najnovšiu verziu, ak je k dispozícii, a proces inštalácie nahradí všetky poškodené súbory alebo poškodené údaje. Ak chcete preinštalovať procreate, postupujte podľa nasledujúcich krokov:
Poznámka: Mali by ste si uvedomiť, že pri preinštalovaní aplikácie sa odstránia všetky údaje, nastavenia a dokumenty spojené s touto aplikáciou. Pred odinštalovaním aplikácie sa uistite, že máte zálohu alebo export všetkých dôležitých súborov alebo údajov, ktoré si chcete ponechať.
1. Klepnite a podržte na Plodiť ikonu.
2. Zobrazí sa kontextové okno s možnosťou Odstrániť aplikáciu zvýraznenou červenou farbou.
3. Klepnite na Odstrániť aplikáciu na odinštalovanie aplikácie Procreate.
4. Potom otvorte Obchod s aplikaciami na vašom zariadení.

5. Hľadať Plodiť vo vyhľadávacom paneli.

6. Klepnite na Stiahnuť ▼ ikonu vedľa položky splodiť a stiahnite si aplikáciu.
Odporúčané:
- 28 najlepších lokalít na prenájom apartmánov NYC
- Ako pridať text vo Photoshope
- Ako nahradiť farbu v GIMPe
- 10 najlepších alternatív plodenia pre Windows 10
Dúfame, že sme objasnili, ako to opraviť Farba výplne plodenia nefunguje. Prečítajte si článok a dajte nám vedieť, ktorá metóda je pre vás najlepšia. Tiež, ak máte nejaké otázky alebo návrhy, napíšte ich do sekcie komentárov nižšie.

Elon Decker
Elon je technický spisovateľ v TechCult. Už asi 6 rokov píše návody ako na to a zaoberal sa mnohými témami. Rád sa venuje témam týkajúcim sa Windows, Androidu a najnovších trikov a tipov.