4 spôsoby, ako otočiť obrázok v Dokumentoch Google
Rôzne / / November 28, 2021
Google Docs je výkonná aplikácia na spracovanie textu v balíku produktivity Google. Umožňuje spoluprácu medzi editormi v reálnom čase, ako aj rôzne možnosti zdieľania dokumentov. Keďže sú dokumenty v cloude a sú priradené k účtu Google, používatelia a vlastníci služby Dokumenty Google k nim môžu pristupovať z akéhokoľvek počítača. Súbory sú uložené online a je možné k nim pristupovať odkiaľkoľvek a z akéhokoľvek zariadenia. Umožňuje vám zdieľať súbor online, takže na jednom dokumente môže súčasne pracovať niekoľko ľudí. Už neexistujú žiadne problémy so zálohovaním, pretože automaticky ukladá vaše dokumenty.
Okrem toho sa uchováva história revízií, čo umožňuje editorom prístup k akejkoľvek verzii dokumentu a uchováva záznam o tom, ktoré úpravy kto vykonal. A nakoniec, Dokumenty Google je možné previesť do rôznych formátov (napríklad Microsoft Word alebo PDF) a tiež môžete upravovať dokumenty Microsoft Word.
Pomocník Editorov dokumentov Prehľad dokumentov, tabuliek a prezentácií Google načrtáva dokumenty Google ako:
- Nahrať a Dokument programu Word a previesť ho na a Dokument Google.
- Naformátujte svoje dokumenty úpravou okrajov, medzier, fontov a farieb – a všetkých podobných vecí.
- Môžete zdieľať svoj dokument alebo pozvať iných ľudí, aby s vami spolupracovali na dokumente, čím im poskytnete prístup k úpravám, komentovaniu alebo prezeraniu
- Pomocou služby Dokumenty Google môžete spolupracovať online v reálnom čase. To znamená, že váš dokument môže upravovať viacero používateľov súčasne.
- Je tiež možné zobraziť históriu revízií vášho dokumentu. Môžete sa vrátiť k akejkoľvek predchádzajúcej verzii dokumentu.
- Stiahnite si dokument Google na plochu v rôznych formátoch.
- Dokument môžete preložiť do iného jazyka.
- Svoje dokumenty môžete pripojiť k e-mailu a poslať ich ďalším ľuďom.

Mnoho ľudí používa vo svojich dokumentoch obrázky, pretože vďaka nim je dokument informatívny a atraktívny. Pozrime sa teda, ako otočiť obrázok v Dokumentoch Google na vašom PC alebo notebooku.
Obsah
- 4 spôsoby, ako otočiť obrázok v Dokumentoch Google
- Metóda 1: Otočenie obrázka pomocou rukoväte
- Metóda 2: Otočte obrázok pomocou možností obrázka
- Metóda 3: Zahrňte obrázok ako kresbu
- Metóda 4: Otočenie obrázka v aplikácii Dokumenty Google
4 spôsoby, ako otočiť obrázok v Dokumentoch Google
Metóda 1: Otočenie obrázka pomocou rukoväte
1. Najprv pridajte obrázok Google Dokumenty podľa Vložiť > Obrázok. Môžete nahrať obrázok zo svojho zariadenia alebo si môžete vybrať ktorúkoľvek z ďalších dostupných možností.

2. Môžete tiež pridať obrázok kliknutím na Ikona obrázka nachádza na paneli Dokumentov Google.
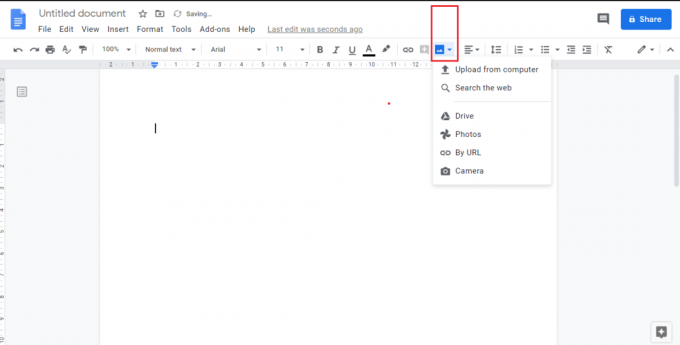
3. Po pridaní obrázka kliknite na ten obrázok.
4. Držte kurzor nad Otočná rukoväť (malý kruh zvýraznený na snímke obrazovky).
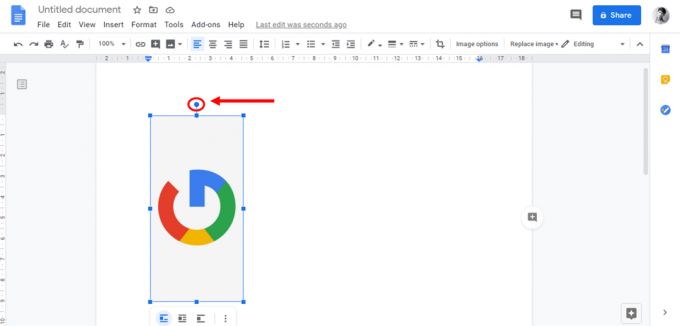
5. Kurzor bude czavesiť na symbol plus. Kliknite a podržte Otočte rukoväť a potiahnite myš.
6. Môžete vidieť, ako sa váš obrázok otáča. Pomocou tejto rukoväte otáčajte obrázky v Dokumentoch.

skvelé! Pomocou otočnej rukoväte môžete otočiť ľubovoľný obrázok v Dokumentoch Google.
Metóda 2: Otočte obrázok pomocou možností obrázka
1. Po vložení obrázka kliknite na obrázok. Od Formátovať menu, Vybrať Obrázok > Možnosti obrázka.
2. Môžete tiež otvoriť Možnosti obrázka z panelu.
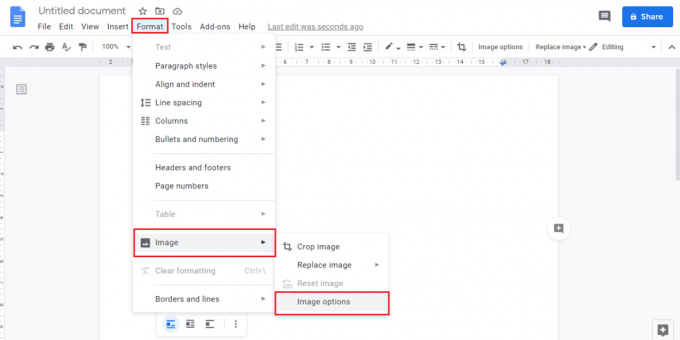
3. Keď kliknete na svoj obrázok, v spodnej časti obrázka sa zobrazia niektoré možnosti. Klikni na trojbodkové menu a potom vyberte Všetky možnosti obrázka.
4. Prípadne môžete kliknúť pravým tlačidlom myši na obrázok a vybrať si Možnosti obrázka.
5. Možnosti obrázka sa zobrazia na pravej strane dokumentu.
6. Nastavte uhol poskytnutím a hodnotu ručne alebo kliknite na ikonu otáčania.
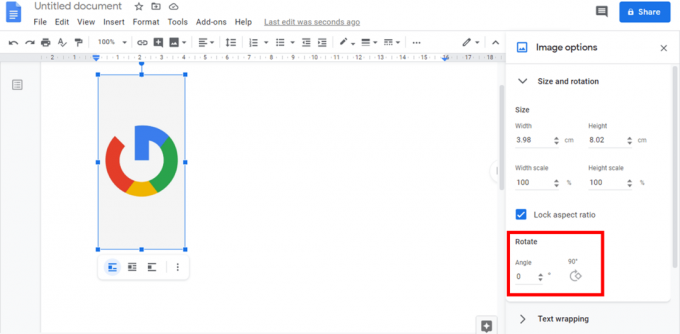
Takto môžete jednoducho otočte obrázok do ľubovoľného uhla v Dokumentoch Google.
Prečítajte si tiež:Ako prečiarknuť text v Dokumentoch Google
Metóda 3: Zahrňte obrázok ako kresbu
Ak chcete obrázok otočiť, môžete do dokumentu zahrnúť svoj obrázok ako kresbu.
1. Najprv kliknite na Vložiť menu a podržte kurzor myši Kreslenie. Vyber Nový možnosť.

2. Vyskakovacie okno s názvom Kreslenie sa zobrazí na obrazovke. Pridajte svoj obrázok na panel kreslenia kliknutím na Ikona obrázka.

3. Môžete použiť Rotačná rukoväť na otočenie obrázka. V opačnom prípade prejdite na Akcie> Otočiť.
4. Zo zoznamu možností vyberte požadovaný typ rotácie.
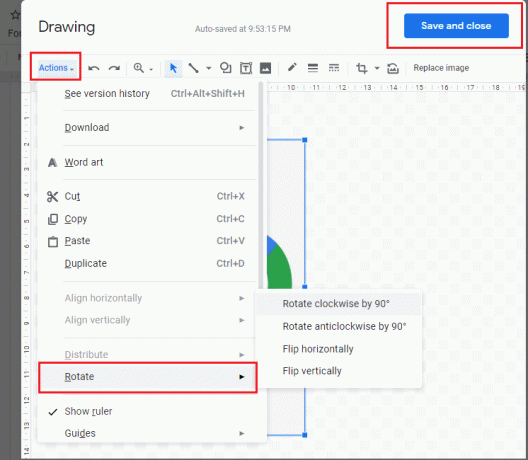
5. Môžete tiež kliknúť pravým tlačidlom myši na obrázok a vybrať si Točiť sa.
6. Keď budete môcť otočiť obrázok pomocou vyššie uvedeného kroku, vybrať si Uložiť a zavrieť z pravého horného rohu Kreslenie okno.
Metóda 4: Otočenie obrázkov v aplikácii Dokumenty Google
Ak chcete otočiť obrázok v aplikácii Dokumenty Google na vašom smartfóne, môžete to urobiť pomocou Rozloženie tlače možnosť.
1. Otvorené Google Dokumenty na vašom smartfóne a pridajte svoj obrázok. Vyber Viac ikonu (tri bodky) v pravom hornom rohu obrazovky aplikácie.
2. Zapnite Rozloženie tlače možnosť.
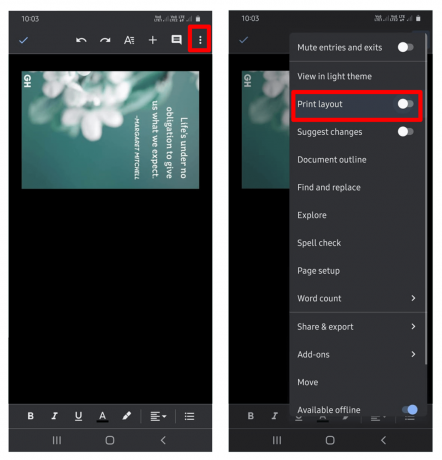
3. Kliknite na svoj obrázok a zobrazí sa rukoväť otáčania. Môžete ho použiť na úpravu otočenia obrázka.
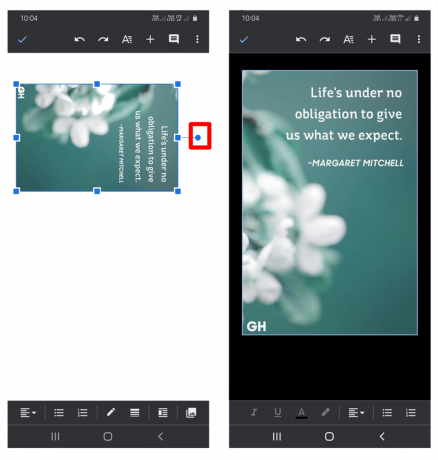
4. Po otočení obrázka vypnite Rozloženie tlače možnosť.
česť! Otočili ste svoj obrázok pomocou aplikácie Dokumenty Google na svojom smartfóne.
Odporúčané:
- Ako vypnúť Bezpečné vyhľadávanie na Googli
- 10 najlepších aplikácií Office pre Android
Dúfam, že tento článok bol užitočný a ste mohli otočiť obrázok v službe Dokumenty Google. Takže, ak to bolo užitočné, potom prosímZdieľajte tento článok so svojimi kolegami a priateľmi, ktorí používajú Dokumenty Google.



