Tip pre Windows 10: Povoľte alebo zakážte klávesnicu na obrazovke
Rôzne / / November 28, 2021
Povolenie alebo zakázanie klávesnice na obrazovke: Windows 10 je ľahký a užívateľsky prívetivý operačný systém vybavený exkluzívnymi vstavanými nástrojmi, vďaka ktorým bude váš používateľský zážitok ešte príjemnejší. Jednoduchosť prístupu je jednou z tých funkcií systému Windows, ktorá obsahuje niekoľko nástrojov, ktoré používateľom poskytujú lepšiu používateľskú skúsenosť. Funkcia klávesnice na obrazovke je nástroj pre tých, ktorí nevedia písať na všeobecnej klávesnici, môžu jednoducho používať túto klávesnicu a písať pomocou myši. Čo ak máte klávesnicu na obrazovke zakaždým na obrazovke? Áno, mnohí používatelia uviedli, že na svojej prihlasovacej obrazovke zažívajú nevyžiadaný vzhľad tejto funkcie. Ako všetci vieme, skôr než sa dopracujeme k riešeniu, musíme najprv myslieť na hlavnú príčinu/príčiny problémov.

Aké by to mohli byť dôvody?
Ak uvažujete o pravdepodobných príčinách alebo dôvodoch tohto problému, preskúmali sme niektoré najbežnejšie dôvody. Windows 10 umožňuje vývojárom vyvolať funkciu klávesnica na obrazovke. Môže teda existovať niekoľko aplikácií, ktoré vyžadujú klávesnicu na obrazovke. Ak sú tieto aplikácie nastavené tak, aby sa spúšťali pri spustení, klávesnica na obrazovke sa zobrazí spolu s touto aplikáciou pri každom spustení systému. Ďalším jednoduchým dôvodom môže byť, že ste omylom nastavili spustenie pri každom spustení systému. Ako vyriešiť tento problém?
Obsah
- Povolenie alebo zakázanie klávesnice na obrazovke v systéme Windows 10
- Metóda 1 – Zakážte klávesnicu na obrazovke v Centre uľahčenia prístupu
- Metóda 2 – Zakážte klávesnicu na obrazovke pomocou klávesu Možnosti
- Metóda 3 – Zakážte klávesnicu na obrazovke pomocou Editora databázy Registry
- Metóda 4 – Zakázať službu klávesnice s dotykovou obrazovkou a panela na písanie rukou
- Metóda 5 – Zakázať klávesnicu na obrazovke pri prihlásení pomocou príkazového riadka
- Metóda 6 – Zastavte aplikácie tretích strán, ktoré vyžadujú klávesnicu na obrazovke
Povolenie alebo zakázanie klávesnice na obrazovke v systéme Windows 10
Uistite sa vytvoriť bod obnovenia pre prípad, že by sa niečo pokazilo.
Metóda 1 – Zakážte klávesnicu na obrazovke v Centre uľahčenia prístupu
1.Stlačte Kláves Windows + U na otvorenie centra ľahkého prístupu.
2. Prejdite na Klávesnica sekciu na ľavej table a kliknite na ňu.
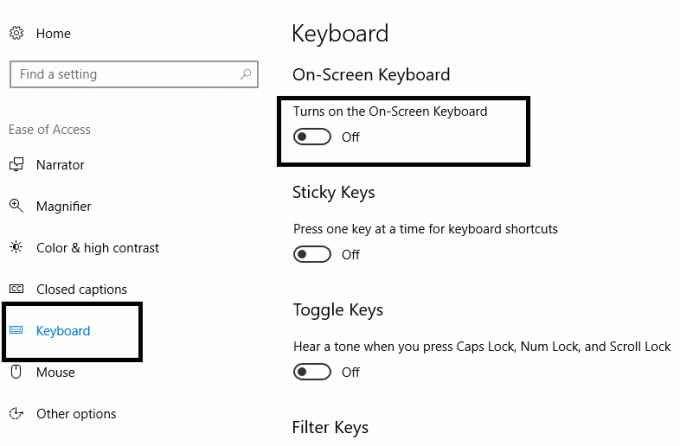
3. Tu musíte vypnúť prepínač vedľa Použiť možnosť Klávesnica na obrazovke.
4. Ak v budúcnosti budete musieť znova zapnúť klávesnicu na obrazovke jednoducho zapnite vyššie uvedený prepínač.
Metóda 2 – Zakážte klávesnicu na obrazovke pomocou klávesu Možnosti
1. Stlačte kláves Windows + R a zadajte osk na spustenie klávesnice na obrazovke.

2. V spodnej časti virtuálnej klávesnice nájdete kláves možností a kliknite na kartu Možnosti.

3. Otvorí sa okno Možnosti a v spodnej časti poľa si všimnete „Ovládanie, či sa klávesnica na obrazovke spustí, keď sa prihlásim.” Treba naň kliknúť.
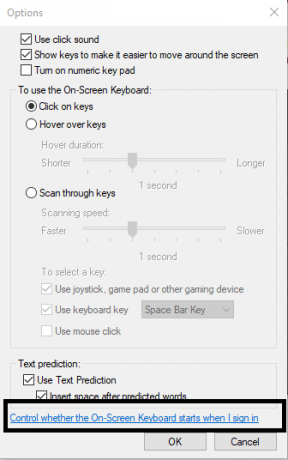
4. Uistite sa, že „Použite klávesnicu na obrazovke“box je nezačiarknuté.
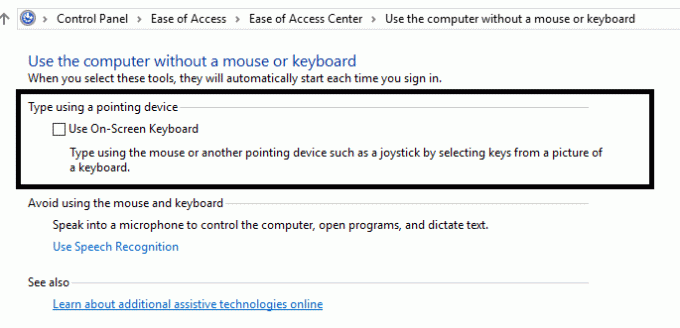
5. Teraz musíte Použite všetky nastavenia a potom zatvorte okno nastavení.
Metóda 3 – Zakážte klávesnicu na obrazovke pomocou Editora databázy Registry
1. Stlačte kláves Windows + R a zadajte regedit a stlačte Enter.

2. Po otvorení editora registra musíte prejsť na cestu uvedenú nižšie.
HKEY_LOCAL_MACHINE\SOFTWARE\Microsoft\Windows\CurrentVersion\Authentication\LogonUI
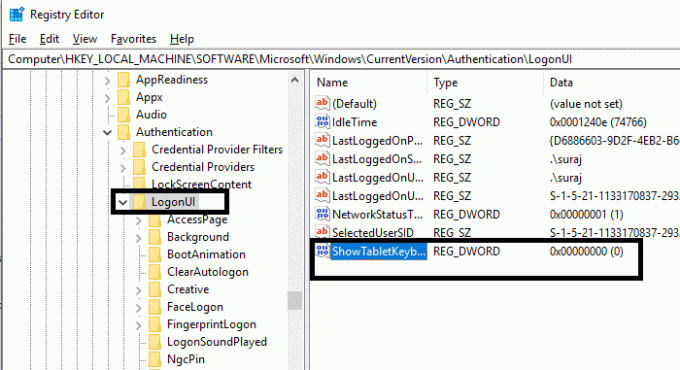
3. Uistite sa, že ste vybrali LogonUI a potom v pravom okne dvakrát kliknite na "SakoTabletKlávesnica”.
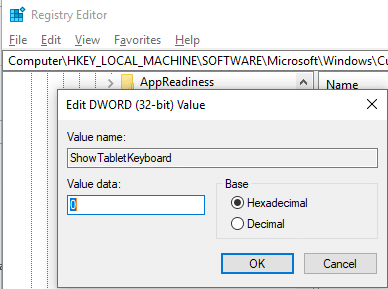
4. Musíte nastaviť jeho hodnotu na „0" za účelom zakázať klávesnicu na obrazovke v systéme Windows 10.
Ak v budúcnosti budete musieť znova povoliť klávesnicu na obrazovke, potom zmeňte hodnotu ShowTabletKeyboard DWORD na 1.
Metóda 4 – Zakázať službu klávesnice s dotykovou obrazovkou a panela na písanie rukou
1. Stlačte kláves Windows + R a zadajte services.msc a stlačte Enter.

2. Prejdite na „Klávesnica s dotykovou obrazovkou a panel na písanie rukou”.
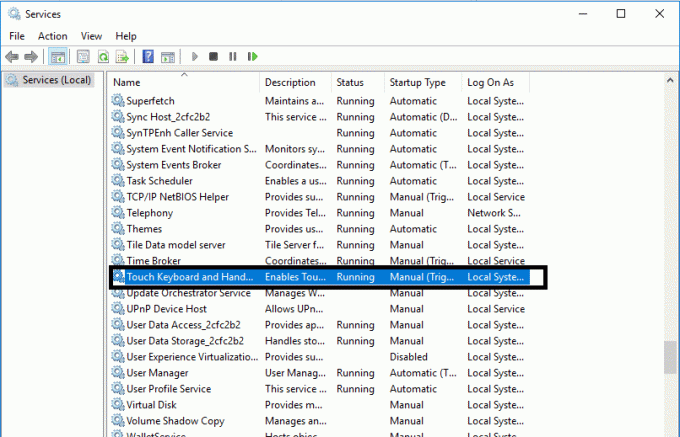
3. Kliknite naň pravým tlačidlom myši a vyberte Stop z kontextového menu.

4. Opäť kliknite pravým tlačidlom myši na klávesnicu dotykovej obrazovky a panel rukopisu a vyberte Vlastnosti.
5. Tu na karte Všeobecné v sekcii vlastností musíte zmeniť Typ spustenia z „Automaticky“ na „Zakázané”.
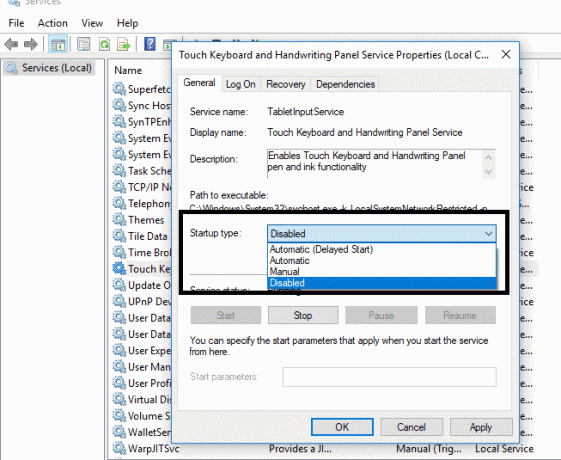
6. Kliknite na tlačidlo Použiť a potom na tlačidlo OK
7.Ak chcete použiť všetky nastavenia, môžete reštartovať systém.
Ak sa neskôr vyskytnú nejaké problémy s touto funkciou, môžete ju znova povoliť na automatickú.
Metóda 5 – Zakázať klávesnicu na obrazovke pri prihlásení pomocou príkazového riadka
1. Otvorte na svojom zariadení príkazový riadok s prístupom správcu. Musíte zadať cmd vo vyhľadávacom poli systému Windows a potom kliknite pravým tlačidlom myši na príkazový riadok a vyberte Spustiť ako správca.

2. Po otvorení zvýšených príkazových riadkov musíte zadať nasledujúci príkaz a po každom stlačiť Enter:
sc config „Služba vstupu pre tablety“ štart= vypnuté
sc stop „Služba vstupu pre tablety“.
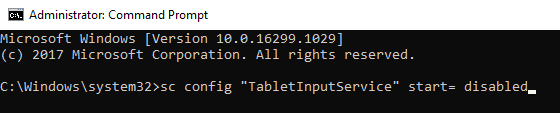
3.Tým sa zastaví služba, ktorá už bola spustená.
4.Ak chcete znova povoliť vyššie uvedené služby, budete musieť použiť nasledujúci príkaz:
sc config “Tablet Input Service” start= auto sc start “Table Input Service”
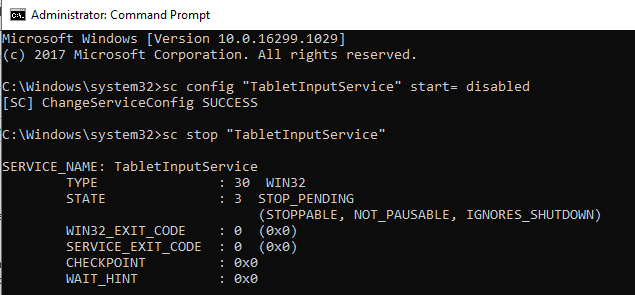
Metóda 6 – Zastavte aplikácie tretích strán, ktoré vyžadujú klávesnicu na obrazovke
Ak máte nejaké aplikácie, ktoré vyžadujú klávesnicu s dotykovou obrazovkou, systém Windows automaticky spustí klávesnicu na obrazovke pri prihlásení. Preto, aby ste zakázali klávesnicu na obrazovke, musíte najprv zakázať tieto aplikácie.
Musíte myslieť na tie aplikácie, ktoré ste nedávno nainštalovali do svojho zariadenia, je to možné že jedna z týchto aplikácií spôsobí, že počítače majú dotykovú obrazovku alebo vyžadujú obrazovku klávesnica.
1. Stlačte kláves Windows + R a spustite program a zadajte „appwiz.cpl“ a stlačte Enter.

2. Musíte dvakrát kliknúť na ľubovoľný program, ktorý chcete Odinštalovať.

3.Môžete otvoriť Správca úloh a prejdite na Karta spustenia kde potrebujete zakázať konkrétne úlohy, ktoré podľa vás spôsobujú tento problém.

Odporúčané:
- Vymažte históriu vyhľadávania Google a všetko, čo o vás vie!
- Opravte knižnicu DLL sa nenašla alebo chýba v počítači so systémom Windows
- Oprava Táto aplikácia sa nedá spustiť na vašom počítači s chybou v systéme Windows 10
- Ako vymazať históriu prehliadania v ľubovoľnom prehliadači
Dúfam, že tento článok bol užitočný a teraz môžete ľahko Povoliť alebo zakázať klávesnicu na obrazovke v systéme Windows 10, ale ak máte stále nejaké otázky týkajúce sa tohto návodu, neváhajte sa ich opýtať v sekcii komentárov.



