Zachránili sme mi deň, hľadal som aj iné blogy, ale môj problém ste už vyriešili.
Ďakujem mnohokrát.
Oprava Závislosti služby alebo skupiny sa nepodarilo spustiť
Rôzne / / November 28, 2021
Oprava Závislej služby alebo skupiny sa nepodarilo spustiť: Ak sa vám zobrazí táto chyba „Službu závislosti alebo skupinu sa nepodarilo spustiť“, je to kvôli nespusteniu služieb systému Windows. Zdá sa, že súbory systému Windows sa mylne považujú za vírus, a preto sa poškodia, čo je zase v rozpore so službou Windows Network Location Awareness. Hlavnou funkciou tejto služby je zhromažďovať a ukladať informácie o konfigurácii siete a informovať okno, keď sa tieto informácie zmenia. Ak je teda táto služba poškodená, všetky programy alebo služby v závislosti od nej tiež zlyhajú. Služba Network List Service sa nespustí, pretože explicitne závisí od služby Network Location Awareness, ktorá je už zakázaná z dôvodu poškodenej konfigurácie. Služba Network Location Awareness sa nachádza v nlasvc.dll, ktorá sa nachádza v adresári system32.
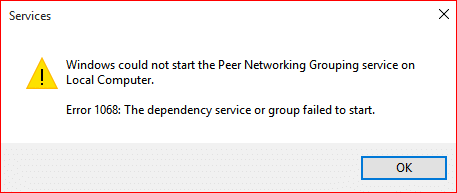
Pri pokuse o pripojenie k sieti sa zobrazí nasledujúca chyba:
Červené „X“ na ikone siete v systémovej lište zobrazuje chybové hlásenie – Stav pripojenia: Neznámy Spustenie závislej služby alebo skupiny zlyhalo
Hlavným problémom spojeným s týmto problémom je, že používatelia sa nedokážu pripojiť na internet, aj keď sa pripájajú cez ethernetový kábel. Ak spustíte nástroj na riešenie problémov so sieťou Windows, zobrazí sa iba ďalšie chybové hlásenie „Služba diagnostickej politiky nie je spustená“ a zatvorí sa bez vyriešenia problému. Dôvodom je, že služba potrebná na pripojenie k internetu, ktorou sú miestne služby a sieťové služby, bola poškodená alebo odstránená z vášho počítača.
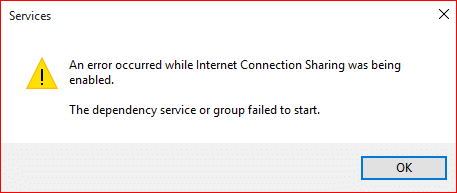
Oba vyššie uvedené prípady sa dajú celkom ľahko opraviť a zdá sa, že používatelia, ktorých sa tento problém týka, obnovia svoje internetové pripojenie hneď, ako sa chyba vyrieši. Bez toho, aby sme strácali čas, sa teda pozrime, ako skutočne opraviť chybovú správu Závislosti alebo Skupiny sa nepodarilo spustiť pomocou nižšie uvedeného sprievodcu riešením problémov.
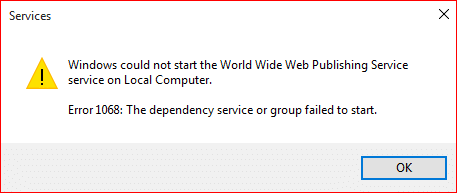
Obsah
- Oprava Závislosti služby alebo skupiny sa nepodarilo spustiť
- Metóda 1: Pridajte Localservice a Networkservice do skupiny správcov
- Metóda 2: Poskytnite sieťovým a lokálnym servisným účtom prístup ku všetkým podkľúčom databázy Registry
- Metóda 3: Manuálne zapnite požadované služby
- Metóda 4: Resetovanie sieťového adaptéra
- Metóda 5: Obnovenie predvoleného nastavenia TCP/IP
- Metóda 6: Nahraďte poškodený súbor nlasvc.dll
- Metóda 7: Oprava Nainštalujte Windows 10
Oprava Závislosti služby alebo skupiny sa nepodarilo spustiť
Uistite sa vytvoriť bod obnovenia pre prípad, že by sa niečo pokazilo.
Metóda 1: Pridajte Localservice a Networkservice do skupiny správcov
1. Stlačte kláves Windows + X a potom vyberte Príkazový riadok (Admin).

2. Do cmd zadajte nasledujúci príkaz a po každom stlačte Enter:
net localgroup administrators localservice /add
net localgroup administrators networkservice /add

3. Ukončite príkazový riadok a reštartujte počítač, aby ste uložili zmeny.
Po reštartovaní počítača musíte mať problém opraviť závislosť služby alebo skupiny sa nepodarilo spustiť.
Metóda 2: Poskytnite sieťovým a lokálnym servisným účtom prístup ku všetkým podkľúčom databázy Registry
1.Stiahnite si nástroj príkazového riadka SubInACL od spoločnosti Microsoft.
2. Nainštalujte ho a potom spustite program.
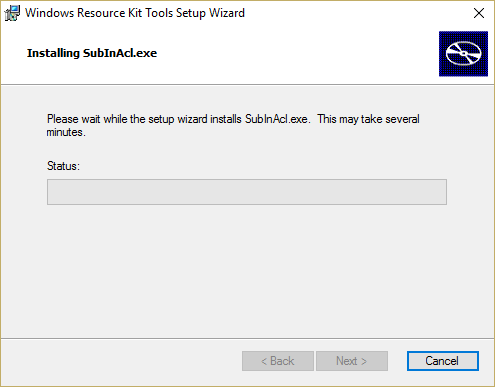
3.Otvorte súbor v poznámkovom bloku a uložte súbor s názvom permit.bat (prípona súboru je dôležitá) a zmeňte typ uloženia na „Všetky súbory“ v poznámkovom bloku.
subinacl.exe /subkeyreg “HKEY_LOCAL_MACHINE\system\CurrentControlSet\services\NlaSvc” /grant=”Miestna služba”
subinacl.exe /subkeyreg “HKEY_LOCAL_MACHINE\system\CurrentControlSet\services\NlaSvc” /grant=”Sieťová služba”
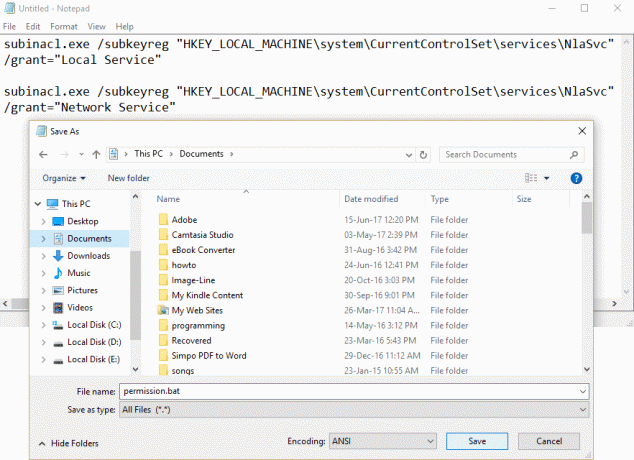
4. Ak máte problém s povolením DHCP, spustite nasledujúci príkaz:
subinacl.exe /subkeyreg “HKEY_LOCAL_MACHINE\system\CurrentControlSet\services\dhcp” /grant=”Miestna služba”
subinacl.exe /subkeyreg “HKEY_LOCAL_MACHINE\system\CurrentControlSet\services\dhcp” /grant=”Sieťová služba”
5. Reštartujte počítač, aby ste uložili zmeny.
Metóda 3: Manuálne zapnite požadované služby
1. Stlačte kláves Windows + R a zadajte services.msc a stlačte Enter.

2. Uistite sa, že sú spustené nasledujúce služby a ich typ spustenia je nastavený na Automatické:
Služba brány aplikačnej vrstvy
Sieťové pripojenia
Network Location Awareness (NLA)
Pripoj a hraj
Správca automatického pripojenia vzdialeného prístupu
Správca pripojenia vzdialeného prístupu
Vzdialené volanie procedúry (RPC)
telefonovanie
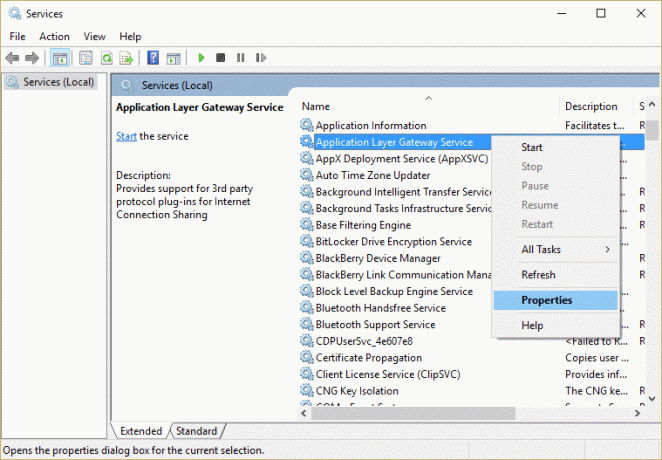
3. Kliknite pravým tlačidlom myši a vyberte Vlastnosti za vyššie uvedené služby potom kliknite na štart ak služba ešte nie je spustená a nastavte ich typ spustenia na Automaticky. Urobte to pre všetky vyššie uvedené služby.
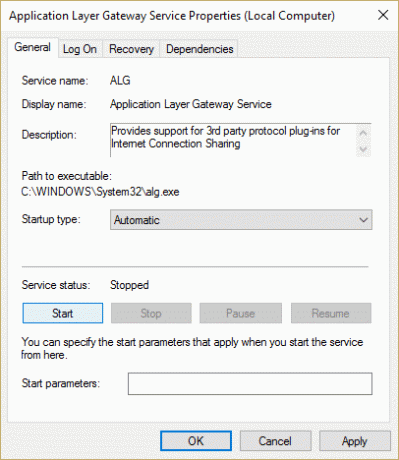
4. Reštartujte počítač, aby ste uložili zmeny a znova skontrolujte, či je problém vyriešený alebo nie.
5. Ak opäť čelíte problému, spustite aj tieto služby a nastavte ich typ spustenia na automaticky:
Systém udalostí COM+
Počítačový prehliadač
Klient DHCP
Služba rozhrania sieťového úložiska
Klient DNS
Sieťové pripojenia
Povedomie o umiestnení v sieti
Služba rozhrania sieťového úložiska
Diaľkové volanie procedúry
Vzdialené volanie procedúry (RPC)
Server
Správca bezpečnostných účtov
Pomocník TCP/IP Netbios
Automatická konfigurácia WLAN
Pracovná stanica
Poznámka: Pri spustení klienta DHCP sa môže zobraziť chyba „Systém Windows nemohol spustiť službu klienta DHCP na lokálnom počítači. Chyba 1186: Prvok sa nenašiel.” Túto chybovú správu jednoducho ignorujte.

Podobne sa môže zobraziť chybové hlásenie „Systém Windows nemohol spustiť službu Network Location Awareness na lokálnom počítači. Chyba 1068: Spustenie závislej služby alebo skupiny sa nepodarilo“ pri spustení služby Network Location Awareness, opäť jednoducho ignorujte chybové hlásenie.
Metóda 4: Resetovanie sieťového adaptéra
1. Stlačte kláves Windows + X a potom vyberte Príkazový riadok (Admin).

2. Do cmd zadajte nasledujúci príkaz a po každom stlačte Enter:
netsh winsock reset katalóg
netsh int ip reset reset.log hit

3. Dostanete správu “Úspešne resetujte katalóg Winsock.”
4. Reštartujte počítač a toto bude Opravte chybu Závislej služby alebo skupiny sa nepodarilo spustiť.
Metóda 5: Obnovenie predvoleného nastavenia TCP/IP
1. Stlačte kláves Windows + X a potom vyberte Príkazový riadok (Admin).

2. Do cmd zadajte nasledujúci príkaz a po každom stlačte Enter:
- ipconfig /flushdns
- nbtstat –r
- netsh int ip reset reset c:\resetlog.txt
- netsh winsock reset

3. Reštartujte, aby ste použili zmeny. Zdá sa, že preplachovanie DNS Oprava Závislosti služby alebo skupiny sa nepodarilo spustiť.
Metóda 6: Nahraďte poškodený súbor nlasvc.dll
1.Uistite sa, že máte prístup k jednému z funkčných počítačov. Potom prejdite do nasledujúceho adresára v pracovnom systéme:
C:\windows\system32\nlasvc.dll
2.Skopírujte súbor nlasvc.dll na USB a potom vložte USB do nefunkčného počítača, na ktorom sa zobrazuje chybové hlásenie „Službu závislosti alebo skupinu sa nepodarilo spustiť“.
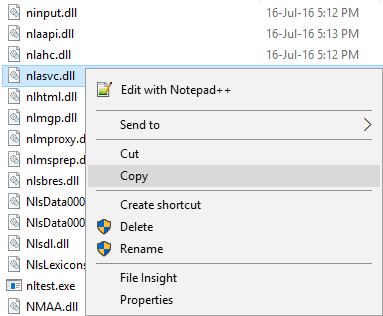
3. Ďalej stlačte kláves Windows + X a potom vyberte Príkazový riadok (Admin).

4. Zadajte nasledujúci príkaz do cmd a po každom stlačte Enter:
takeown /f c:\windows\system32\nlasvc.dll
cacls c:\windows\system32\nlasvc.dll /G vaše_používateľské meno: F
Poznámka: Nahraďte svoje_používateľské meno používateľským menom počítača.

5. Teraz prejdite do nasledujúceho adresára:
C:\windows\system32\nlasvc.dll
6. Premenujte nlasvc.dll na nlasvc.dll.old a skopírujte súbor nlasvc.dll z USB na toto miesto.
7. Kliknite pravým tlačidlom myši na súbor nlasvc.dll a vyberte Vlastnosti.
8. Potom prepnite na Karta Zabezpečenie a kliknite Pokročilé.

9.Pod vlastníkom kliknite na Zmeniť a potom zadajte NT SERVICE\TrustedInstaller a kliknite na Skontrolovať mená.
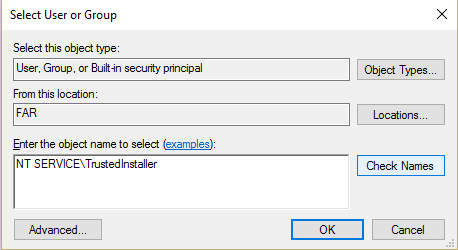
10. Potom kliknite OK v dialógovom okne. Potom kliknite na tlačidlo Použiť a potom na tlačidlo OK.
11. Reštartujte počítač, aby ste uložili zmeny.
Metóda 7: Oprava Nainštalujte Windows 10
Táto metóda je poslednou možnosťou, pretože ak nič nefunguje, táto metóda určite opraví všetky problémy s počítačom. Oprava Nainštalujte iba pomocou lokálnej inovácie na opravu problémov so systémom bez odstránenia používateľských údajov prítomných v systéme. Takže uvidíte tento článok Ako opraviť Nainštalujte Windows 10 jednoducho.
Odporúča sa pre vás:
- Oprava Reštartujte počítač, aby ste nainštalovali slučku dôležitých aktualizácií
- Ako opraviť chyby systému súborov v systéme Windows 10
- Oprava Služba Windows Update momentálne nemôže kontrolovať aktualizácie
- Oprava nedokáže prehrať súbory MOV v prehrávači Windows Media Player
To je to, čo máte úspešne za sebou Oprava Závislosti služby alebo skupiny sa nepodarilo spustiť ale ak máte stále nejaké otázky týkajúce sa tejto príručky, neváhajte sa ich opýtať v sekcii komentárov.
- Amit SaxenaOdpovedzte
- Shawn
Ahoj, chcel som sa zastaviť a povedať, že si to vážim. Metóda 1 pre mňa fungovala po vyskúšaní nespočetných cmd inde vrátane miesta Billyho Gatesa. Toľko som si nebol istý, či som to skúsil alebo nie. lol
Nepodarilo sa spustiť netman a zobrazila sa červená ikona x cez sieť. Tiež som nevidel svoje adaptéry v Sieťových pripojeniach. Napriek tomu som mal prístup na web.
Všetko to začalo aktualizáciou systému Windows 7 2-2019, ktorá je podľa mňa „nepriaznivá“. Obe aktualizácie, .NET framework KB4487078 a Windows 7 rollup KB4486563 Ďakujem – Shawn
Odpovedzte



