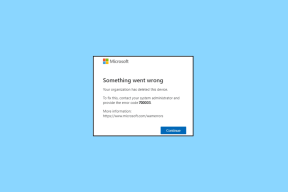Oprava problému, ktorý momentálne nepoužíva displej pripojený k NVIDIA GPU
Rôzne / / April 05, 2023
Keď sa technológia vyvinula a stala sa súčasťou každodenných činností, zvýšili sa aj požiadavky na uspokojenie dopytu. Na vykonávanie operácií, ako sú hry, animácie a úpravy videa, je potrebné použiť vysoko náročnú GPU kartu NVIDIA. Nastavenia NVIDIA poskytované kartou GPU poskytujú počítačom lepšie prispôsobenie a lepšie zobrazenie. Problém s displejom, ktorý nie je pripojený k NVIDIA GPU, však môže narušiť normálne fungovanie počítača. Ak používate integrovanú kartu GPU spolu s kartou GPU NVIDIA, môže byť pre vás ťažké vyriešiť problém. Tento článok vysvetľuje spôsoby, ako opraviť chybové hlásenie Nastavenia zobrazenia NVIDIA nie sú dostupné. Momentálne nepoužívate displej pripojený k NVIDIA GPU Desktop.
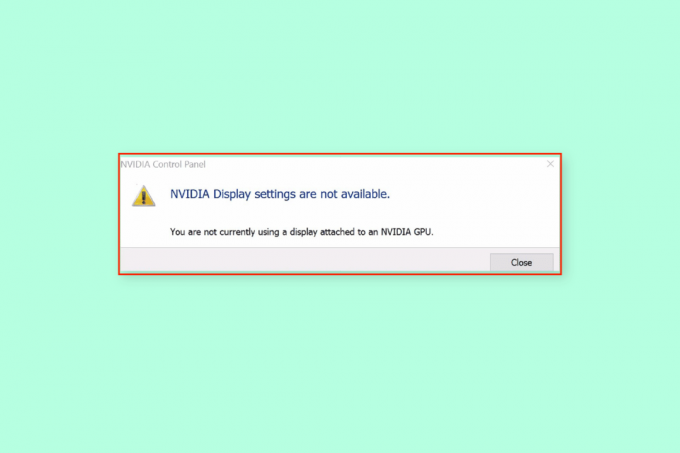
Obsah
- Ako opraviť problém, ktorý momentálne nepoužíva displej pripojený k NVIDIA GPU Desktop
- Metóda 1: Základné metódy riešenia problémov
- Metóda 2: Zastavte automatické aktualizácie ovládačov
- Metóda 3: Zakázať nastavenie SLI
- Metóda 4: Overte využitie GPU
- Metóda 5: Povoľte služby NVIDIA
- Metóda 6: Riešenie problémov s hardvérovými komponentmi
Ako opraviť problém, ktorý momentálne nepoužíva displej pripojený k NVIDIA GPU Desktop
Tento problém sa zvyčajne vyskytuje v dôsledku problémov so softvérom spôsobených odinštalovanými aktualizáciami ovládačov grafickej karty NVIDIA. Nasledujú ďalšie príčiny problému so zobrazením na vašom počítači.
- Prístup k nastaveniam v ovládacom paneli NVIDIA- Tento problém sa vyskytuje, keď nie sú správne dostupné nastavenia zobrazenia v ovládacom paneli NVIDIA na obrazovke Displej.
- Hardvérové problémy- Porty a káble GPU môžu byť nesprávne pripojené alebo nemusia byť správne zapojené. GPU NVIDIA tiež nemusí byť správne pripojené k počítačom.
- Poškodený ovládač grafickej karty NVIDIA- Ovládač grafiky NVIDIA môže byť poškodený alebo chýba vo vašom počítači a môže sa vyskytnúť tento problém.
- Vypnuté NVIDIA GPU a NVIDIA Services- Grafický procesor NVIDIA nemusí byť povolený na displeji alebo môžu byť na počítači vypnuté služby NVIDIA.
- NVIDIA Optimus– Ak existuje viacero kariet GPU, grafická karta NVIDIA by sa pokúsila šetriť energiu batérie počítača tým, že by sa pri zobrazovaní grafiky, ktorá vyžaduje nízky výkon GPU, vrátila na GPU Intel. Tento proces sa nazýva NVIDIA Optimus a môže byť hlavným dôvodom tohto problému.
Metóda 1: Základné metódy riešenia problémov
Ak chcete vyriešiť problém s tým, že sa momentálne nepoužíva obrazovka pripojená k NVIDIA GPU Desktop, skúste implementovať základné metódy riešenia problémov, ktoré sú tu uvedené.
1A. Nabite PC
Ak používate prenosný počítač alebo počítač napájaný z batérie, skontrolujte úrovne napájania a zistite, či je v počítači dostatočná kapacita napájania. Pri zobrazovaní vizuálov s mnohými internými grafikami sa výkon v počítači znižuje. Ak chcete vyriešiť tento problém, skúste nabiť počítač na optimálnu úroveň.
1B. Reštartujte PC
Ak chcete vyriešiť chyby a menšie problémy, ktoré sú hlavným dôvodom, prečo momentálne nepoužívate displej pripojený k problému s NVIDIA GPU Desktop, môžete skúsiť reštartovať počítač.
1. Stlačte tlačidlo Klávesy Alt + F4 súčasne a vyberte Reštart možnosť v rozbaľovacej ponuke.
Poznámka: Ak funkcia uzamknutia nie je aktivovaná, stlačte tlačidlo Fn + Alt + F4 kľúče.
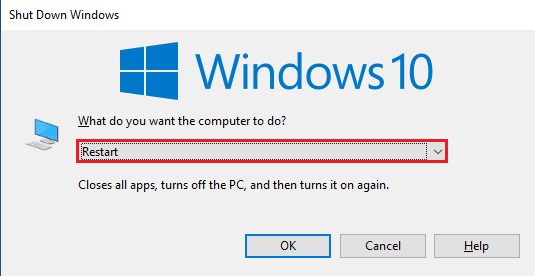
2. Klikni na OK a počkajte, kým sa počítač reštartuje.

1C. Upravte nastavenia ovládacieho panela NVIDIA
Občas sa môže zobraziť chybové hlásenie kvôli dočasnej poruche grafickej karty. Skúste otvoriť ovládací panel NVIDIA a skontrolujte, či môžete vyladiť nejaké nastavenia. Ak môžete vykonať túto akciu, problém sa na displeji vyrieši.
1. OTVORENÉ Desktop použitím Klávesy Windows + D v rovnakom čase.
2. Kliknite pravým tlačidlom myši na prázdne miesto a vyberte Ovládací panel NVIDIA možnosť.

Skontrolujte, či môžete zmeniť nejaké nastavenia na ovládacom paneli prechádzaním cez možnosti na ľavej table.
1D. Aktualizujte ovládače
Väčšinu času môže spôsobiť problém s ovládačmi na zariadení, ako je napríklad sieťový ovládač. Môžete postupovať podľa pokynov v príručke pomocou tu uvedeného odkazu aktualizovať ovládače zariadení na najnovšiu verziu.
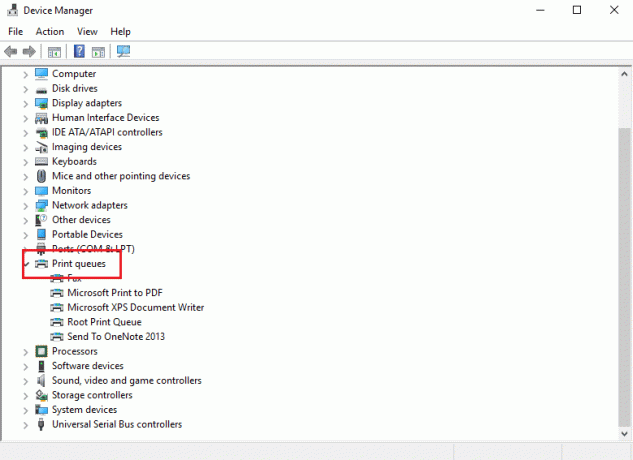
Problém je spôsobený displejom, je potrebné zabezpečiť, aby grafický ovládač nebol zastaraný. Môžete postupovať podľa pokynov v odkaze uvedenom tu aktualizujte ovládač grafickej karty NVIDIA na najnovšiu verziu.

Prečítajte si tiež:Opravte vysoké využitie CPU kontajnera NVIDIA v systéme Windows 10
1E. Vráťte aktualizácie ovládačov grafickej karty NVIDIA
Ako posledný spôsob riešenia problému môžete skúsiť vrátiť ovládač grafiky na predvolenú verziu. V časti Display Adapters vyberte grafický ovládač NVIDIA a postupujte podľa pokynov v príručke vrátiť ovládače v systéme Windows 10.
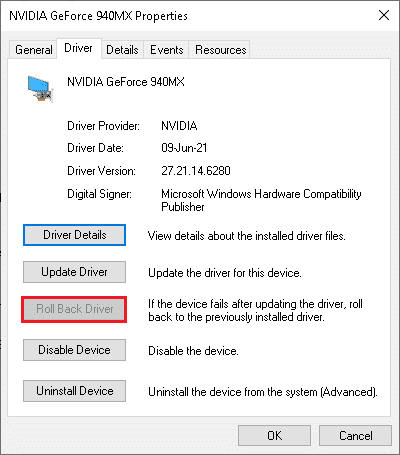
1F. Preinštalujte grafický ovládač NVIDIA
Ďalším spôsobom, ako vyriešiť problém, ktorý momentálne nepoužíva displej pripojený k NVIDIA GPU Desktop s ovládačom NVIDIA Graphics, je jeho preinštalovanie. Vyberte NVIDIA Ovládač grafiky v časti Adaptéry displeja a postupujte podľa pokynov v príručke k odinštalovať a znova nainštalovať ovládače zariadení aby ste ho preinštalovali.

Metóda 2: Zastavte automatické aktualizácie ovládačov
Niekedy môže počítač aktualizovať ovládač grafickej karty NVIDIA na nekompatibilnú verziu, čo môže spôsobiť problém. Ak chcete tento problém vyriešiť, môžete zastaviť automatické aktualizácie ovládača grafickej karty NVIDIA.
1. Stlačte tlačidlo Windows kľúč, hľadať Zobraziť rozšírené systémové nastaveniaa kliknite na OTVORENÉ.

2. Presuňte sa na Hardvér a kliknite na Nastavenia inštalácie zariadenia tlačidlo.
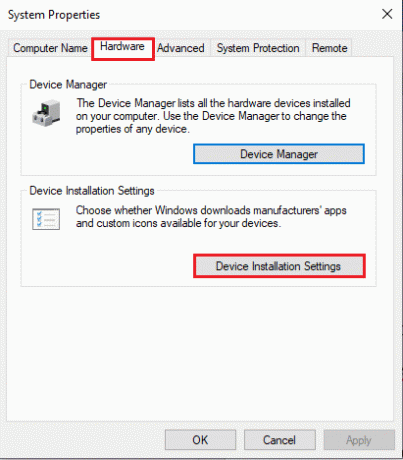
3. Vyberte Nie (vaše zariadenie nemusí fungovať podľa očakávania) možnosť a kliknite na Uložiť zmeny.
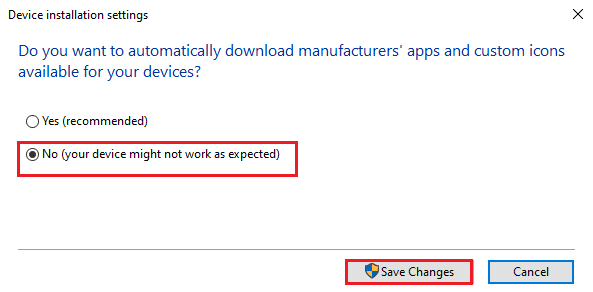
4. Klikni na OK tlačidlo na Vlastnosti systému okno na dokončenie procesu.
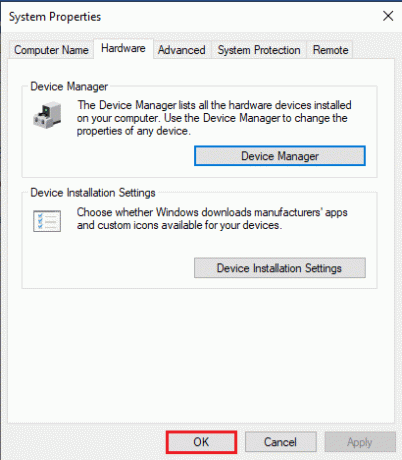
Prečítajte si tiež:Opravte chybu Nvxdsync exe v systéme Windows 10
Metóda 3: Zakázať nastavenie SLI
Ak je nastavenie SLI povolené na ovládacom paneli NVIDIA, môže sa vyskytnúť tento problém. Môžete skúsiť deaktivovať toto nastavenie na grafickej karte, aby ste vyriešili problém s displejom, ktorý nie je pripojený k NVIDIA GPU.
1. Zasiahnite Windows kľúč, hľadať Ovládací panel NVIDIAa kliknite na OTVORENÉ.

2. Rozbaľte 3D nastavenia možnosť na ľavej table a kliknite na položku Nastavte konfiguráciu SLI možnosť.
3. Vyberte Nepoužívajte technológiu SLI možnosť v Vyberte konfiguráciu SLI pre váš systém oddiele.
Metóda 4: Overte využitie GPU
Ak v počítači používate viacero kariet GPU, môžete skontrolovať, ktorý GPU používa displej. Pokúste sa postupovať podľa krokov uvedených tu, aby ste vyriešili, že momentálne nepoužívate displej pripojený k problému s NVIDIA GPU Desktop.
1. Zasiahnite Klávesy Windows + I zároveň otvoriť nastavenie aplikácie.
2. Klikni na Systém nastavenie.

3. V Displej kliknite na kartu Pokročilé nastavenia displeja možnosť v Viaceré zobrazenia oddiele.
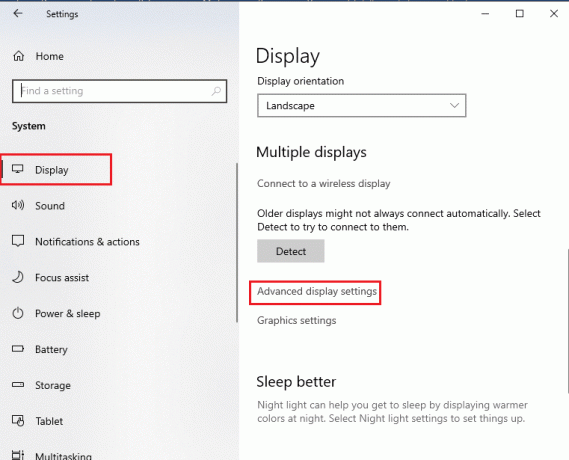
4A. Ak vidíte grafickú kartu NVIDIA v Zobrazenie informácií je povolený grafický procesor NVIDIA.
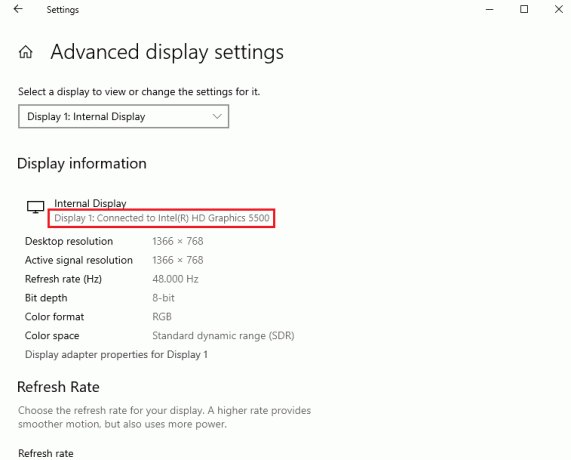
4B. Ak je povolený iný GPU, kliknite na Vlastnosti adaptéra displeja pre displej 1 možnosť. Kartu GPU môžete zmeniť v Adaptér tab.
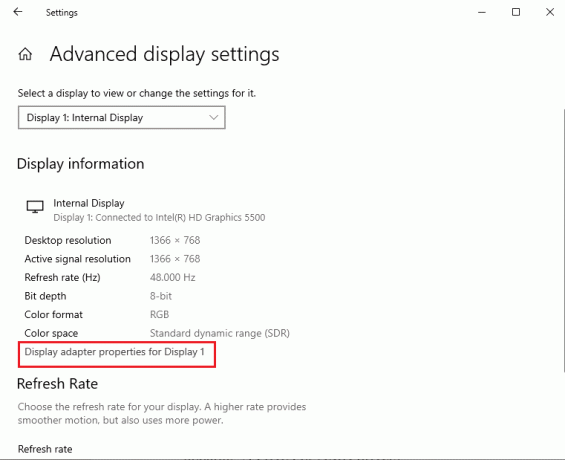
Týmto spôsobom môžete vyriešiť problém s displejom, ktorý nie je pripojený k NVIDIA GPU.
Prečítajte si tiež:Oprava chyby Nastavenia zobrazenia NVIDIA nie sú dostupné
Metóda 5: Povoľte služby NVIDIA
Na vašom počítači musia byť povolené služby potrebné na zabezpečenie funkčnosti ovládača grafiky NVIDIA. Ak chcete problém vyriešiť, musíte povoliť nasledujúce služby.
- Služba pomoci pre ovládače NVIDIA
- Aktualizačná služba NVIDIA
Ak chcete povoliť služby NVIDIA, postupujte podľa týchto krokov.
1. Stlačte tlačidlo kľúč Windows, typu Služby, potom kliknite na Spustiť ako správca.

2A. Vyberte Služba pomoci pre ovládače NVIDIA a kliknite na Štart možnosť na ľavej table.
2B. Ak je služba spustená, kliknite na Reštart možnosť na ľavej table.
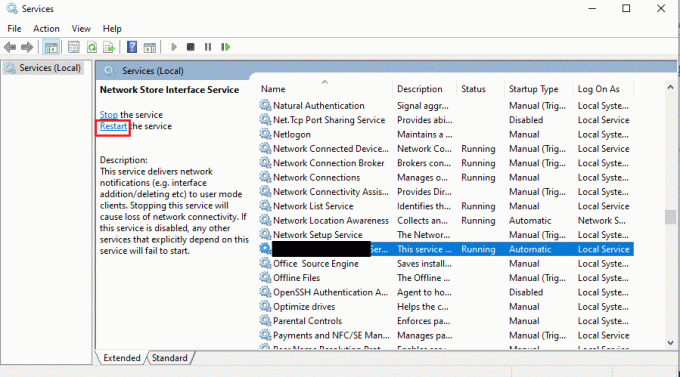
3. Kliknite pravým tlačidlom myši na službu a kliknite na Vlastnosti možnosť v zozname.
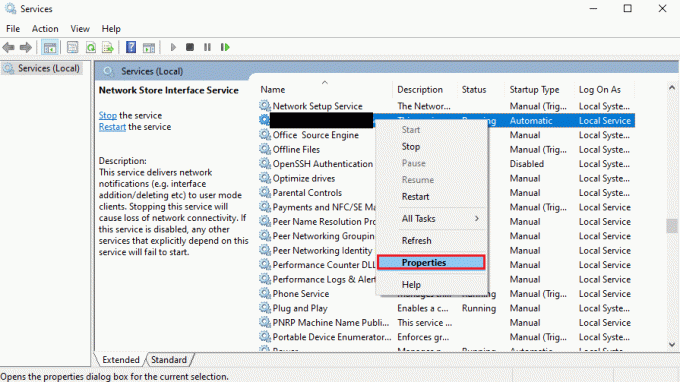
4. V generál zmeňte kartu Typ spustenia do Automaticky možnosť.
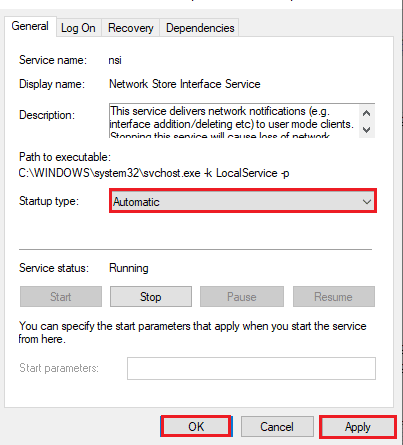
5. Nakoniec kliknite na Použiť a OK tlačidlá na uloženie zmien.
Prečítajte si tiež:Oprava Inštalátor NVIDIA nemôže pokračovať Tento ovládač grafiky nenašiel chybu hardvéru kompatibilnej grafiky
Metóda 6: Riešenie problémov s hardvérovými komponentmi
Ak momentálne nepoužívate displej pripojený k NVIDIA GPU Desktop, problém sa týka hardvérových komponentov vášho počítača, môžete ich opraviť s pomocou technika.
Možnosť I: Znovu nasaďte hardvérové komponenty
Ak ste nedávno aktualizovali hardvérové komponenty na vašom počítači, môžete skúsiť znova umiestniť komponenty na miesto, aby ste problém vyriešili. Ak komponenty nie sú umiestnené správne, môžete tento problém ľahko vyriešiť.
- Odstráňte kryt a pomocou stlačeného vzduchu odstráňte prach zo všetkých častí základnej dosky.
- Vymeňte pamäťové kľúče a spony, aby ste zaistili úložisko v danej polohe.
- Znova pripojte jednotku GPU k portom a káblom na základnej doske.
Možnosť II: Oprava hardvéru
Ak sú hardvérové komponenty na počítači poškodené alebo chýbajú, môžete sa obrátiť na technika, aby komponenty opravil alebo vymenil.
Odporúčané:
- Opravte kód chyby 0xc7700112 v systéme Windows 10
- Ako opraviť nefunkčnosť Razer Audio Visualizer
- Opravte ovládač NVIDIA, ktorý nie je kompatibilný s touto verziou systému Windows
- Opravte chybový kód ovládača NVIDIA OpenGL 8
Metódy na opraviť, že momentálne nepoužívate displej pripojený k NVIDIA GPU Desktop problematika je vysvetlena v clanku. Dajte nám vedieť, ktorá z týchto metód bola účinná pri riešení problému s displejom, ktorý nie je pripojený k problému s GPU NVIDIA. Aj v sekcii komentárov sa podeľte o svoje cenné návrhy a otázky.

Elon Decker
Elon je technický spisovateľ v TechCult. Už asi 6 rokov píše návody ako na to a zaoberal sa mnohými témami. Rád sa venuje témam týkajúcim sa Windows, Androidu a najnovších trikov a tipov.