Opravte kritickú chybu poškodenia štruktúry v systéme Windows 10
Rôzne / / November 28, 2021
Oprava chyby kritickej štruktúry: Väčšina používateľov Windows 8.1 a Windows 10 sa stretla s problémom kritickej štruktúry. Táto chyba sa často objavuje, ak niekto používa akýkoľvek emulačný softvér alebo virtuálne stroje. Táto chyba sa objaví s modrou obrazovkou smrti (smutný emotikon) a na obrázku nižšie môžete vidieť chybové hlásenie, ktoré hovorí „Korupcia kritickej štruktúry”.

Mnoho používateľov doteraz hlásilo tento problém. Nemusíte sa však obávať, pretože táto chyba nie je taká nepríjemná, ako sa zdá. Pred reštartovaním systému sa na modrej obrazovke zobrazí odpočítavanie. Táto chyba sa vyskytuje najmä vtedy, keď sa staré ovládače mohli stať nekompatibilnými s novou verziou systému Windows. Keď narazíte na túto chybu, majte na pamäti, že vo vašom systéme došlo k nejakému poškodeniu údajov. V tomto článku nájdete niekoľko možných riešení a opráv tohto problému.
Obsah
- Opravte kritickú chybu poškodenia štruktúry v systéme Windows 10
- Metóda 1: Odinštalujte niektoré programy
- Metóda 2: Aktualizujte ovládač grafickej karty
- Metóda 3: Skontrolujte denník prehliadača udalostí
- Metóda 4: Vykonajte čisté spustenie
- Metóda 5: Spustite overovač ovládačov
- Metóda 6: Spustite diagnostiku pamäte systému Windows
Opravte kritickú chybu poškodenia štruktúry v systéme Windows 10
Uistite sa vytvoriť bod obnovenia pre prípad, že by sa niečo pokazilo.
Metóda 1: Odinštalujte niektoré programy
Existuje niekoľko špecifických programov, ktoré môžu spôsobiť výskyt tejto chyby vo vašom systéme. Najjednoduchším spôsobom, ako tento problém prekonať, je odinštalovanie programov, ktoré spôsobujú chybu. V nižšie uvedenom zozname sú niektoré programy, ktoré spôsobujú chybu –
- MacDriver
- Intel Hardware Accelerated Execution Manager
- Alkohol 120%
- Emulátor Androidu
- Bluestacks
- Virtualbox
- Nástroje démona
Keď vo svojom systéme zistíte niektorú z týchto aplikácií, jednoducho ju odinštalujte. Kroky na odinštalovanie týchto programov sú:
1. Vyhľadajte ovládací panel do poľa Windows Search a kliknite na horný výsledok, ktorý hovorí Ovládací panel.

2. Teraz kliknite na „Odinštalujte programmožnosť “.

3. Teraz zo zoznamu programov vyberte programy, ktoré sú uvedené vo vyššie uvedenom zozname a odinštalovať ich.

Metóda 2: Aktualizujte ovládač grafickej karty
Critical Structure Corruption Error sa môže vyskytnúť aj v dôsledku chybných alebo zastaraných ovládačov grafickej karty. Jedným zo spôsobov, ako opraviť túto chybu, je aktualizácia ovládačov grafiky vo vašom systéme –
Manuálne aktualizujte ovládače grafiky pomocou Správcu zariadení
1. Stlačte kláves Windows + R a zadajte devmgmt.msc a stlačením klávesu Enter otvorte Správca zariadení.

2. Ďalej rozbaľte Zobrazovacie adaptéry a kliknite pravým tlačidlom myši na svoju grafickú kartu a vyberte Povoliť.

3. Keď to znova urobíte, kliknite pravým tlačidlom myši na grafickú kartu a vyberte možnosť „Aktualizujte ovládač“.

4. Vyberte „Automaticky vyhľadať aktualizovaný softvér ovládača“ a nechajte ho dokončiť proces.

5.Ak boli vyššie uvedené kroky užitočné pri riešení problému, potom je to veľmi dobré, ak nie, pokračujte.
6. Opäť kliknite pravým tlačidlom myši na grafickú kartu a vyberte „Aktualizujte ovládač“, ale tentoraz na ďalšej obrazovke vyberte „Vyhľadajte v mojom počítači softvér ovládača.“

7. Teraz vyberte „Dovoľte mi vybrať si zo zoznamu dostupných ovládačov na mojom počítači.”

8. Nakoniec, vyberte najnovší ovládač zo zoznamu a kliknite Ďalšie.
9. Nechajte vyššie uvedený proces dokončiť a reštartujte počítač, aby sa zmeny uložili.
Pri aktualizácii ovládačov postupujte podľa rovnakých krokov pre integrovanú grafickú kartu (čo je v tomto prípade Intel). Zistite, či to dokážete Opravte kritickú chybu poškodenia štruktúry v systéme Windows 10, ak nie, pokračujte ďalším krokom.
Automaticky aktualizujte ovládače grafiky z webovej stránky výrobcu
1. Stlačte kláves Windows + R a do dialógového okna zadajte „dxdiag“ a stlačte Enter.

2.Potom vyhľadajte kartu zobrazenia (budú dve karty zobrazenia, jedna pre integrované grafická karta a ďalšia bude od spoločnosti Nvidia) kliknite na kartu Displej a zistite svoju grafická karta.

3. Teraz prejdite na ovládač Nvidia stiahnuť webovú stránku a zadajte podrobnosti o produkte, ktoré sme práve zistili.
4. Po zadaní informácií vyhľadajte ovládače, kliknite na tlačidlo Súhlasím a stiahnite si ovládače.

5. Po úspešnom stiahnutí nainštalujte ovládač a úspešne ste manuálne aktualizovali ovládače Nvidia.
Metóda 3: Skontrolujte denník prehliadača udalostí
Zobrazovač udalostí je veľmi dôležitý nástroj v systéme Windows, pomocou ktorého môžete vyriešiť mnohé problémy súvisiace s operačným systémom. Všetky informácie o rôznych chybách a ich príčinách sú uvedené v Prehliadači udalostí. Takže môžete nájsť oveľa viac informácií o chybe kritickej štruktúry v Zobrazovači udalostí a príčinách tejto chyby.
1. Kliknite pravým tlačidlom myši na ponuku Štart alebo stlačte klávesovú skratku Kláves Windows + X potom vyberte Prehliadač udalostí.

2. Teraz, keď sa otvorí toto okno pomôcky, prejdite na „Denníky systému Windows"& potom"systém”.

3. Počkajte niekoľko sekúnd, kým systém Windows načíta potrebné záznamy.
4. Teraz v časti Systém vyhľadajte niečo podozrivé, čo by mohlo spôsobiť chybu kritickej štruktúry v systéme Windows 10. Skontrolujte, či určitý program nie je vinníkom, a potom tento konkrétny program odinštalujte zo svojho systému.
5. Tiež v Zobrazovači udalostí môžete skontrolovať všetky programy, ktoré boli spustené tesne pred pádom systému. Môžete jednoducho odinštalovať programy, ktoré boli spustené v čase zlyhania, a skontrolovať, či je to možné Opravte chybu kritickej štruktúry.
Metóda 4: Vykonajte čisté spustenie
Niekedy môže byť softvér tretej strany v konflikte so systémom Windows a môže spôsobiť chybu modrej obrazovky smrti. Ak chcete opraviť kritickú chybu poškodenia štruktúry, musíte to urobiť vykonať čisté spustenie vo svojom počítači a diagnostikujte problém krok za krokom.
1. Stlačte kláves Windows + R, potom zadajte „msconfig“ a stlačte Enter.

2. Otvorí sa okno Konfigurácia systému.

3. Prepnite na „službykarta “, fajka krabica, ktorá hovorí „Skryť všetky služby spoločnosti Microsoft“ a kliknite na „Zakázať všetky”.
4. Prejdite na kartu Po spustení a kliknite na odkaz „Otvorte Správcu úloh”.

5. Od „Začiatok” v Správcovi úloh, musíte vybrať položky, ktoré nie sú potrebné pri spustení a potom “Zakázať“ich.
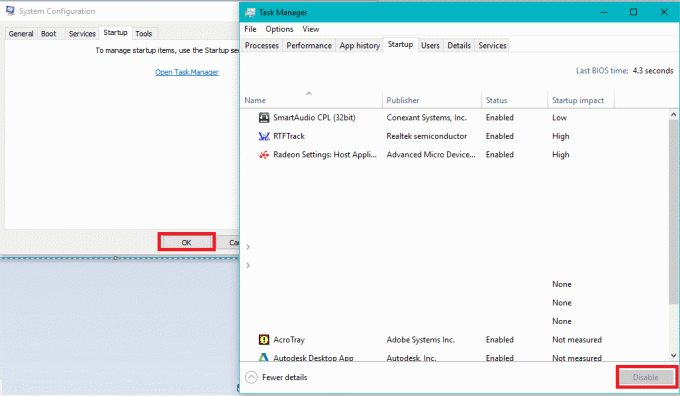
6. Potom ukončite Správcu úloh a reštartujte počítač, aby sa zmeny uložili.
Metóda 5: Spustite overovač ovládačov
Táto metóda je užitočná iba vtedy, ak sa môžete prihlásiť do systému Windows normálne, nie v núdzovom režime. Ďalej sa uistite vytvorte bod obnovenia systému.

Bežať Overovač ovládačov v poriadku Opravte chybu kritickej štruktúry. Tým by sa odstránili všetky konfliktné problémy s ovládačmi, v dôsledku ktorých sa táto chyba môže vyskytnúť.
Metóda 6: Spustite diagnostiku pamäte systému Windows
1.Typ Diagnostika pamäte systému Windows vo vyhľadávacom paneli systému Windows a otvorte nastavenia.

Poznámka: Tento nástroj môžete spustiť aj jednoduchým stlačením tlačidla „Kláves Windows + R“ a zadajte „mdsched.exe” v dialógovom okne spustenia a stlačte enter.

2.V ďalšom dialógovom okne Windows musíte vybrať Reštartujte teraz a skontrolujte problémy.

3. Na spustenie diagnostického nástroja musíte reštartovať počítač. Kým bude program spustený, nebudete môcť na svojom počítači pracovať.
4. Po reštarte počítača sa otvorí nasledujúca obrazovka a systém Windows spustí diagnostiku pamäte. Ak sa zistia nejaké problémy s pamäťou RAM, zobrazí sa vo výsledkoch, inak sa zobrazí „Neboli zistené žiadne problémy”.

Odporúčané:
- Opravte reštartovanie počítača so systémom Windows bez varovania
- Opravte chybu ERR_CACHE_MISS v prehliadači Google Chrome
- Zrýchlite svoj POMALÝ počítač za 5 minút!
- Stiahnite si a nainštalujte DirectX v systéme Windows 10
Dúfam, že s pomocou vyššie uvedených krokov sa vám to podarilo Opravte kritickú chybu poškodenia štruktúry v systéme Windows 10. Ak máte stále nejaké otázky týkajúce sa tejto príručky, neváhajte sa ich opýtať v sekcii komentárov.



