Oprava Tabuľky Google sa neukladajú
Rôzne / / April 05, 2023
Tabuľky Google sú jednou z najpopulárnejších online tabuľkových aplikácií, ktoré sú dnes k dispozícii. Má širokú škálu funkcií, vďaka čomu je skvelou voľbou na správu, zdieľanie a spoluprácu na údajoch. Bohužiaľ to nie je dokonalé a používatelia občas zaznamenajú problém, keď Tabuľky Google neuložia zmeny alebo nové údaje. To môže byť skutočným bolehlavom, pretože žiadne zmeny v tabuľke sa neuložia, čo má za následok hodiny zbytočného úsilia. Čo sa stane, keď sa Tabuľky Google neuložia? Môže to byť mätúci a frustrujúci zážitok. Vaša tvrdá práca môže náhle zmiznúť a vy nebudete vedieť, čo sa stalo alebo ako to napraviť. Ak sa pokúšate vyriešiť, že sa Tabuľky Google neukladajú, táto príručka je pre vás.
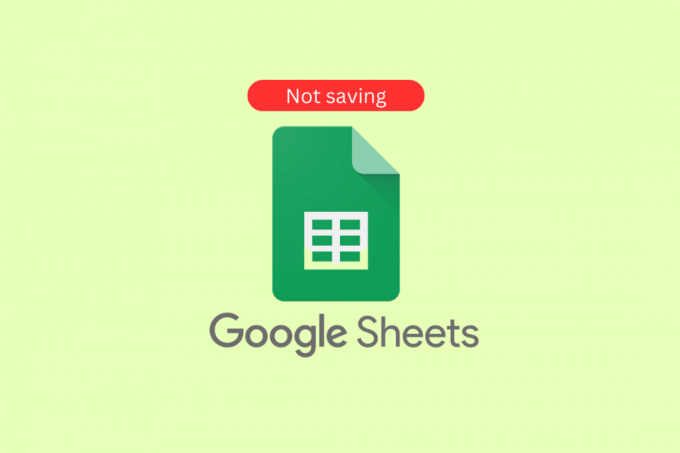
Obsah
- Ako opraviť Tabuľky Google sa neukladajú
- Čo spôsobuje, že sa Tabuľky Google neukladajú v systéme Windows?
- Spôsoby, ako opraviť neukladanie Tabuliek Google
Ako opraviť Tabuľky Google sa neukladajú
V tomto článku sme ukázali spôsoby riešenia problémov, ako vyriešiť problém s ukladaním Tabuľky Google.
Čo spôsobuje, že sa Tabuľky Google neukladajú v systéme Windows?
Tento problém môže byť dosť frustrujúci a môže spôsobiť veľa stresu. V tejto časti rozoberieme niektoré z najbežnejších príčin Nemožno uložiť zmeny Skopírujte svoje posledné úpravy a potom vráťte zmeny v systéme Windows. Poskytneme vám aj tipy, ktoré vám pomôžu tento problém vyriešiť a vyriešiť.
- Slabé internetové pripojenie
- Zastaraná verzia Tabuliek Google
- Poškodené/nekompatibilné doplnky/rozšírenia
- V prehliadači je otvorených príliš veľa kariet
- Nesprávne povolenia súboru
- Problém s vyrovnávacou pamäťou prehliadača/súbormi cookie
- Problémy s účtom Google
- Nekompatibilné nastavenia prehliadača
- Antivírusový softvér tretích strán
- Nekompatibilný operačný systém Windows
- Poškodený dokument Tabuliek Google
- Nekompatibilné aplikácie balíka Office
- Nedostatočný úložný priestor
- Hardvérové alebo softvérové konflikty
Spôsoby, ako opraviť neukladanie Tabuliek Google
Ak máte problémy s ukladaním údajov do Tabuľky Google, existuje niekoľko jednoduchých opráv, ktoré môžete skúsiť vyriešiť problém s ukladaním Tabuľky Google.
Metóda 1: Základné metódy riešenia problémov
Predtým, ako budete postupovať podľa pokročilých metód na riešenie problémov, môžete vyskúšať tieto základné hacky na riešenie problémov, ktoré vám pomôžu vyriešiť problém v rýchlych jednoduchých krokoch.
1A. Riešenie problémov s internetovým pripojením
Kontrola internetového pripojenia je nevyhnutná na vyriešenie diskutovaného problému, pretože ide o cloud aplikácia, ktorá vyžaduje konzistentné a spoľahlivé pripojenie k internetu, aby bolo možné ukladať a načítať údajov. Bez spoľahlivého pripojenia sa zmeny vykonané v dokumente nemusia uložiť alebo sa môžu stratiť, ak dôjde k strate pripojenia. Okrem toho, ak je pripojenie slabé, môže byť ťažké získať prístup k dokumentu alebo spôsobiť jeho poruchu.
Ak máte nejaké problémy s internetovým pripojením, pozrite si našu príručku Ako riešiť problémy so sieťovým pripojením v systéme Windows 10 na vyriešenie toho istého.

1B. Počkajte na dostupnosť servera
Kontrola stavu servera Disku Google je potrebná na vyriešenie problému s ukladaním Tabuliek Google, pretože to môže naznačovať výpadok servera alebo iný technický problém. Je tiež možné, že server môže byť preťažený a nemôže spracovať požiadavky, čo má za následok neúspešné uloženie. Okrem toho sa na serveri môžu vyskytnúť problémy s pripojením alebo iné neúspechy, ktoré môžu spôsobiť neúspešné uloženie. Pomocou kontroly stavu servera je možné identifikovať presnú príčinu neúspešného uloženia a podniknúť potrebné kroky na jej nápravu.
Navštíviť Panel stavu G Suite skontrolujte a uistite sa, že sú všetky zelené (najmä Tabuľky Google).

Prečítajte si tiež:6 spôsobov, ako odstrániť duplikáty v Tabuľkách Google
1C. Skontrolujte, či bol prístup na úpravy odvolaný
Na vyriešenie problému s Tabuľkami Google je potrebné uistiť sa, že váš prístup na úpravy nebol odvolaný pretože to môže byť znakom toho, že problém je spôsobený tým, že váš účet nemá povolenie na vykonanie zmeny. Môže to byť spôsobené činnosťou iného používateľa, ako je napríklad zrušenie vašich práv na úpravy alebo zmena nastavení zdieľania dokumentu. Preto je dôležité skontrolovať, či bol váš prístup na úpravy odvolaný, aby ste mohli úplne identifikovať príčinu neúspešného uloženia a vyriešiť problém. Pre ďalšie vysvetlenie kontaktujte svojho vlastníka listu.
1D. Uistite sa, že neexistujú žiadne čakajúce komentáre
Na vyriešenie problému neúspešného uloženia je dôležité zabezpečiť, aby v tabuľke Google neboli žiadne čakajúce komentáre. Komentáre sa neuložia automaticky, keď je hárok uložený a môžu spôsobiť poškodenie hárka a nemožnosť jeho uloženia. Ak hárok obsahuje komentáre, ktoré neboli vyriešené alebo odstránené, môže to viesť k neúspešnému uloženiu. Okrem toho môžu byť komentáre prehliadnuté a zabudnuté, ak nie sú adresované, čo vedie k ďalšiemu zmätku a potenciálnej strate údajov. Preto je pre úspešné uloženie nevyhnutné zabezpečiť, aby pred pokusom o uloženie hárka neboli žiadne čakajúce komentáre.
1. Prezrite si svoje tabuľky Google a skontrolujte, či tam nie sú nejaké neuverejnené komentáre.
2. Ak nejaké nájdete, kliknite na Komentujte tlačidlo na jeho zverejnenie resp Zrušiť tlačidlo na odoslanie.
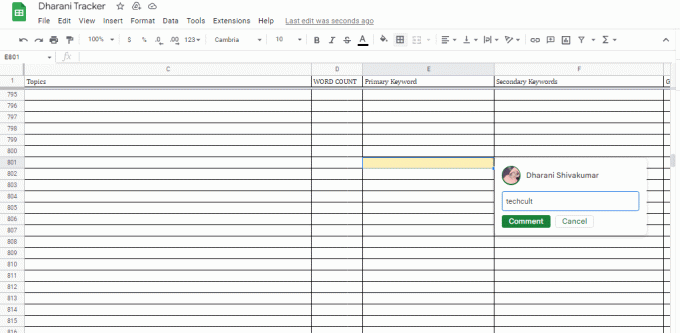
Prečítajte si tiež:Ako INDEXOVAŤ ZHODU S viacerými kritériami v Tabuľkách Google
1E. Vymazať vyrovnávaciu pamäť prehliadača a súbory cookie
Vymazanie vyrovnávacej pamäte prehliadača a súborov cookie pomáha opraviť, že sa Tabuľky Google neukladajú, pretože vyrovnávacia pamäť prehliadača môže byť preťažená príliš veľkým množstvom údajov a súbory cookie sa môžu poškodiť. Môže to spôsobiť poruchu prehliadača a zabrániť Tabuľkám Google v ukladaní údajov. Vymazaním vyrovnávacej pamäte prehliadača a súborov cookie zaistíte, že prehliadač beží optimálne a že Tabuľky Google dokážu správne ukladať údaje.
Prečítajte si nášho sprievodcu Ako vymazať vyrovnávaciu pamäť a súbory cookie v prehliadači Google Chrome na odstránenie vyrovnávacej pamäte prehliadača a súborov cookie. Ak používate iné prehliadače, postupujte podľa pokynov.

Prečítajte si tiež: Opravte vysoký procesor a pamäť prehliadača Google Chrome
1F. Zakázať rozšírenia prehliadača
Rozšírenia prehliadača môžu niekedy narúšať proces ukladania Tabuliek Google, pretože môžu byť v konflikte s kódom softvéru. Ich zakázanie môže pomôcť zaistiť správne ukladanie Tabuliek Google, pretože eliminuje potenciálne konflikty, ktoré môžu nastať. To môže tiež pomôcť zlepšiť celkovú rýchlosť a výkon softvéru, pretože bude naraz spustených menej konkurenčných zdrojov. Okrem toho zakázanie nepotrebných rozšírení prehliadača môže pomôcť chrániť bezpečnosť vášho zariadenia, pretože škodlivé rozšírenia môžu byť použité na sledovanie vašej aktivity alebo odcudzenie vašich údajov.
1. Spustite Google Chrome prehliadač a kliknite na ikona s tromi bodkami z pravého horného rohu.

2. Tu vyberte Viac nástrojov.
3. Teraz kliknite na Rozšírenia ako je ukázané nižšie.

4. Nakoniec vypnite Rozšírenie (napr. Gramaticky pre Chrome) a ďalšie. Potom znova spustite Chrome a skontrolujte, či sa zrýchlilo.
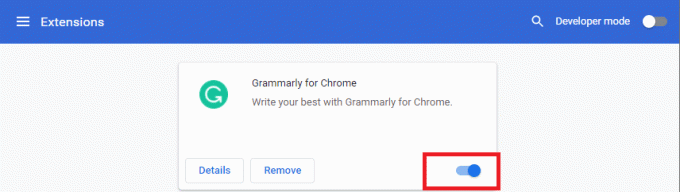
1G. Zakázať hardvérovú akceleráciu (ak je to možné)
Zakázanie hardvérovej akcelerácie môže pomôcť vyriešiť problém, že sa Tabuľky Google neukladajú, pretože to znižuje zaťažuje procesor a pamäť, čím sa uvoľňujú zdroje, ktoré možno použiť na ďalšiu úsporu dát efektívne. Pomáha tiež znížiť akékoľvek konflikty medzi hardvérovými a softvérovými komponentmi, ktoré by potenciálne mohli spôsobiť problém. Okrem toho zakázanie hardvérovej akcelerácie môže pomôcť obnoviť výkon a stabilitu aplikácie, čo jej umožní správne ukladať údaje.
Túto funkciu môžete vypnúť podľa nášho sprievodcu Čo je hardvérová akcelerácia prehliadača Google Chrome? a vykonaním uvedených pokynov na ňom.

1H. Aktualizovať prehliadač
Aktualizácia prehliadača pomáha vyriešiť diskutovaný problém, pretože novšie verzie prehliadačov sú lepšie vybavené na zvládanie najnovších bezpečnostných protokolov a technológií používaných Tabuľkami Google. Tým sa zabezpečí správny prenos a uloženie údajov, čím sa zabráni strate údajov v dôsledku zastaraných prehliadačov. Okrem toho majú novšie verzie často lepší výkon, čo umožňuje hladšie a rýchlejšie používanie Tabuliek Google. Udržiavanie aktuálneho prehliadača je dôležitým krokom na zabezpečenie toho, aby ste mohli bez problémov používať Tabuľky Google.
1. Pomocou vyššie popísaných pokynov spustite Google Chrome aplikácie.
2. Prejdite na nastavenie stránku podľa pokynov vysvetlených vyššie.
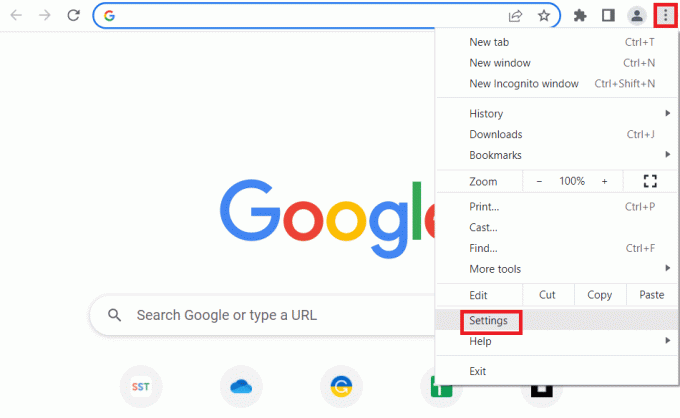
3. V Pokročilé na ľavej table prejdite na položku O prehliadači Chrome tab.
4A. Ak je aktualizácia k dispozícii, stiahne sa. Klikni na Reštart po dokončení sťahovania.

4B. Ak je chrome aktualizovaný, uvidíte potvrdzujúcu správu.
1I. Obnoviť nastavenia prehliadača
Resetovanie prehliadača môže pomôcť vyriešiť problém s reštartovaním Twitch VODS, pretože odstráni všetky zastarané alebo poškodené súbory, ktoré by mohli spôsobiť problém. Tiež obnoví nastavenia na predvolené nastavenia, ktoré môžu pomôcť vyriešiť všetky konflikty, ktoré sa môžu vyskytnúť. Obnovením prehliadača sa navyše vymažú všetky dočasné súbory, súbory cookie a vyrovnávacie pamäte, ktoré môžu byť príčinou problému.
1. Spustite Google Chrome aplikáciu podľa vyššie uvedených pokynov.
2. Do panela s adresou URL zadajte nasledujúci text a stlačte tlačidlo Zadajte otvorte stránku Reset.
chrome:\\settings\reset
3. Klikni na Obnovte nastavenia na pôvodné predvolené hodnoty možnosť v Resetovať a vyčistiť oddiele.

4. Klikni na Obnoviť nastavenia v potvrdzovacom okne a počkajte, kým sa prehliadač nezobrazí resetovať úplne.

Prečítajte si tiež:Opraviť chybu Zlyhalo pripojenie proxy Chyba prehliadača Chrome
1J. Zakázať antivírusový softvér tretej strany (ak je to možné)
Antivírusový softvér tretej strany vo vašom počítači môže považovať Tabuľky Google za hrozbu pre váš počítač a môže zastaviť jeho funkčnosť. Návod si môžete prečítať ďalej dočasné vypnutie antivírusového softvéru na vyriešenie problému.

Metóda 2: Povoľte prístup offline
Prístup v režime offline je potrebný na vyriešenie diskutovaného problému Údaje sa neukladajú v Tabuľke Google, pretože používateľom umožňuje pokračovať v práci na svojich dokumentoch, aj keď nemajú internetové pripojenie. Pomáha to predchádzať strate údajov, pretože zmeny a úpravy sa ukladajú do zariadenia a po opätovnom pripojení používateľa k internetu sa synchronizujú späť do databázy Tabuliek Google.
Offline Access navyše pomáha zlepšiť používateľskú skúsenosť, pretože im umožňuje pristupovať k svojim dokumentom kedykoľvek a kdekoľvek bez obáv z prerušenia pripojenia. Nakoniec zaisťuje, že používatelia môžu rýchlo pristupovať k dokumentom namiesto čakania na načítanie dokumentu z cloudu.
1. Otvorte Tabuľky Google a kliknite na trojriadková ikona hlavného menu v ľavom hornom rohu obrazovky.
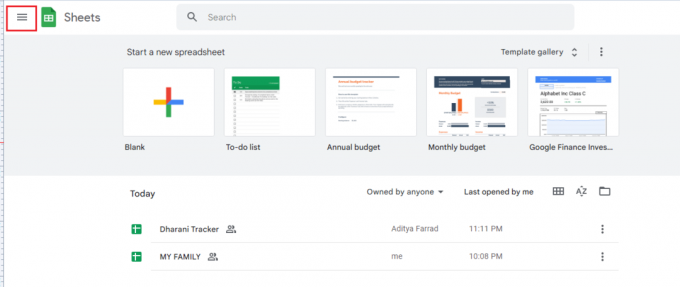
2. Potom kliknite na nastavenie.
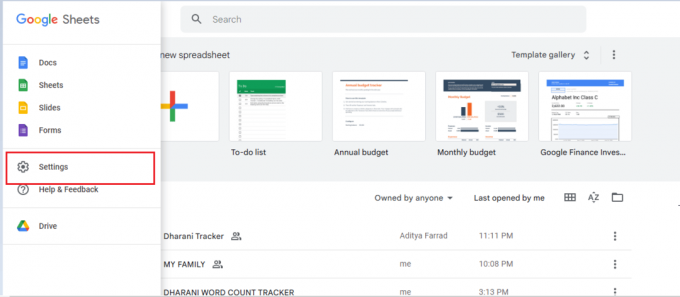
3. Teraz povoľte Offline na ďalšej obrazovke, aby ste povolili offline prístup na úpravy. Potom kliknite na OK aby sa zmeny uložili.

Prečítajte si tiež:Ako skombinovať dva stĺpce v Tabuľkách Google
Metóda 3: Vráťte späť odstránené súbory
Vrátenie odstránených súborov je potrebné na vyriešenie problému s ukladaním Tabuliek Google, pretože je možné, že súbor bol odstránený omylom. Ak bol súbor odstránený, jediným spôsobom, ako ho obnoviť, je zrušenie odstránenia. Okrem toho môžu byť súbory poškodené v dôsledku rôznych problémov, ako je výpadok napájania, zlyhanie systému, nesprávne vypnutie a problémy so sieťou. Vrátením odstránenia je možné obnoviť pôvodný súbor, čo používateľovi poskytne možnosť uložiť ho a vyhnúť sa problémom s neúspešným uložením.
1. Prihlásiť sa disk Google a ísť do Smeti Ponuka.
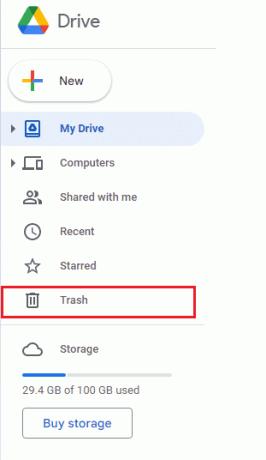
2. Ďalej skontrolujte, či sa tam nachádza váš odstránený súbor. Ak áno, kliknite pravým tlačidlom myši na odstránený súbor a kliknite na Obnoviť tlačidlo.

Metóda 4: Použite históriu verzií
Použitie histórie verzií môže pomôcť pri riešení Nie je možné uložiť zmeny Skopírujte svoje posledné úpravy a vráťte sa späť váš problém so zmenami, pretože umožňuje používateľom vrátiť sa k akejkoľvek predchádzajúcej verzii dokumentu, aj keď sa to nepodarilo uložiť. Vďaka tomu je ľahké vrátiť späť všetky chyby alebo zmeny, ktoré mohli spôsobiť problém. Pomáha tiež chrániť údaje používateľa, pretože všetky vykonané zmeny sa sledujú a ukladajú. História verzií tiež poskytuje centralizovaný bod kontroly, ktorý používateľom umožňuje rýchlo a jednoducho prezerať a obnovovať verzie.
1. Keď ste v Tabuľkách Google, kliknite na Ctrl + Alt + Shift + H pre prístup k histórii verzií.
2. Na pravej obrazovke dokumentu sa zobrazia rôzne časové osi úprav. Ak sa váš dokument neuložil automaticky, môžete si pozrieť históriu verzií a kliknúť na Obnovte túto verziu tlačidlo na úpravu akejkoľvek konkrétnej verzie súboru.
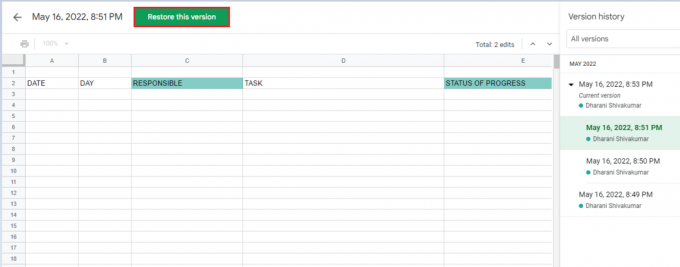
Prečítajte si tiež: Ako pridať viac riadkov do jednej bunky v Tabuľkách Google
Metóda 5: Kontaktujte špecialistu na Disk Google
Kontaktovanie špecialistu na Disk Google môže byť užitočné pri riešení problému s neukladaním údajov v tabuľke Google. Majú odborné znalosti o platforme Drive a môžu poskytnúť rady, ako problém vyriešiť. Môžu tiež poskytnúť odporúčania, ako zlepšiť výkon systému, ako je aktualizácia aplikácií Disku a nastavenie zálohovacieho systému. Okrem toho môžu poradiť, ako zabezpečiť lepšie zabezpečenie dokumentov, a navrhnúť konkrétne kroky na optimalizáciu používania Disku. Môžu tiež pomôcť identifikovať hlavnú príčinu zlyhania pri ukladaní tabuliek Google a navrhnúť najlepšie možné riešenia.
1. Prejdite do svojho prehliadača a navštívte stránku Centrum pomoci služby Disk Google.
2. Prejdite do spodnej časti stránky a vyberte položku Opýtajte sa komunity pomoci tlačidlo.

3. Teraz použite Popíšte svoj problém možnosť chatu na komunikáciu o svojom probléme a získanie podpory od tímu podpory Google.
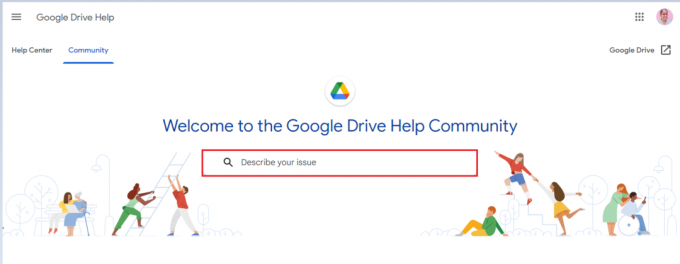
Odporúčané:
- 41 najlepších bezplatných nástrojov na riadenie projektov
- Ako odstrániť KYC z účtu Paytm
- Ako odčítať v Tabuľkách Google
- Ako nastaviť povolenia na úpravu Tabuliek Google
teraz Problém s ukladaním Tabuliek Google možno ľahko opraviť pomocou správnych krokov na riešenie problémov. Pomocou krokov vymazania vyrovnávacej pamäte a/alebo súborov cookie, reštartovania aplikácie alebo prechodu na stabilné internetové pripojenie môžu používatelia problém rýchlo vyriešiť. Okrem toho, ak problém pretrváva, používatelia môžu požiadať o pomoc podporu Google. Ak máte nejaké ďalšie problémy, otázky alebo návrhy, zanechajte ich v sekcii komentárov nižšie.



