Ako opraviť žiadnu chybu trasy na Discord (2021)
Rôzne / / November 28, 2021
V pokračovaní našej série článkov o riešení rôznych chýb aplikácií Discord sa dnes budeme zaoberať ďalším bežným problémom – chybou „Žiadna trasa“. Chyba Žiadna trasa bráni používateľom pripojiť sa ku konkrétnym hlasovým kanálom Discord a zažili ju mnohí. Zatiaľ čo presný dôvod problému ešte nebol presne určený, chyba sa zdá byť podobná kontrole ICE a pri problémoch s pripojením RTC. Obidve tieto a chybové hlásenia bez trasy sa vyskytujú, keď Discord čelí problémom s hlasovým pripojením.
Existuje niekoľko dôvodov, prečo sa Discord nemusí pripojiť ku konkrétnemu hlasovému serveru. Vo väčšine prípadov antivírusové programy tretích strán alebo vaša sieťová brána firewall blokujú normálne fungovanie Discordu. Okrem toho je desktopový klient Discord navrhnutý tak, aby fungoval iba v tandeme VPN ktoré majú UDP. Ak používate non-UDP VPN, chyba bez trasy sa bude vyskytovať pravidelne. Funkcia Quality of Service, ak je povolená, ale nie je podporovaná, môže tiež vyzvať aplikáciu, aby sa správala nesprávne. Podobne, ak je server hosťovaný z iného kontinentu alebo regiónu, nevznikne žiadna chyba smerovania.
V závislosti od koreňa chyby Žiadna trasa existuje viacero spôsobov, ako ju vyriešiť. Postupujte podľa nižšie uvedených riešení jeden po druhom, kým problém neprestane pretrvávať.
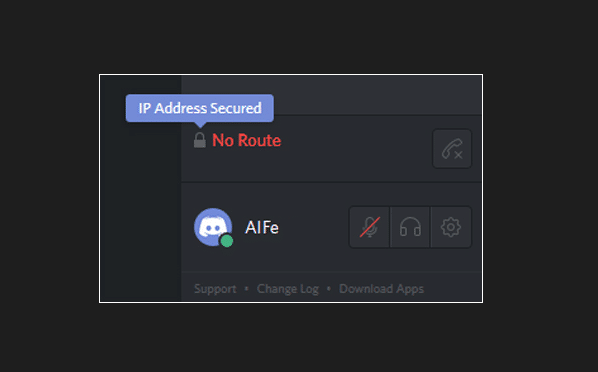
Obsah
- Ako opraviť chybu „Žiadna trasa“ na Discord?
- Metóda 1: Zakážte antivírusové programy a siete VPN tretích strán
- Metóda 2: Prepnite server DNS
- Metóda 3: Zmeňte oblasť servera
- Metóda 4: Zakážte funkciu Discord Quality of Service
- Metóda 5: Nastavte novú IP adresu a resetujte nastavenia DNS
Ako opraviť chybu „Žiadna trasa“ na Discord?
Oprava chyby Discord's No Route nie je veľká a dá sa dosiahnuť za pár minút. Tiež, ak máte šťastie, jednoduché reštart celého systému (počítač aj smerovač/modem) problém vyrieši.
Aby sme vám uviedli podstatu, väčšina z nás má k dispozícii a dynamická IP adresa našimi poskytovateľmi internetových služieb (ISP) z dôvodu ich nákladovej efektívnosti. Zatiaľ čo dynamické adresy IP sú bezpečnejšie a majú nízke náklady na údržbu, sú tiež oveľa menej stabilné a neustále sa menia. Tento kolísavý charakter dynamickej IP môže narušiť tok informácií a viesť k mnohým problémom. Jednoduché reštartovanie smerovača (odpojte napájací kábel a po niekoľkých sekundách ho znova zapojte) mu pomôže usadiť sa na jedinej adrese IP a môže vyriešiť chybu Discord bez trasy. Keď ste pri tom, vykonajte aj reštart počítača.
Môžete sa tiež pokúsiť pripojiť k inej internetovej sieti alebo k mobilnému hotspotu, aby ste sa zbavili chyby „Žiadna trasa“.
Ak vám vyššie uvedený trik nepomohol pripojiť sa k hlasovému kanálu, je čas vyskúšať nejaké trvalejšie riešenia.
Metóda 1: Zakážte antivírusové programy a siete VPN tretích strán
Najprv sa uistite, že váš antivírusový program alebo samotný obranca systému Windows neblokujú pripojenie Discordu. Je známe, že funkcia zabezpečenia webu v reálnom čase v antivírusových aplikáciách tretích strán je príliš ochranná a blokuje obsah, ktorý v skutočnosti nie je škodlivý. Od nenačítania určitých webových stránok až po zakázanie prenosu údajov iným aplikáciám, väčšina zásad blokovania AV zostáva záhadou.
Ak chcete dočasne vypnúť bezpečnostný program a obrancu systému Windows (Ako zakázať bránu firewall systému Windows 10) a skontrolujte, či sa nevyriešila chyba bez trasy. Ak áno, buď pridajte Discord do zoznamu výnimiek/bieleho zoznamu programu (postup je pre každý jedinečný) alebo prejdite na iný bezpečnostný softvér. Ak chcete Discord pridať na bielu listinu z brány Windows Firewall:
1. Spustiť nastavenie pomocou kombinácie klávesových skratiek Kláves Windows + I a kliknite na Aktualizácia a zabezpečenie.

2. Pomocou ľavého navigačného menu prejdite na Zabezpečenie systému Windows a kliknite na Otvorte Zabezpečenie systému Windows tlačidlo.
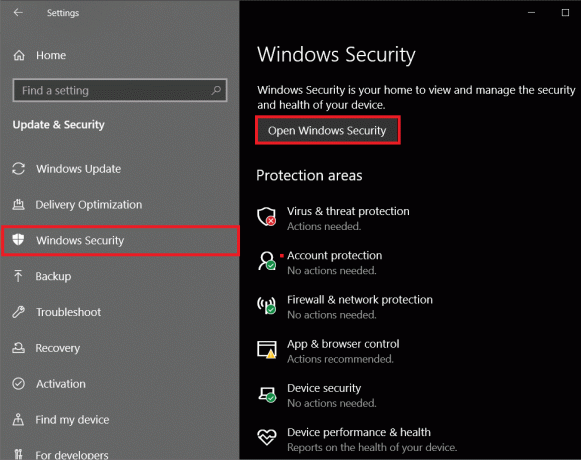
3. V nasledujúcom okne kliknite na Firewall a ochrana siete.

4. Klikni na Povoľte aplikácii cez bránu firewall hypertextový odkaz.

5. Najprv kliknite na Zmeniť nastavenia na vrchu.
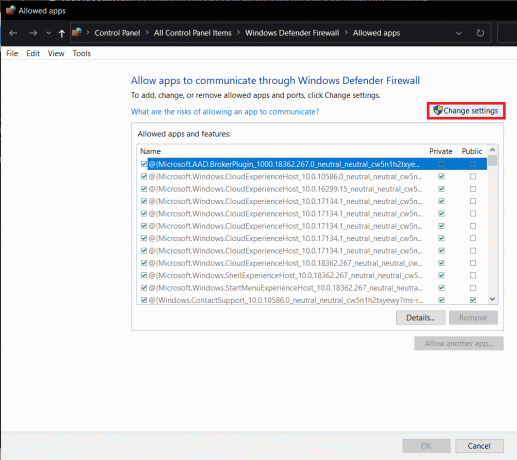
6. Ďalej začiarknite políčka naľavo od Nesúlad a ten v časti Súkromné.
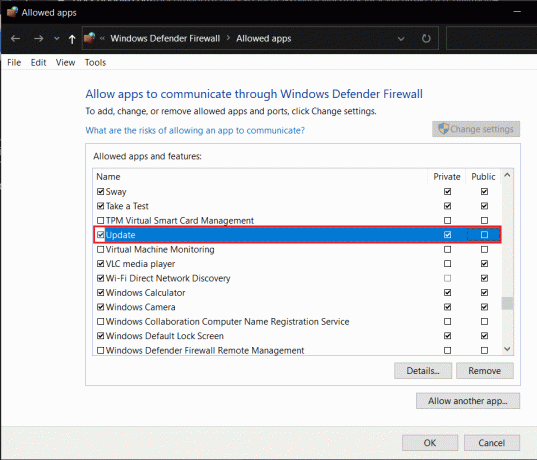
7. Ak Discord nie je jedným z uvedených programov, kliknite na Povoliť inú aplikáciu… nasleduje kliknutie na tlačidlo Prehľadávať a nájdite Discord. Po nájdení kliknite na Pridať.
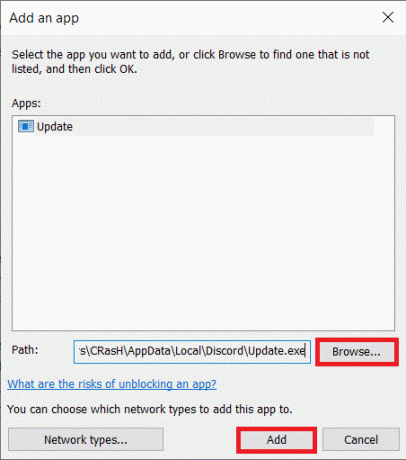
Podobne nie je žiadnym tajomstvom, že Discord sa nehrá dobre s programami VPN, najmä s programami bez technológie User Datagram Protocol (UDP). Vykonajte rýchle vyhľadávanie Google a skontrolujte, či vaša sieť VPN používa alebo podporuje protokol UDP, a ak nie, pri používaní Discord túto službu vypnite. Niekoľko služieb VPN, ktoré využívajú UDP, sú NordVPN, OpenVPN atď.
Metóda 2: Prepnite server DNS
Discord nemusí zlyhať pri pripojení k hlasovému serveru, ak používate pracovnú alebo školskú sieť a Discord spolu s ďalšími komunikačnými aplikáciami boli zablokované správcami siete. Zvyčajne sa to robí na zabezpečenie siete, a hoci je nepravdepodobné, že sa to stane, jediný spôsob, ako to obísť, je požiadať správcov, aby uvoľnili zásady blokovania.
Môžete tiež skúsiť surfovať na internete cez a iný server DNS, ale ak vás chytia, môžete sa dostať do problémov.
1. Spustiť Windows nastavenie a kliknite na Sieť a internet.
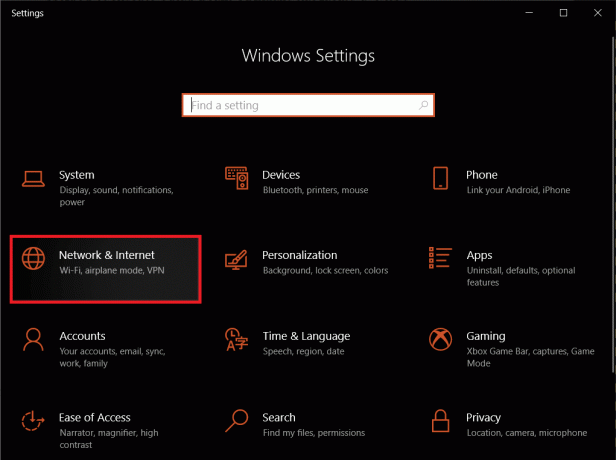
2. Pod Rozšírené nastavenia siete na pravom paneli kliknite na Zmeňte možnosti adaptéra.
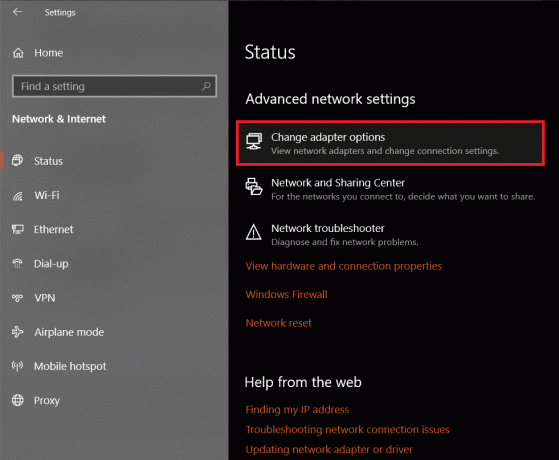
3. V nasledujúcom Okno Sieťové pripojenia, kliknite pravým tlačidlom myši na tvojom aktuálna sieť a vyberte Vlastnosti z nasledujúcej ponuky možností.

4. Vyberte Internetový protokol verzie 4 (TCP/IPv4) v časti „Toto pripojenie používa nasledujúce položky:“ a kliknite na Vlastnosti tlačidlo, ktoré odblokuje.

5. Kliknite na prepínač vedľa Použite nasledujúce adresy serverov DNS: a zadajte nasledujúce hodnoty, aby ste použili server DNS spoločnosti Google.
Preferovaný server DNS: 8.8.8.8
Alternatívny server DNS: 8.8.4.4

6. Hit OK uložte nové nastavenia servera DNS a vykonajte reštart počítača. Teraz by ste sa mali môcť pripojiť k akémukoľvek hlasovému serveru Discord bez toho, aby ste narazili na chybu bez trasy.
Prečítajte si tiež:10 najlepších verejných serverov DNS
Metóda 3: Zmeňte oblasť servera
Chyby hlasového pripojenia sú celkom bežné, keď sa používatelia pokúšajú pripojiť k hlasovému kanálu, ktorý je hosťovaný z iného regiónu alebo úplne iného kontinentu. Ak to chcete vyriešiť, môžete požiadať vlastníka servera, aby zmenil región servera, alebo ho požiadať, aby vám udelil potrebné oprávnenie a sám zmenil región.
1. Ako je zrejmé, začnite spustením Aplikácia Discord a kliknite na chyba smerujúca nadol vedľa názvu vášho servera. Vyberte Nastavenia servera z rozbaľovacieho zoznamu.
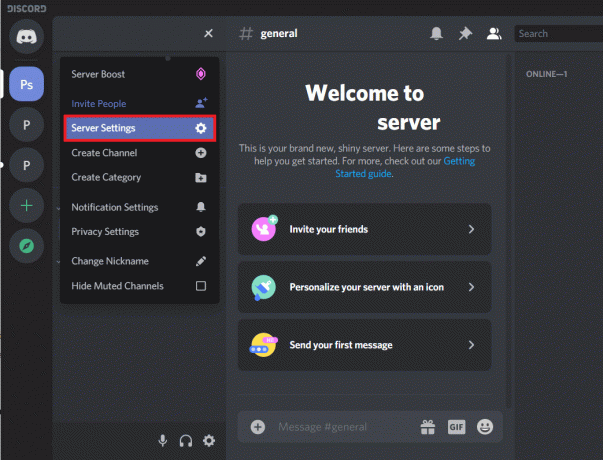
2. Na Prehľadová stránka servera, klikni na Zmeniť vedľa vašej aktuálnej oblasti servera.
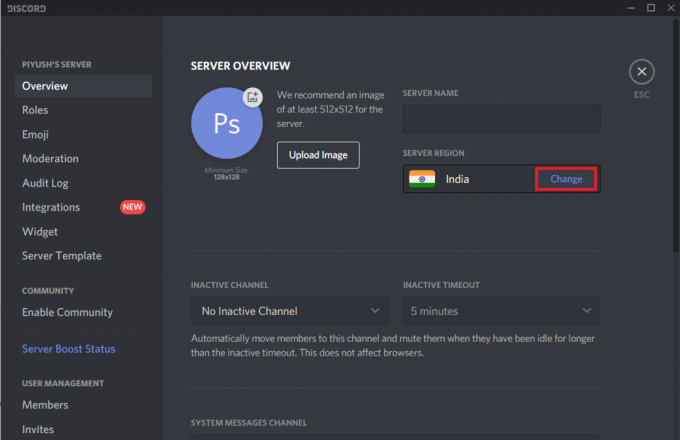
3. Kliknite na a iný región servera v nasledujúcom okne sa naň prepnete.

4. Po zmene oblasti servera sa v spodnej časti okna nesúladu zobrazí kontextové okno s upozornením na neuložené zmeny. Kliknite na Uložiť zmeny dokončiť.

Metóda 4: Zakážte funkciu Discord Quality of Service
Discord obsahuje funkciu kvality služieb, ktorá inštruuje váš router/modem, že dáta odosielané aplikáciou majú vysokú prioritu. To pomáha aplikácii zlepšiť kvalitu hlasového kanála a celkový výkon; táto funkcia je však dosť chybná a je známe, že vyvoláva množstvo problémov, vrátane nepočutia ostatných a chyby bez trasy. Zvážte preto vypnutie funkcie QoS, ak sa vyskytne takáto chyba.
1. Klikni na ikona ozubeného kolesa vedľa vášho používateľského mena Discord Používateľské nastavenia.

2. V časti Nastavenia aplikácie kliknite na Hlas a video.
3. Prejdite nadol na pravom paneli a vypnite možnosť „Povoliť kvalitu služby s vysokou prioritou paketov“ možnosť pod Quality of Service.
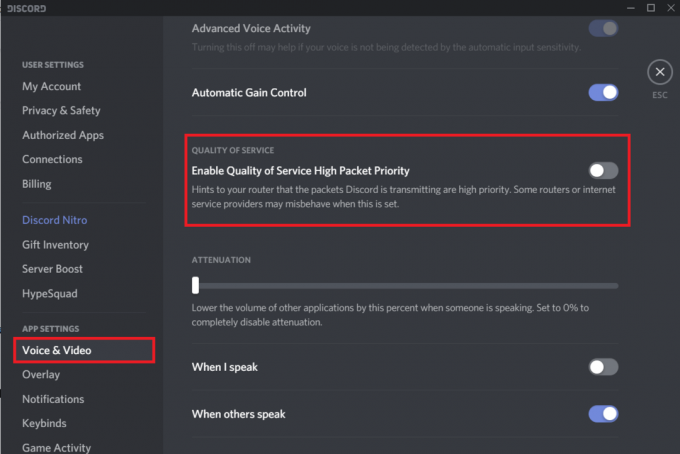
Metóda 5: Nastavte novú IP adresu a resetujte nastavenia DNS
Ako už bolo spomenuté, reštart v celom systéme je dobre známy spôsob, ako opraviť chybu bez trasy. Aj keď sa zdá, že to nefunguje pre každého. Nešťastní používatelia sa môžu manuálne pokúsiť nastaviť novú IP adresu a obnoviť existujúce nastavenia DNS vykonaním niekoľkých príkazov v príkazovom riadku.
1. Stlačte tlačidlo Kláves Windows + R na spustenie príkazového poľa Spustiť napíšte cmd v textovom poli a stlačte ctrl + shift + enter spustite príkazový riadok ako správca.

Poznámka:Zobrazí sa kontextové okno ovládania používateľského účtu s otázkou, či má mať príkazový riadok povolené vykonávať zmeny na zariadení. Kliknite na Áno udeliť požadované povolenie.
2. Po otvorení okna príkazového riadka opatrne zadajte nižšie uvedený príkaz a stlačením klávesu Enter ho spustite.
ipconfig /release
Poznámka: Vyššie uvedený príkaz uvoľní IP adresu, ktorá vám bola automaticky pridelená serverom DHCP.
3. Ďalej je čas vymazať existujúcu vyrovnávaciu pamäť DNS pred nastavením novej adresy IP. Ak to chcete urobiť, vykonajte nasledujúci príkaz -
ipconfig /flushdns

4. Nakoniec, keďže sme uvoľnili predchádzajúcu IP adresu, budeme musieť priradiť novú.
5. Spustite nižšie uvedený príkaz a po vykonaní zatvorte okno príkazového riadka.
ipconfig /obnoviť
6. Reštartujte počítač a skontrolujte, či chyba bez trasy naďalej pretrváva.
Odporúčané:
- Opravte chybu červenej obrazovky smrti (RSOD) v systéme Windows 10
- Ako uvoľniť pamäť RAM v počítači so systémom Windows 10?
- Oprava nepočujúcich ľudí na Discord
Jedna z piatich vyššie uvedených metód by mala vyriešiť problém Chyba Discord No Route a pomohol vám pripojiť sa k problematickému hlasovému kanálu. Ak však žiadna z nich nefungovala, môžete kontaktovať tím podpory spoločnosti Discord so žiadosťou o ďalšiu pomoc – odošlite žiadosť. Použite webovú verziu Discordu, kým sa vám ich tím ozve s oficiálnym riešením.



