Oprava nepočujúcich ľudí na Discord (2021)
Rôzne / / November 28, 2021
Populárna VoIP aplikácia Discord má stále väčšiu používateľskú základňu a využívajú ju profesionálni hráči aj bežní ľudia. Aj keď existuje viacero funkcií, ktoré robia Nesúlad možnosť hlasového rozhovoru s viacerými ľuďmi spoločne robí to najlepšie. Ako však všetko ide, technológia VoIP spoločnosti Discord nie je úplne bezchybná a niekedy sa môže mýliť.
Okrem toho, že mikrofón nefunguje, ďalším bežným problémom je nepočutie ľudí, ktorí momentálne hlasujú na rovnakom serveri. Zdá sa, že problém je jednostranný, pretože ostatní môžu naďalej počúvať používateľa, kedykoľvek hovorí, a majú skúsenosti iba s klientom aplikácie Discord. Tento problém je bežne spôsobený nesprávnou konfiguráciou nastavení zvuku Discord alebo chybou v aktuálnej zostave aplikácie. Problémy so sluchom sa môžu objaviť aj vtedy, ak výstupné zariadenie (slúchadlá alebo reproduktory) nie je nastavené ako predvolené zariadenie pre počítač.
Našťastie sa to všetko dá ľahko opraviť. Nižšie uvádzame všetky riešenia, ktoré vyriešili problém Discords, ktorý pre používateľov nepočuje ľudí.

Obsah
- Ako vyriešiť problém nepočujúcich ľudí na Discord?
- Metóda 1: Vyberte správne výstupné zariadenie
- Metóda 2: Nastavte predvolené komunikačné zariadenie
- Metóda 3: Použite starý zvukový podsystém
- Metóda 4: Zmena oblasti servera
Ako vyriešiť problém nepočujúcich ľudí na Discord?
Ako už bolo spomenuté, problém vzniká predovšetkým v dôsledku nesprávnej konfigurácie nastavení zvuku, a preto problém vyrieši jednoduchá rekonfigurácia alebo úplné resetovanie nastavení hlasu. Skôr ako pristúpime k trvalým zmenám nastavení Discordu, použite nižšie uvedené rýchle opravy a skontrolujte, či problém pretrváva.
Skontrolujte svoje slúchadlá/reproduktory: Najprv sa uistite, že slúchadlá (alebo akékoľvek iné zvukové zariadenie), ktoré používate, fungujú bezchybne. Ak používate káblové slúchadlá, skontrolujte pripojenie. Uistite sa, že 3,5 mm konektor slúchadiel je zapojený do správneho portu (výstupu) a pevne. Skúste raz zapojiť alebo pripojte iný pár slúchadiel a zistite, či máte rovnaký problém. Ak sa spoliehate na vstavané reproduktory notebooku, prehrajte si náhodné video na YouTube a skontrolujte ich. Aj keď to znie hlúpo, uistite sa, že reproduktory alebo slúchadlá neboli náhodne stlmené. Podobne otvorte mixér hlasitosti (kliknite pravým tlačidlom myši na ikonu ikona reproduktora pre možnosť) a skontrolujte, či Discord bol stlmený. Ak áno, zapnite zvuk zvýšením hlasitosti.
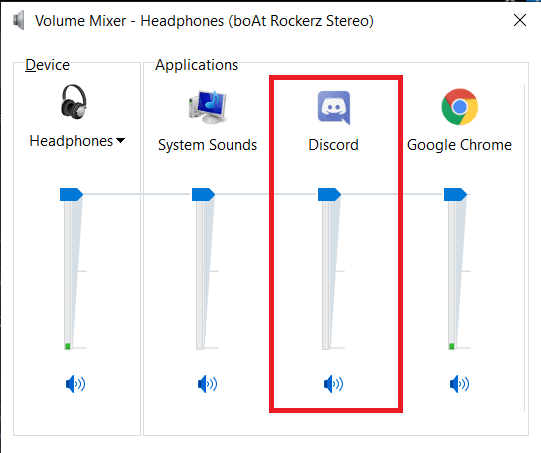
Obnoviť Discord: Ak chyba „Nepočujem chybu“ spôsobuje ostatným problémy v aplikácii, Discord pravdepodobne vie o jej existencii a vydal opravu. Všetky opravy a aktualizácie sa automaticky stiahnu a nainštalujú bez toho, aby rušili používateľa. Skúste teda obnoviť Discord (otvorte aplikáciu a stlačte Ctrl + R), aby sa nová aktualizácia prejavila, alebo zatvorte a znova spustite program. Posuňte toto triviálne, ale niekedy efektívne riešenie o krok ďalej a pred opätovným spustením programu Discord reštartujte počítač.
Zakázať ostatné programy modulácie hlasu: Aplikácie ako napr Klaun a MorphVOX si získavajú na popularite medzi používateľmi, ktorí túžia po zmene hlasu pri komunikácii s ostatnými hráčmi v hre. Tieto aplikácie však môžu byť v konflikte so zvukovým systémom Discord a spôsobiť veľa problémov. Dočasne zakážte akúkoľvek aplikáciu na úpravu reči, ktorú možno používate spolu s Discordom, a skontrolujte, či sa problém vyriešil.
Metóda 1: Vyberte správne výstupné zariadenie
Ak je k dispozícii viacero výstupných zariadení, Discord môže skončiť výberom nesprávneho a odosielať doň všetky prichádzajúce hlasové dáta. Môžete to napraviť manuálnou zmenou primárneho výstupného zariadenia z používateľských nastavení Discordu.
1. Spustite Discord a kliknite na Používateľské nastavenia vedľa vášho používateľského mena.
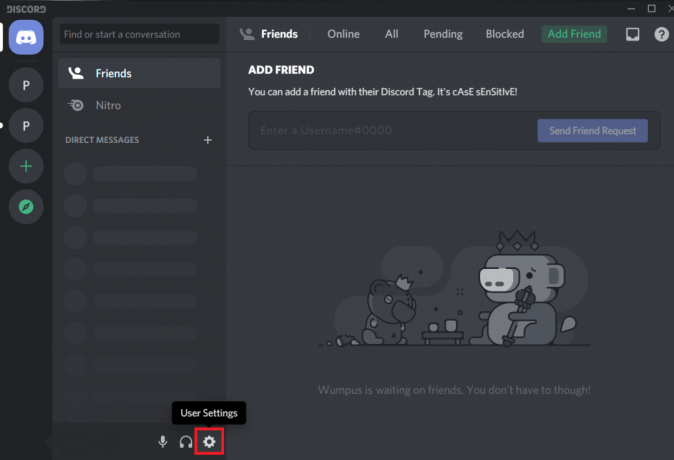
2. Pomocou ľavého navigačného menu otvorte Hlas a video nastavenie.
3. Rozbaľte Výstupné zariadenie rozbaľovacieho zoznamu a vyberte požadované zariadenie.
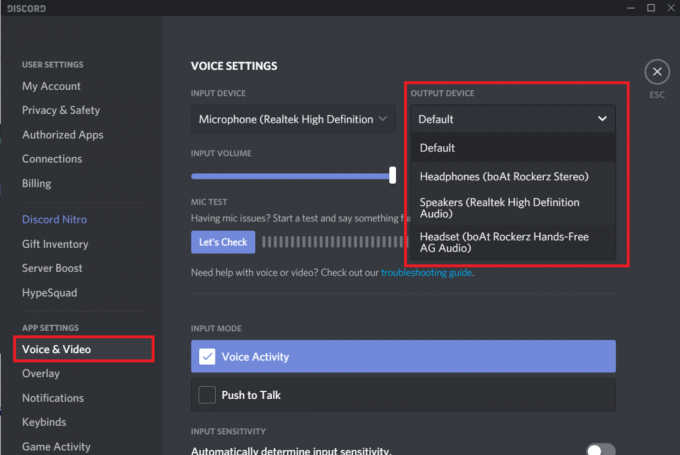
4. Upravte posúvač výstupnej hlasitosti podľa vašich preferencií.

5. Klikni na Skontrolujme to a povedzte niečo do mikrofónu. Ak počujete to isté, čo sa vracia späť, česť, problém je vyriešený.
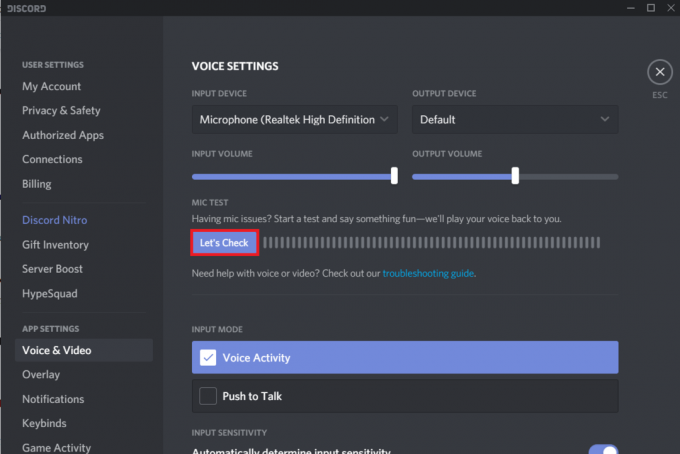
6. Otvorte tiež Nastavenia systému Windows a kliknite na systém potom Zvuk a znova nastavte správne vstupné a výstupné zvukové zariadenia.
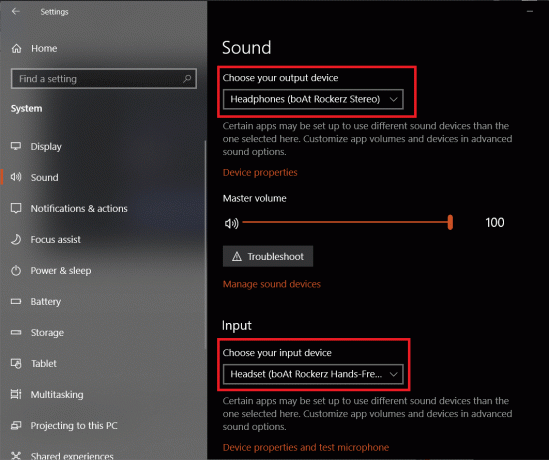
Metóda 2: Nastavte predvolené komunikačné zariadenie
Okrem nastavenia slúchadiel ako výstupného zariadenia na Discord ich budete musieť nastaviť aj ako predvolené komunikačné zariadenie pre váš počítač. Keďže ide o nastavenie systému Windows a nie niečo, čo sa nachádza hlboko v ponuke používateľských nastavení Discordu, ľudia si to nevšimnú a nakoniec sa stretávajú s problémami so sluchom.
1. Kliknite pravým tlačidlom myši na ikonu reproduktora/hlasitosti na paneli úloh a vyberte Otvorte Nastavenia zvuku z nasledujúcich možností.

2. Na pravom paneli kliknite na Ovládací panel zvuku v časti Súvisiace nastavenia.
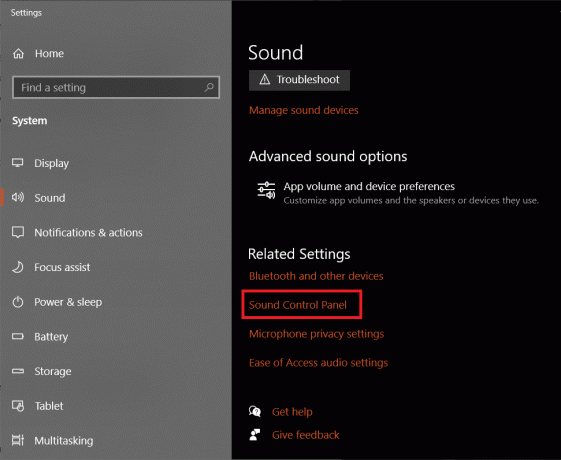
3. V nasledujúcom dialógovom okne kliknite pravým tlačidlom myši na výstupnom zariadení (slúchadlá) a najskôr vyberte Nastaviť ako predvolené zariadenie.
4. Znova kliknite pravým tlačidlom myši a tentoraz vyberte Nastaviť ako predvolené komunikačné zariadenie.
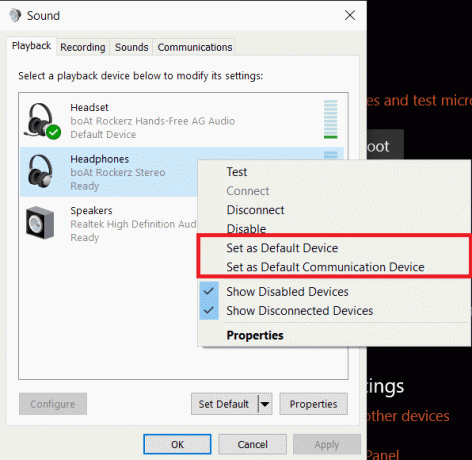
5. Ak nevidíte svoje slúchadlá uvedené na karte Prehrávanie, kliknite pravým tlačidlom myši na akejkoľvek prázdnej ploche a povoliť Zobraziť vypnuté a zobraziť odpojené zariadenia.
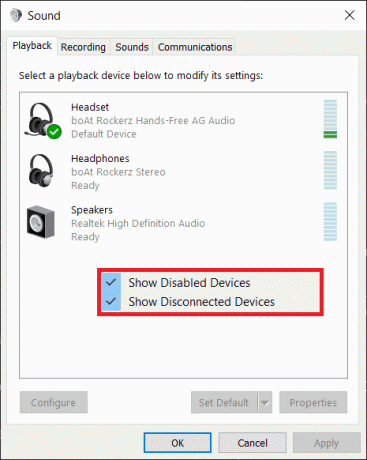
6. Po nastavení slúchadiel ako predvoleného zariadenia sa nad nimi zobrazí malé zelené začiarknutie.
7. Ako vždy kliknite na Použiť pre uloženie zmien. Znova spustite Discord a skontrolujte, či teraz počujete svojich priateľov.
Prečítajte si tiež: Discord mikrofón nefunguje? 10 spôsobov, ako to napraviť!
Metóda 3: Použite starý zvukový podsystém
Predpokladajme, že používate Discord na staršom systéme. V takom prípade je celkom možné, že hardvér nie je kompatibilný so zvukovým subsystémom aplikácie (čo je novšia technológia). Preto sa budete musieť prepnúť späť na Legacy audio subsystém.
1. Otvorte Discord Hlas a video nastavenie ešte raz.
2. Prejdite nadol na pravom paneli a nájdite Audio subsystém a vyberte Dedičstvo.
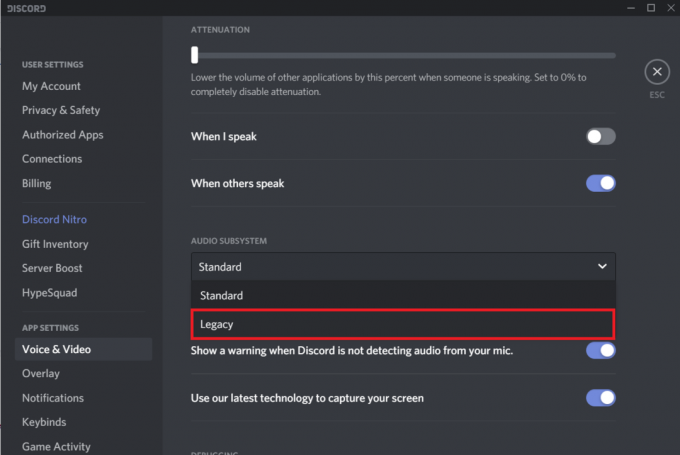
Poznámka: Niektoré verzie Discordu majú a prepínač pre aktiváciu Legacy Audio Subsystem namiesto výberového menu.
3. Zobrazí sa kontextové okno so žiadosťou o potvrdenie. Kliknite na Dobre dokončiť. Discord sa automaticky znova spustí a v budúcnosti sa bude využívať starý zvukový subsystém.
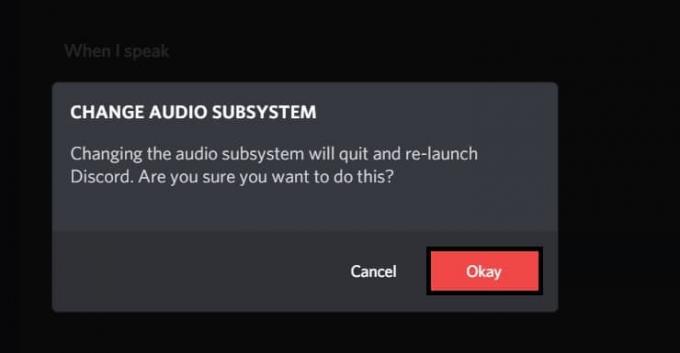
Zistite, či to dokážete opraviť problém Nepočuť ľudí na Discord, ak nie tak pokračujte.
Metóda 4: Zmena oblasti servera
Niekedy sú problémy so sluchom v určitej oblasti bežné a možno ich vyriešiť dočasným prepnutím na inú oblasť servera. Zmena serverov je jednoduchý proces bez oneskorenia, takže si môžete byť istí, že pri prepínaní serverov sa nič nepohne bokom.
1. Klikni na šípka smerujúca nadol vedľa názvu vášho servera a vyberte Nastavenia servera z nasledujúceho menu. (Ak chcete zmeniť región servera alebo akékoľvek iné nastavenia servera, musíte byť buď vlastníkom servera, alebo musíte mať povolenie Manage Server povolené vlastníkom)
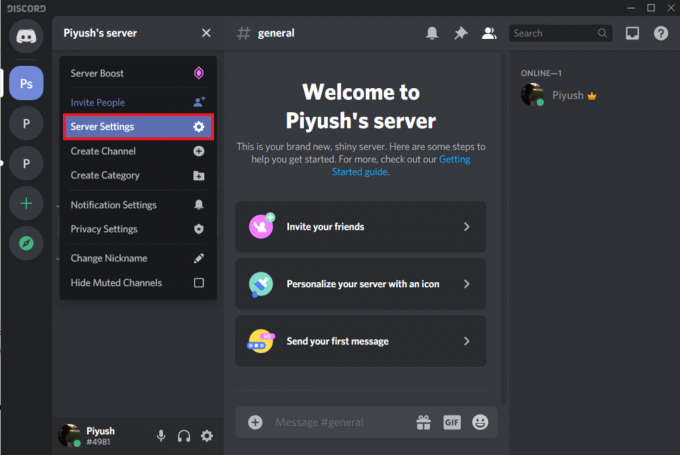
2. Uistite sa, že ste na Prehľad a kliknite na Zmeniť vedľa aktuálneho regiónu servera.

3. Vyberte a iný región servera z nasledujúceho zoznamu.
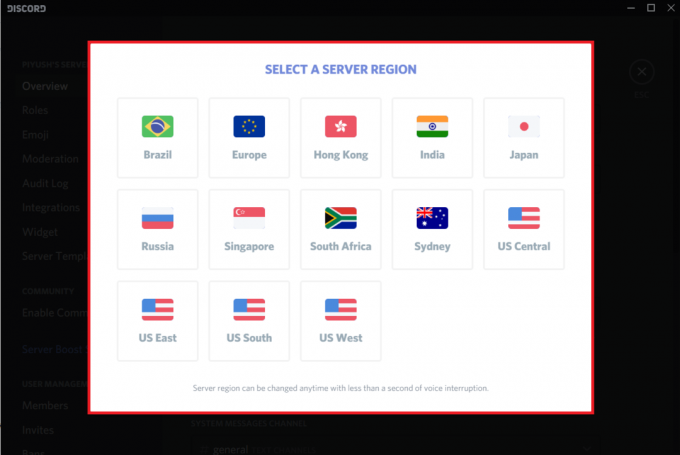
4. Kliknite na Uložiť zmeny vo výstrahe, ktorá sa zobrazí v spodnej časti okna, a ukončite ju.
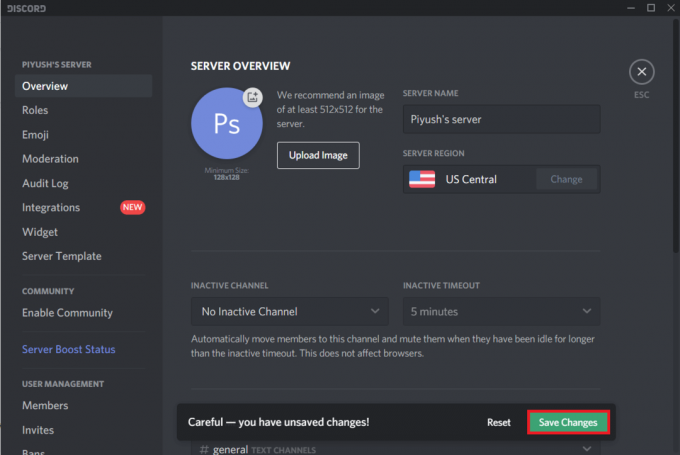
Ak nič nefunguje, úplne preinštalujte Discord alebo kontaktujte ich tím podpory. Medzitým môžete použiť webovú stránku discord ( https://discord.com/app), kde sa takéto problémy vyskytujú len zriedka.
Odporúčané:
- Opravte chybu Fallout New Vegas s nedostatkom pamäte
- Opravte, že Fotky Google neodovzdávajú fotografie v systéme Android
- 10 spôsobov, ako opraviť nezálohovanie Fotiek Google
Dúfame, že vám tento článok pomohol a vy ste to dokázali opraviť nepočujúcich ľudí na Discord. Neváhajte nás kontaktovať aj v prípade, že máte problémy s dodržiavaním vyššie uvedených pokynov.



